
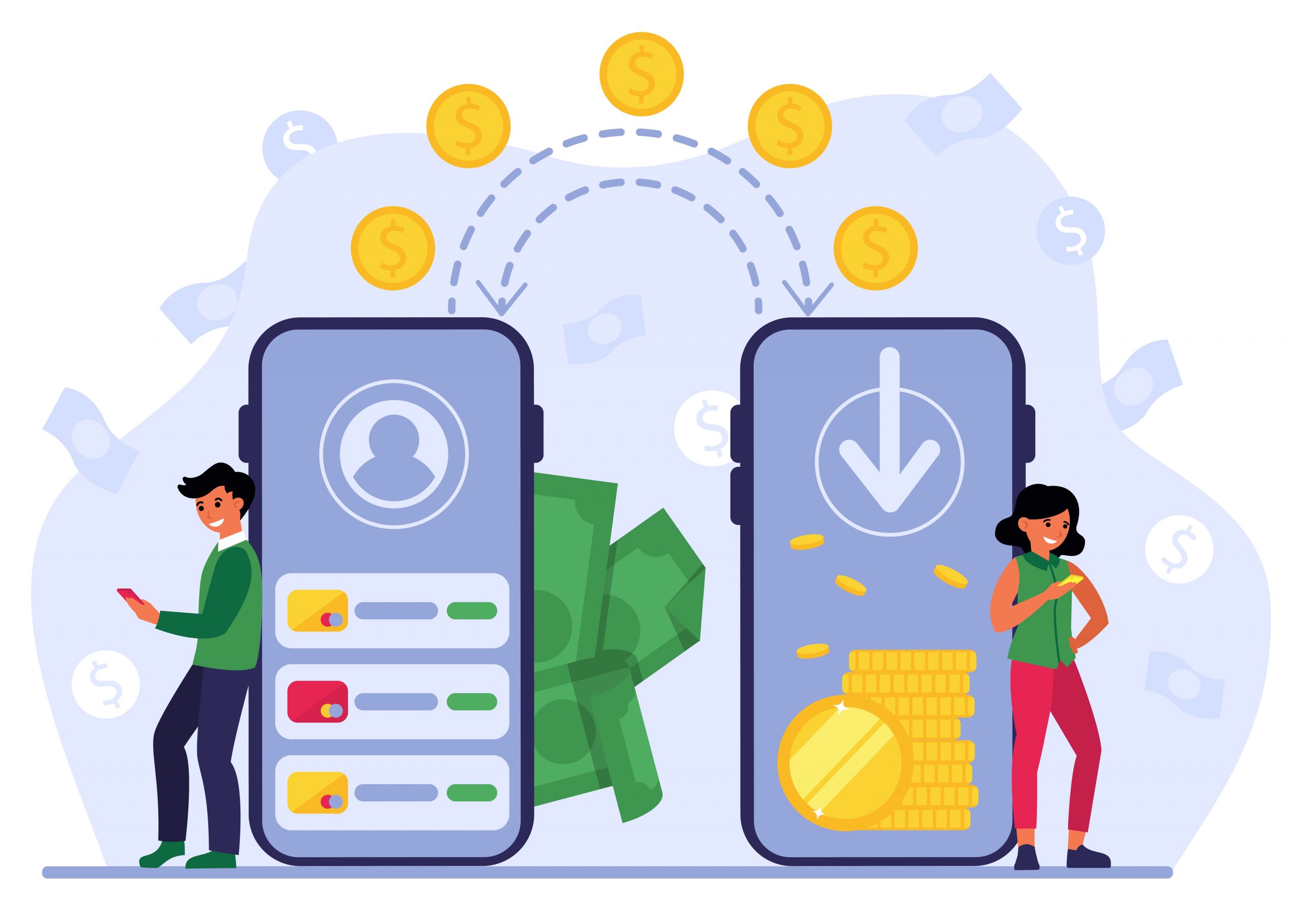
Share Files from iPhone to Android
Android and iOS are the tough competitors for a very long time. Both have huge fanbases, and they try to prove their favorite brand better. Despite this competition, both the devices are great in their zone. Well, there are times when you need to transfer data to other devices. It is really easy when both the devices are Android, but it is complicated when you need to share files from iOS to Android.
Where Android to Android transfer can easily be done via Bluetooth and iOS to iOS transfer to be done via Airdrop feature, but if you want to share files from your iOS device to Android, you might face a huge mess.
This is a big issue when you need some important data from your friends, or they need something from you, but one of you has Android, and another one has iOS. Don’t worry; we got you covered for these types of situations. Here we are going to give you some methods that can help you with transferring data from iOS to Android devices.
For sharing files from your iPhone, iPad, or iPod to your friend’s Android smartphone, you will need to use a PC or a third-party transfer app.
This data transfer becomes so easy when you have a Windows PC nearby. Let’s assume you want to transfer some photos using this method.
To use the drag and drop method, first of all, connect your iOS to your Windows PC using a USB cable and connect your Android phone as well.
Secondly, Open “This PC” on your Windows PC. There You will see two new drives under the Portable Devices section.
Thirdly, Open your iPhone’s storage in a new window by right-clicking and selecting the open in the new window option. Do the same with your Android’s storage.
Now, On the window for your iPhone’s storage, look for the DCIM folder. Here You will be able to see your photos.
Lastly, select the photos that you want to transfer to your Android. After that, copy and paste those photos to your desired drive on your Android device.
Note: We are demonstrating this method using a Windows 10 OS, but the steps are essentially the same with Mac devices as well.
Android data sharing apps work with hotspot and wifi sharing, but it is not possible with iOS. Send anywhere app does it differently. In simple words, the Send anywhere app uploads files to the cloud. Because of this, both devices need to connect to a high-speed data connection. Once you match these requirements, follow the below steps to transfer data.
Steps to use send anywhere app to transfer data from iOS to Android:
Firstly, Download and Run the Send Anywhere app on your iOS device and Tap on the Send button.
Select the files you want to send From the list of files and Tap on the Send button located at the bottom of the screen.
As soon as you tap the send button, the app will generate a PIN and a QR code image for the receiver device.
The PIN and QR code will expire after 10 minutes, so make sure that the receiver gets the file within that time. This time can be increased from settings.
Now to receive sent files on the Android device, first, run the Send Anywhere app. After that Tap, the Receive button located on the main screen.
As soon as you tap on the receive button, you can enter the PIN and tap on the arrow button to proceed, or you can scan the QR code generated by the iPhone from there as well. Also, if the sender has shared the Web URL of the file, you can open that URL in a Web browser to get the file.
These are the best option for you when you need to transfer your files from an iOS device to an Android device. It is not hard when you have a PC. Of course, you can always use the second way when you are away from your PC. I hope this article solves your doubts regarding data transfer from iOS to Android.