
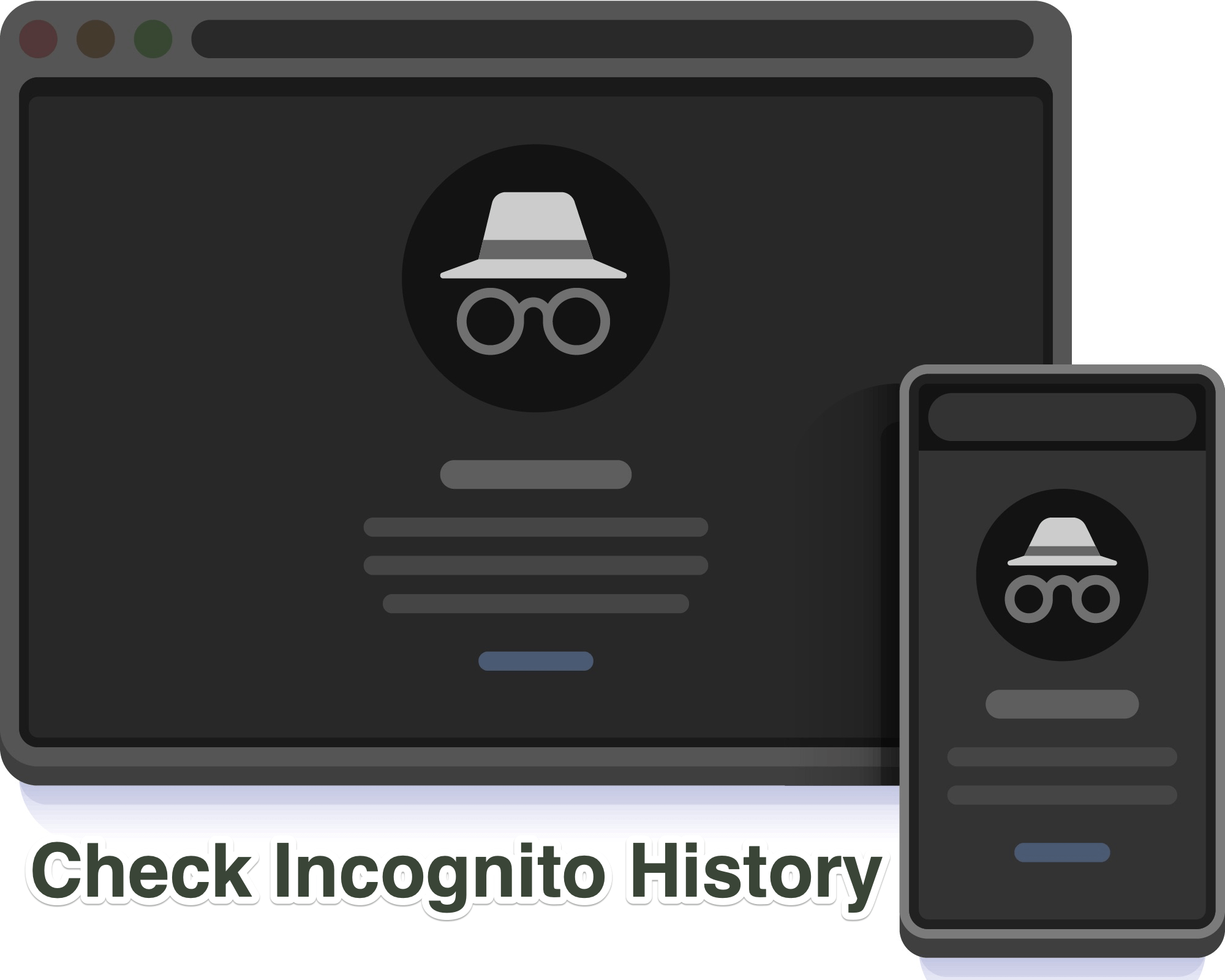
See Incognito History for Chrome PC
Google Chrome provides a secure working environment where your browsing history, cookies, and other related site data aren’t stored during that session. Dubbed as the Incognito Mode, the trackers “wouldn’t” be recording your online browsing activity. However, that doesn’t mean that you “cannot” be tracked.
All the tasks that you carry out in this session could still be accessed by various means. Whether you are a parent concerned about the sites that your child visit or a professional who wishes to keep a check on your employee’s online activities during work hours, there are quite a few reasons why you would wish to check the browsing history.
But when users start their activity in an Incognito Mode, it becomes quite a challenging task in keeping a tab on the sites being visited. So in this regard, you may consider disabling the Incognito Mode option altogether.
But directly parting ways with an important feature might not prove to be a good idea. Then what else could be done? Well, there do exist some handy workarounds through which you might be able to check and track history in Chrome’s Private Browsing Mode. Let’s check them out.
Information regarding the sites you visit is stored inside the Domain Name Server cache files. So the next time you visit any of the previously visited sites, the browser wouldn’t load it from scratch but rather pick up the data from this DNS cache, thereby making the site load faster. Furthermore, these files aren’t only with your ISP but also stored locally on your PC.
So you could try and read the associated data of this cache file and which might give you hold of the required information. Do keep in mind that this file stores information from both the Incognito and Non-Incognito Mode sites, so the data might be a little bit too much to deal with. Keeping that in mind, here are the required instructions:
ipconfig /displaydns
ipconfig/displaydns>Drive:\filename.txt
ipconfig/displaydns>D:\history.txt
So this was the first workaround through which you could get hold of Chrome’s Incognito Mode browsing history. Let’s check out some of the other methods.
As is evident from its name, Network MonitorTools helps you to efficiently manage all the network-related data. Be it the backend servers, the functioning of various networking components, or automating the entire networking process, they are capable of carrying out all the sophisticated IT tasks. And they could very easily keep a check on all the sites being visited, even the one in Incognito Mode.
However, this software comes at a price and requires some technical knowledge for its setup as well as subsequent usages. If you manage to tick mark these requirements, then there are quite a few options that you could check out. These include the likes of Spiceworks Network Monitor for basic networking activities or the Paessler PRTG Network Monitor that are mostly focused on advanced users.
When you bring up the Incognito Mode in Chrome, have you noticed a section on the right that spells out “Your activity might still be visible to:”? And there are three members listed there: Your ISP, School/Office, and the websites you visit.
All these three parties might keep track of the sites you visit in Incognito Mode. So contacting them and giving out a genuine reason as to why you need to check the browsing history might work out in your favor. While the chances are rare, but you could definitely give it a shot, along with a concrete reason for the same.
So these were the three different methods through which you might be able to check and track Incognito Mode history in the Chrome browser. While the mileage with all these three workarounds varies, in my case bringing up the DNS track records did the job. Do let us know in the comments section which one worked out for you.