
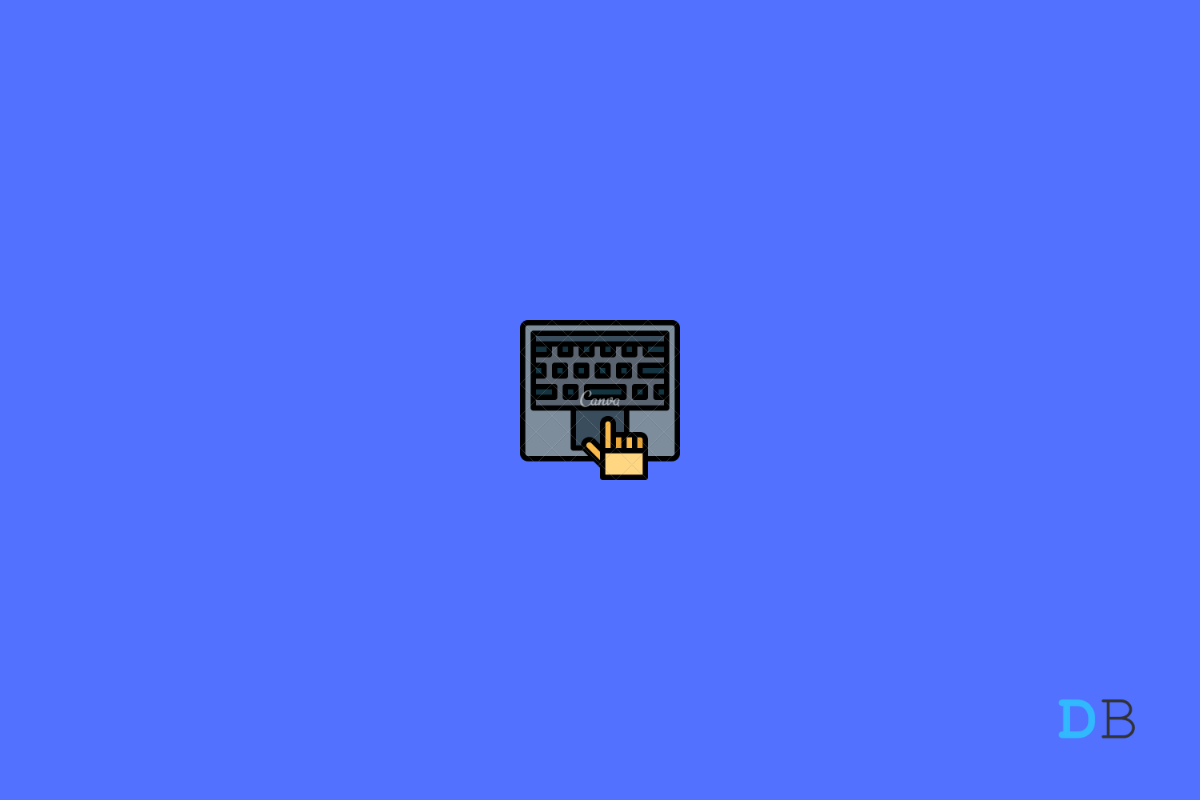
Adjust Touchpad Settings & Scroll Speed Windows 11
Windows 11 is slowly made available for more devices as time is passing by. The new operating system brings several design changes along with a few new features. The most notable of them all is the placement of the Start menu has been changed from the left corner to the center position, and also it will soon support Android apps. While you can change the position of the Start menu, there are a few settings that people are finding a bit difficult to tweak and adjust.
One such setting is the touchpad scroll speed. If you are also one of Windows 11 users that is finding it difficult or doesn’t know how to adjust touchpad scroll speed in Windows 11 then, you are at the right place. Because, in this post, we will give you a complete guide on how you can adjust the touchpad scroll speed in Windows 11. With that said, let us jump straight into the article.
The touchpad settings in Windows 11 operating system are located under the Settings menu. Below are the steps that you need to follow in order to access the touchpad settings.
If the toggle next to the Touchpad option is turned OFF, then the touchpad on your laptop won’t work. So, if you come across a situation where the touchpad of your laptop isn’t working, then the first thing that you should check is whether this toggle is turned ON or not.
If you wish to tweak the cursor speed of the touchpad on your Windows 11 laptop, then after arriving on the Touchpad settings window by following the steps above, you can change the cursor settings. Here, you will be able to adjust the speed of the touchpad cursor according to your pace. Simply follow the below steps.
Are you having trouble with the high/low touchpad sensitivity? If yes, then by following the below-mentioned steps you can tweak the touchpad sensitivity and adjust it accordingly.
Here, we will discuss the settings which you can change to adjust the touchpad settings for scrolling and zooming while web browsing or casual usage.
If you think you have messed up your Windows 11 laptop’s touchpad settings, then there is an option that will let you revert to the original settings. For that, follow the steps mentioned below.
This post was last modified on November 22, 2021 10:47 pm
View Comments
Okay but how do I adjust the scroll speed...?
At the beginning of the article you claim "...in this post, we will give you a complete guide on how you can adjust the touchpad scroll speed in Windows 11."
Nowhere in the article does it tell us how to adjust the touchpad scroll speed. Nowhere. Please explain.
Here's it is - https://www.digitbin.com/touchpad-settings-windows-11/#4_How_to_Adjust_Touchpad_Settings_for_Scroll_and_Zoom