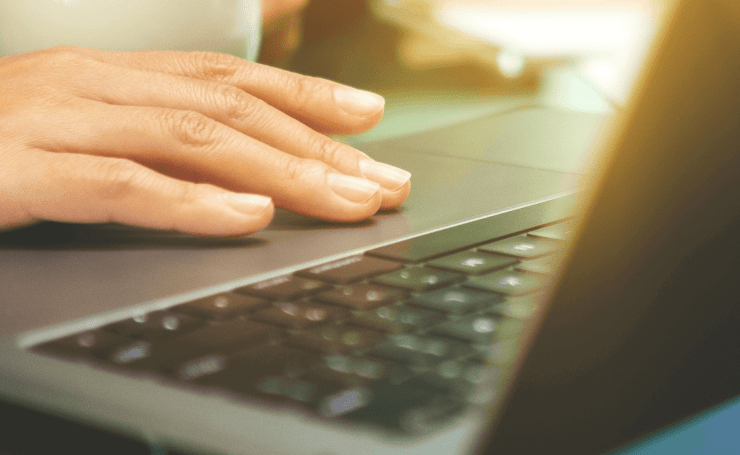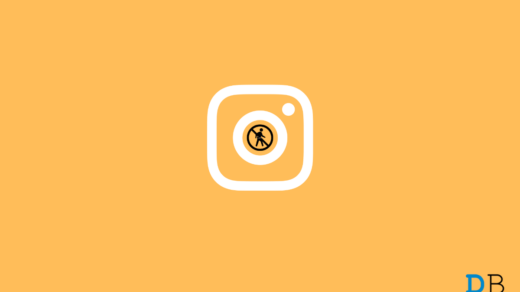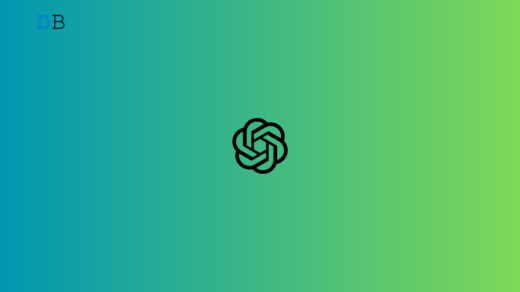Windows 10 is one of the most polished operating systems that Microsoft has ever rolled out. Yes! The popularity of Windows XP and the ease at which one could run anything without any issues is cannot be matched, Windows 10 is still pretty popular. However, it has its fair share of troubling the users with software issues. One such issue that has been often reported is the touchpad not working on Windows 10.
Well, if you are looking to make use of the methods mentioned in this post on your dead laptop, then you are clearly insane. Right? In this post, we will give you some of the best possible solutions that you can try on your Windows 10 laptop if your touchpad is not properly responding to your gestures or has gone wonky. Since we will be dealing with the software side of things, there is not much that you can do.
But you can first of all go through the methods mentioned in this post and see if your driver or Windows 10 is causing the problem or not. If you find nothing wrong with the software then, you should definitely see a repair guy to fix your touchpad. With that said, let us get straight into the article itself:
Fix Windows 10 Touchpad Not Working
Here are the Best Methods to Fix Touchpad Not Working on Windows 10 PC
Reinstall the driver
We will not go around beating the bush and straight away attack what probably could be the root cause for the touchpad not working on Windows 10. If your touchpad on the Windows 10 laptop is unresponsive then, you should definitely reinstall its driver.
- Right-click on the Windows button and open Device Manager.
- In the Device Manager, go to Mice and other pointing devices and find your touchpad driver.
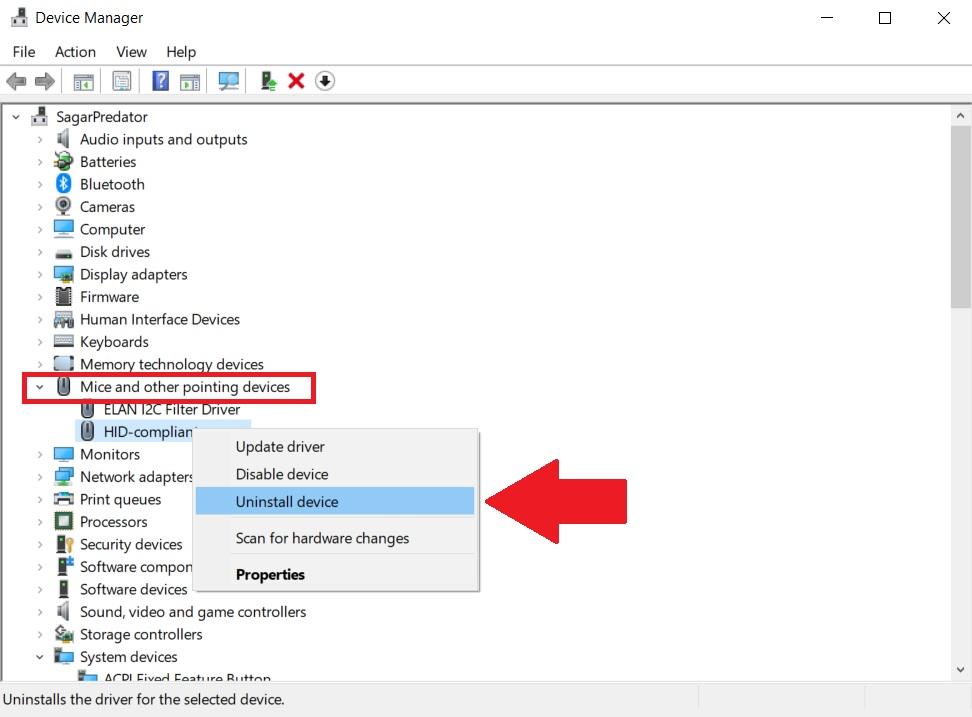
- Again, right-click on the touchpad driver, and select Uninstall (as shown in the above image).
- Once you are done with the uninstallation, you need to tap the button as shown in the image below to Scan for hardware changes.
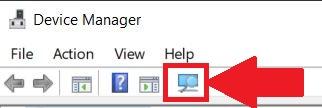
- This will search for drivers that are missing, in our case, it would be the touchpad on your Windows 10 laptop.
- After the installation is complete, you need to restart your PC in order for the software to get completely installed.
Make Sure Touchpad is On
Several times, accidentally, the Touchpad option under the Settings menu may have gotten disabled, which ultimately leads the touchpad to be unresponsive. It may sound a bit weird but it is a good practice to see if the setting is On or not.
- Press the Windows button and search for Touchpad Settings.
- A Touchpad Settings window will open.
- Right at the top, there is an option to enable or disable the touchpad.
- Make sure that it is set to On.
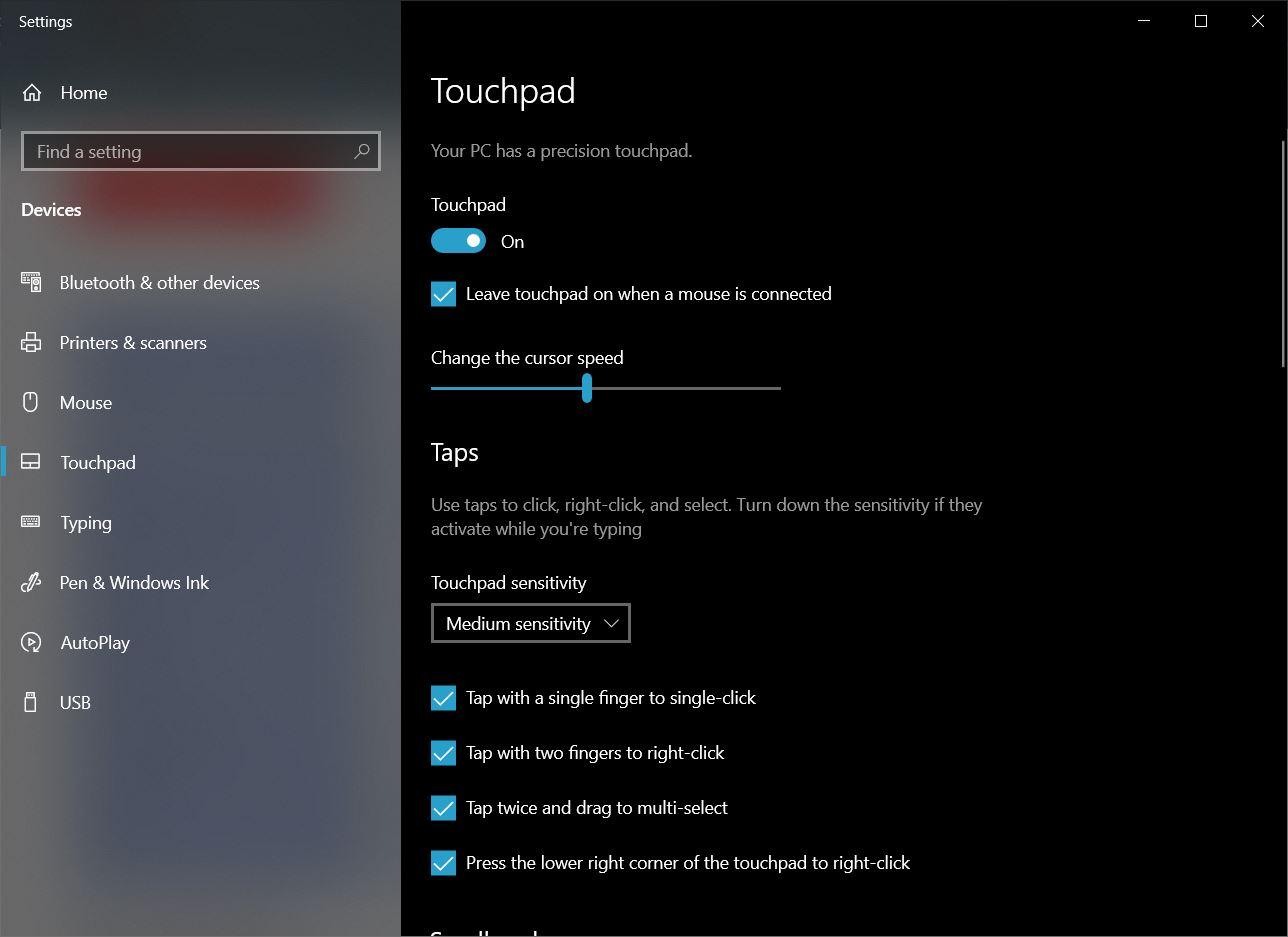
- If the setting is switched to On and still the touchpad does not respond then, your touchpad is probably dead and you may need to see the repair guy.
Check Touchpad Shortcut Switch
In my case, I have accidentally turned off the touchpad many-a-times while playing games, because, on my laptop, there is a shortcut key combination that either enables or disables the touchpad. Not sure if this combo is present, but if you have a Function (Fn) key on your laptop’s keyboard then, you should definitely check out if that is the culprit or not. Simply press the keyboard combo, in my laptop it is Fn+F7, and see if the touchpad has started working or not.
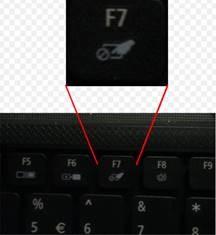
Change the Cursor speed
You may have unknowingly changed the speed of the cursor which is the reason it is working skittish-ly. If the cursor speed is set to low, then your actions may not be recognized as you would like them on your touchpad. Thankfully, Windows 10 has options to change the cursor speed and set them as per your convenience.
- Tap the Windows button and search for Touchpad settings.
- Right below the Touchpad On/Off button, you will see a scrollable option called “Change the cursor speed.”
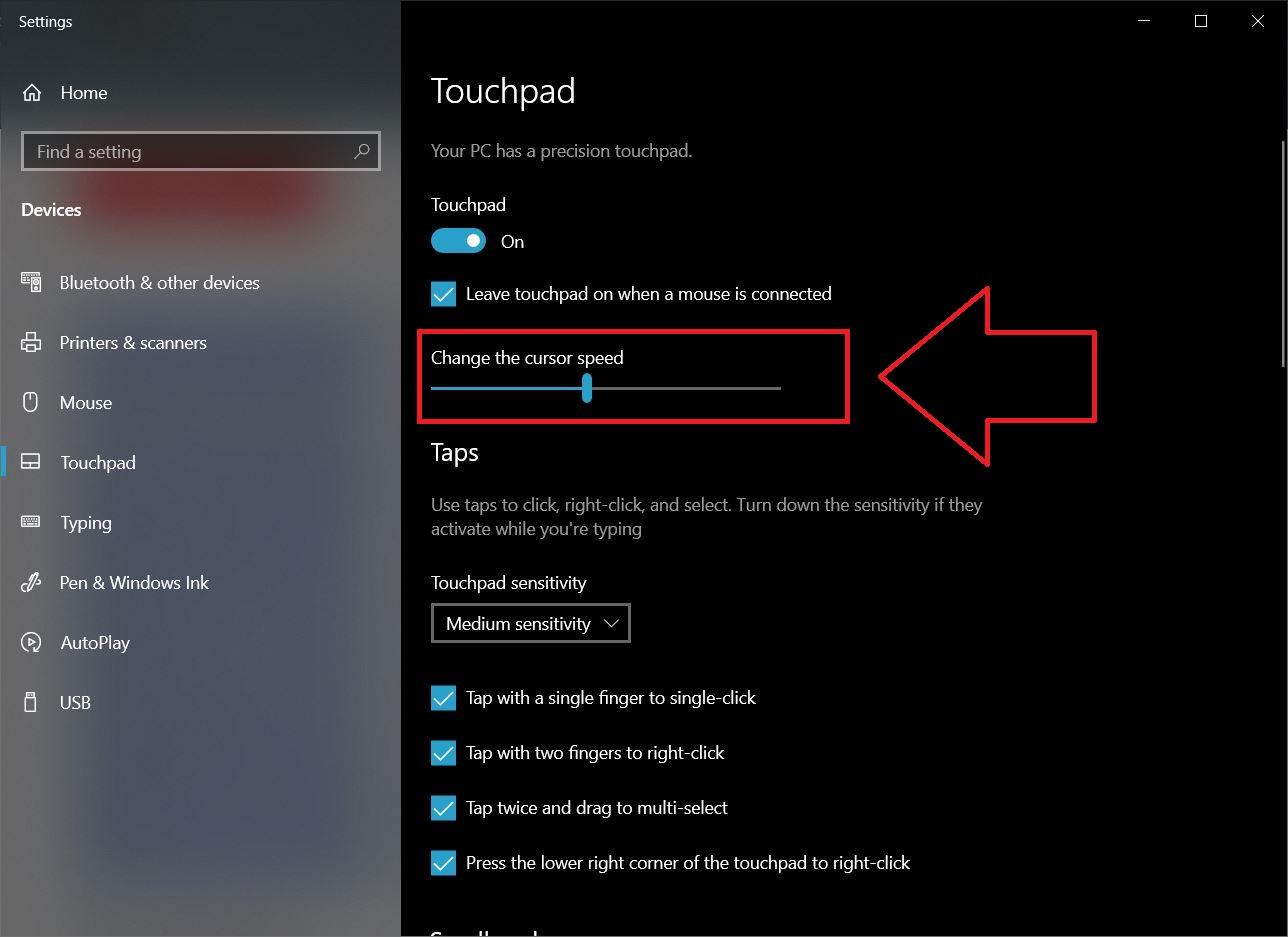
- You can play around with the slider and set the cursor speed, which suits your need.
Restart your laptop
Sometimes, a very big issue has a simple solution. A similar case could be with your touchpad not working on Windows 10 laptop. You can check if restarting your Windows 10 machine solves the problem or not. Surprisingly, this solution is very effective as it resets every software on your PC and makes them load again. If this fixes your issue, then you are in luck.
Check for Windows 10 updates
Well, a certain bug present on your current version of the Windows 10 operating system could also be the culprit behind the touchpad not working issue. It is always advised to keep the Windows 10 operating system well up to date to avoid any software issues or compatibility issues. Moreover, devs always try to fix the bugs present in the previous versions of Windows 10 OS. So, updating your laptop with the latest version of Windows 10 update may fix the touchpad bug on your laptop.
- Tap the Windows button and search for Check for updates.
- Windows will begin checking for the updates.
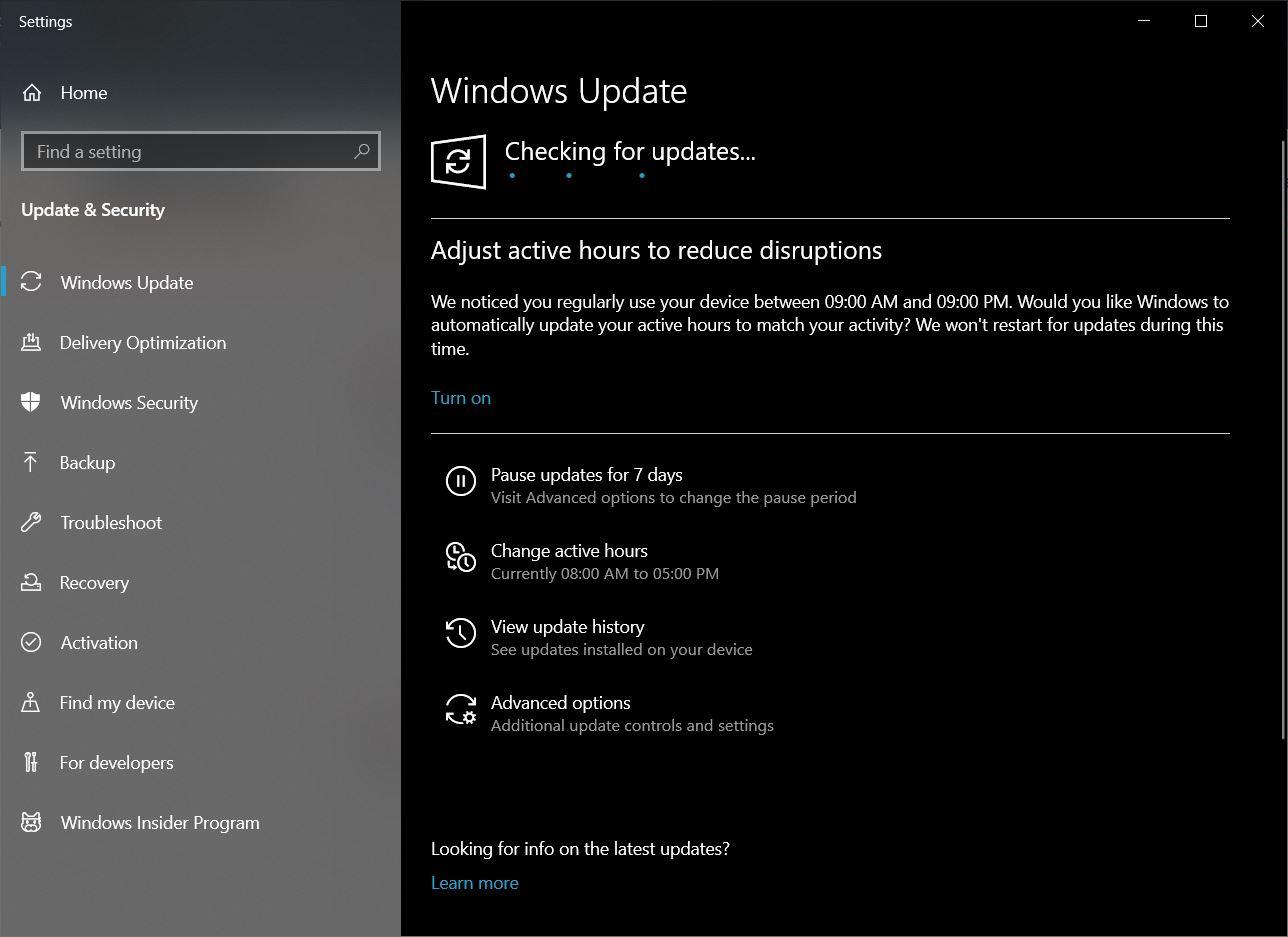
- If a new update is available, then you should install it and restart your laptop to see if that fixes the touchpad not working issue.
Update touchpad drivers
Just like you followed the steps to uninstall your Windows 10 touchpad drivers, you can also follow the same steps to update the drivers. Sometimes, the drivers need to be manually updated in order to make them compatible with the installed version of Windows 10. You can update the drivers by heading to Device Manager>> Mice and other pointing devices>>Right-click on your touchpad>>Select Update driver. Your laptop will automatically search for the updated drivers over the internet and will alert you if a new update is available.
Conclusion
So, there you have it from my side in this post. I hope you were able to fix the touchpad not working issue on your Windows 10 laptop. If none of the methods or solutions mentioned in this post worked for you, then you should close the lid of your laptop and rush over to a repair center because you may be dealing with a hardware issue. You can follow DigitBin for more such awesome coverage.
If you've any thoughts on How to Fix Windows 10 Touchpad Not Working Issues?, then feel free to drop in below comment box. Also, please subscribe to our DigitBin YouTube channel for videos tutorials. Cheers!