
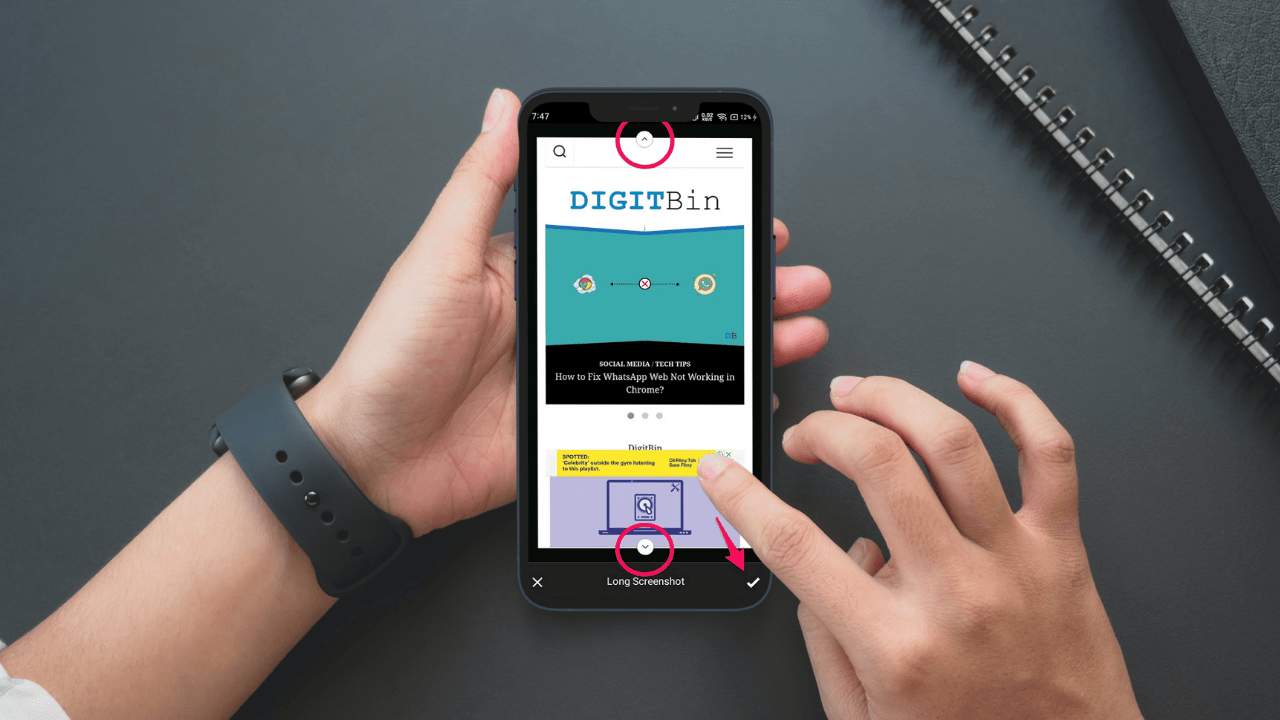
Using Google Chrome’s flag feature, you can take full-page screenshots in Chrome on Android. “Chrome 94 Update” added this feature back in September 2021. With this version of Chrome, you can scroll down and capture the entire content of the webpage.
Currently, you would have to manually enable it on your Chrome browser to use this feature as it is still in the beta phase. Chrome could likely roll this feature in a future update. Furthermore, images will be saved in PNG format.
Before I show you how to enable the full page screenshot feature on Chrome, make sure to update the browser to the latest version. Now, here’s how to do it.
Wrapping it up: So, this is how to take full-page screenshots in Chrome on Android. You would have to repeat as often as you need to capture the extended part of the page. Also, by using the Chrome flag feature, you might jeopardize the browser’s performance and make it vulnerable. Chrome hides these features as they are often unstable. So use them at your own risk.
This post was last modified on December 16, 2021 2:07 am