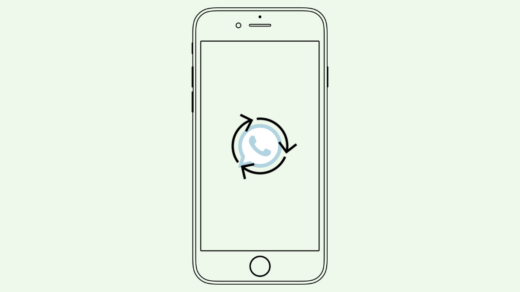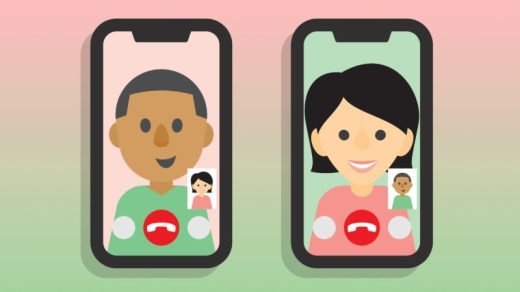WhatsApp has recently redesigned its UI. Some are loving it, and others are missing the old interface. On the other hand, new WhatsApp users are utterly confused seeing the icons all around the app. It is common to get confused with the features of an app when you use it for the first time.
In this guide, I have explained the various icons you will encounter on WhatsApp Messenger. It will help the newbies on WhatsApp to understand and use the various features of the instant messaging app without scratching their heads.
Icons on WhatsApp Home Screen
When you launch WhatsApp the first page you land on is the WhatsApp home screen.
QR Code
It is a UPI scanner to scan the QR codes of a merchant to make digital payments using WhatsApp.

Camera Icon
Quick access to the phone camera to shoot photos and videos to share with your contacts. You can also access your device gallery to choose existing photos.
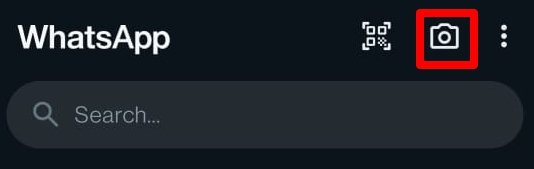
Overflow Menu
Tapping the 3-dot symbol or the kebab menu will bring up a small menu that allows you to
- Form a new WhatsApp group
- Create a new broadcast
- Link a device
- Access Starred messages
- Go to Payments
- Access WhatsApp settings
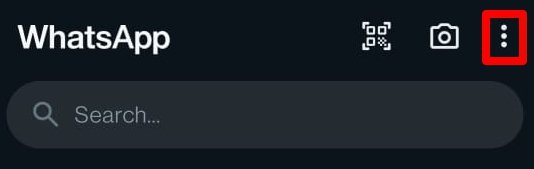
Search Bar
Search for your chats by typing the name of the contact. It comes in handy to access a particular chat if you have a lot of contacts with whom you exchange WhatsApp messages.
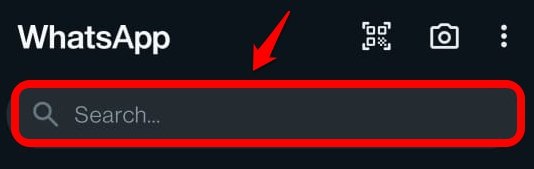
Green Tick Beside Username
The green tick denotes that it is a business account you are interacting with. If you tap the overflow icon and select View Contact, you will learn that the account is designated as a Business.
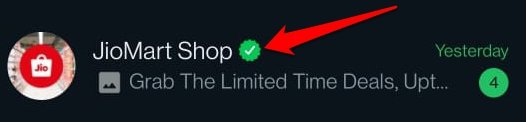
A Small Green Circle with a Number On It
The small green circle with a number beside a conversation denotes unread messages from a contact/business. The number specifies how many messages from the contact in that chat are yet to be seen by you.
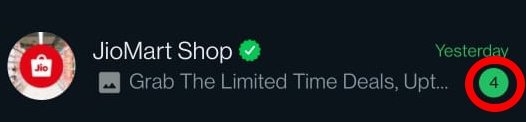
Bell Icon with a Line
Some conversations on the WhatsApp homepage are marked with a bell icon that has a line crossing over it. This means you have muted the notification from that contact for a specific period.
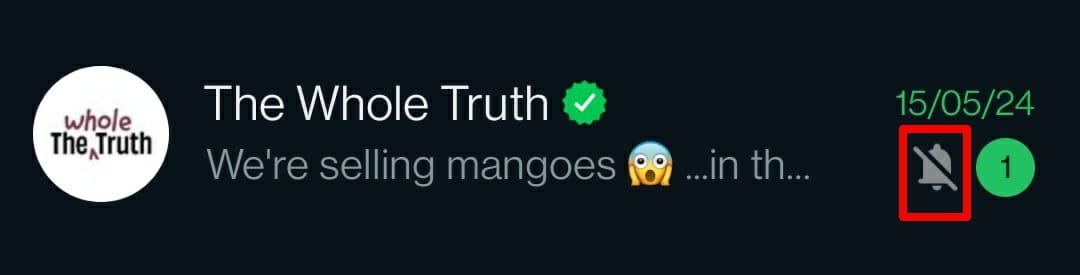
Usually, WhatsApp users may mute the chats from Business companies. To mute message notifications from a contact, long press the on the chat and tap the cross on a bell icon.
The Plus Button on a Green Square Background
The big plus button with a green backdrop at the bottom of the screen is used to start a new chat with your WhatsApp contacts. Tap the button to redirect yourself to the contact list page. Select any contact to start the conversation.
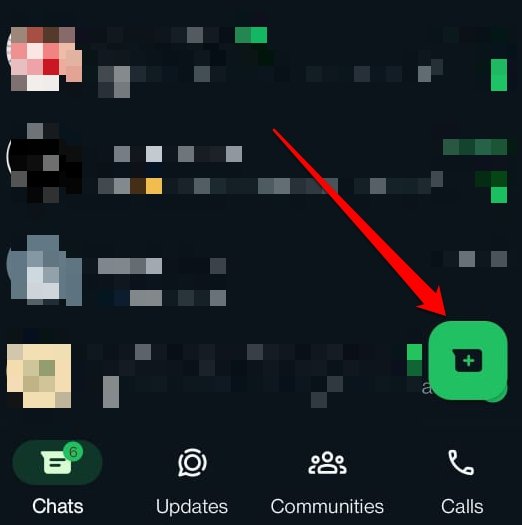
WhatsApp Homepage Tabs Icons
Scroll down the WhatsApp homepage to find a few icons in a horizontal arrangement. Let us know what purpose they serve.
Chats
The Chats tab highlights all the conversations you had with your WhatsApp contacts. By default, the Chats tab is open when you launch WhatsApp. The total number of unread messages will be highlighted on the Chats icon.
Updates Icon
WhatsApp Status update is a primary feature of the Meta-backed messenger. Tap the Updates icon to set a new status on your account.
A WhatsApp status consists of 30 seconds of an image or video you can share with exclusive or all WhatsApp contacts.
A status will automatically disappear after 24 hours. You may manually delete it within the twenty-four hours when it is visible.
![]()
Communities Symbol
The icon with a group of people symbolizes WhatsApp communities. A specific WhatsApp community caters to a particular topic. For instance, sports car enthusiasts can create a community of WhatsApp users who love everything about sports cars.
WhatsApp Calls [telephone receiver icon]
Tapping the phone receiver icon will take you to the call log of WhatsApp. You can find the list of audio and video calls you have made with your contacts.
Symbols Inside a WhatsApp Chat
Once you launch WhatsApp, most likely you will access a conversation to start or resume chats with a contact.
At the top of the message, you can view the contact name of the other participant in the chat.

The video camera icon is used to initiate a video call with the contact.

The phone icon is used to place an audio call on WhatsApp.

The overflow icon will open a context menu to view the contact details in the corresponding chat, media shared with them, and manage notifications.
![]()
On the message, the double blue tick indicates the message has been seen by the recipient.

A double grey tick indicates that the message has arrived on the receiver’s end but they have not seen it yet.
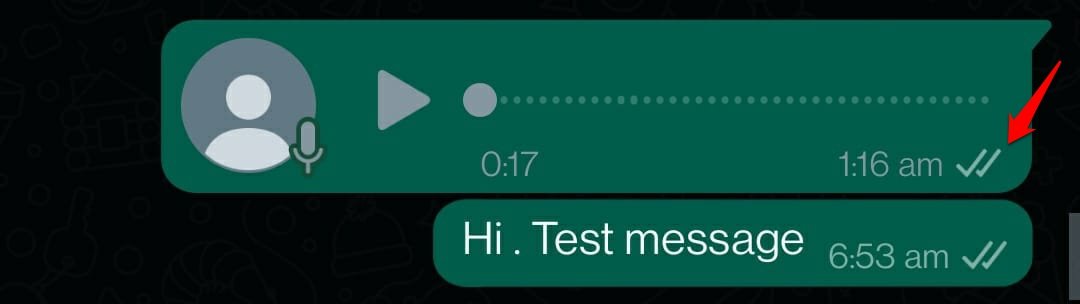
A single grey tick indicates that the message has been sent successfully but it has not reached the recipient’s device.
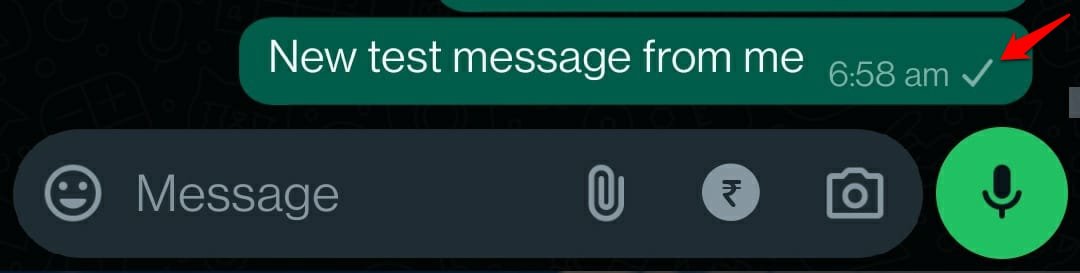
The twisted Arrow icon beside a shared media file(photo/video) in a conversation is the icon for forwarding the media to other WhatsApp contacts.
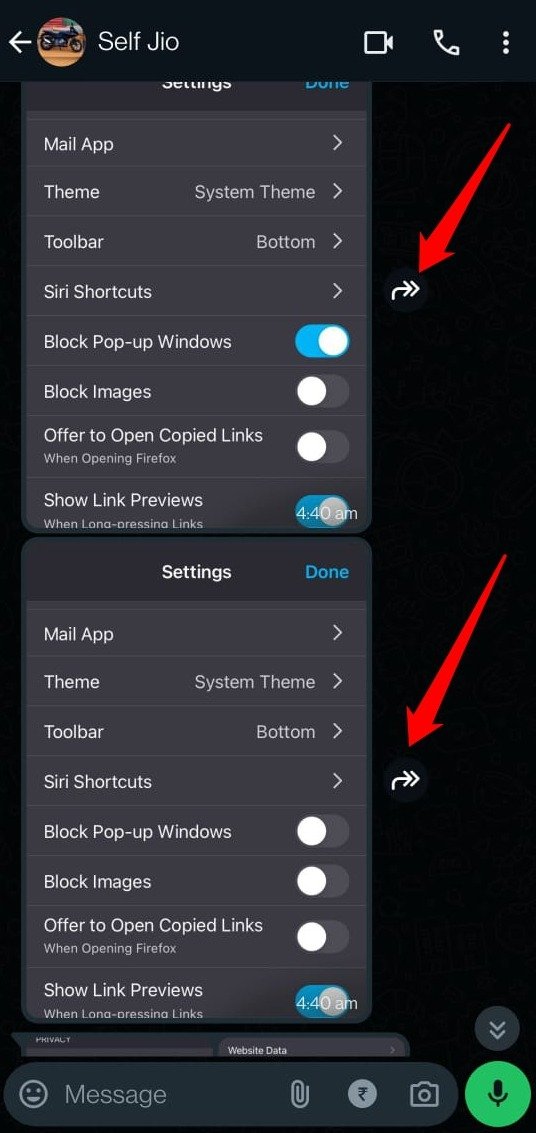
The downfacing dual arrow icon will move you to the latest conversation between you and the other participant in the chat. They appear automatically when you scroll up to view the older chats.
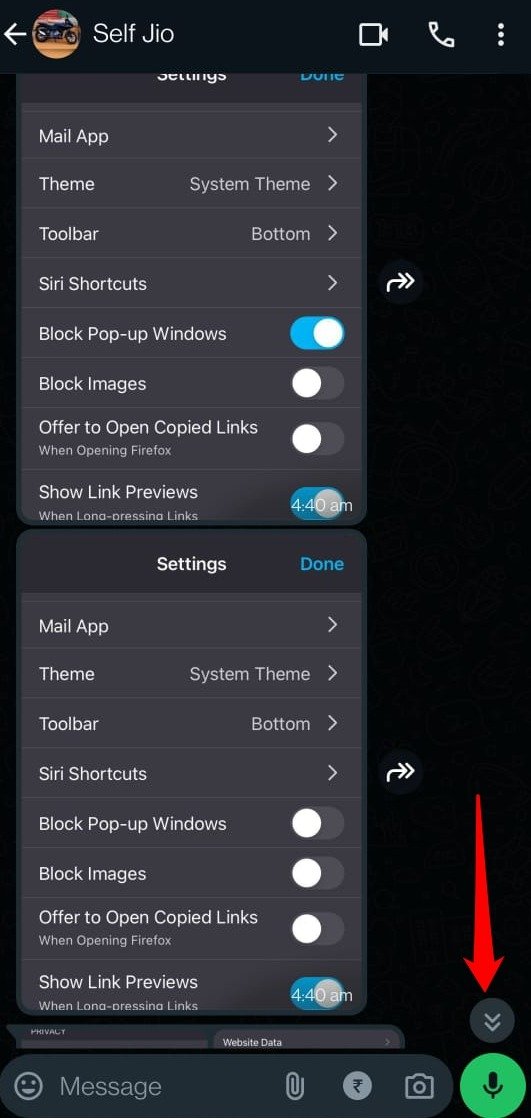
Any emoji below a chat indicates the participant’s reaction to the context in which the message was sent. Long press on a chat to reveal emojis to select and react to the highlighted chat.
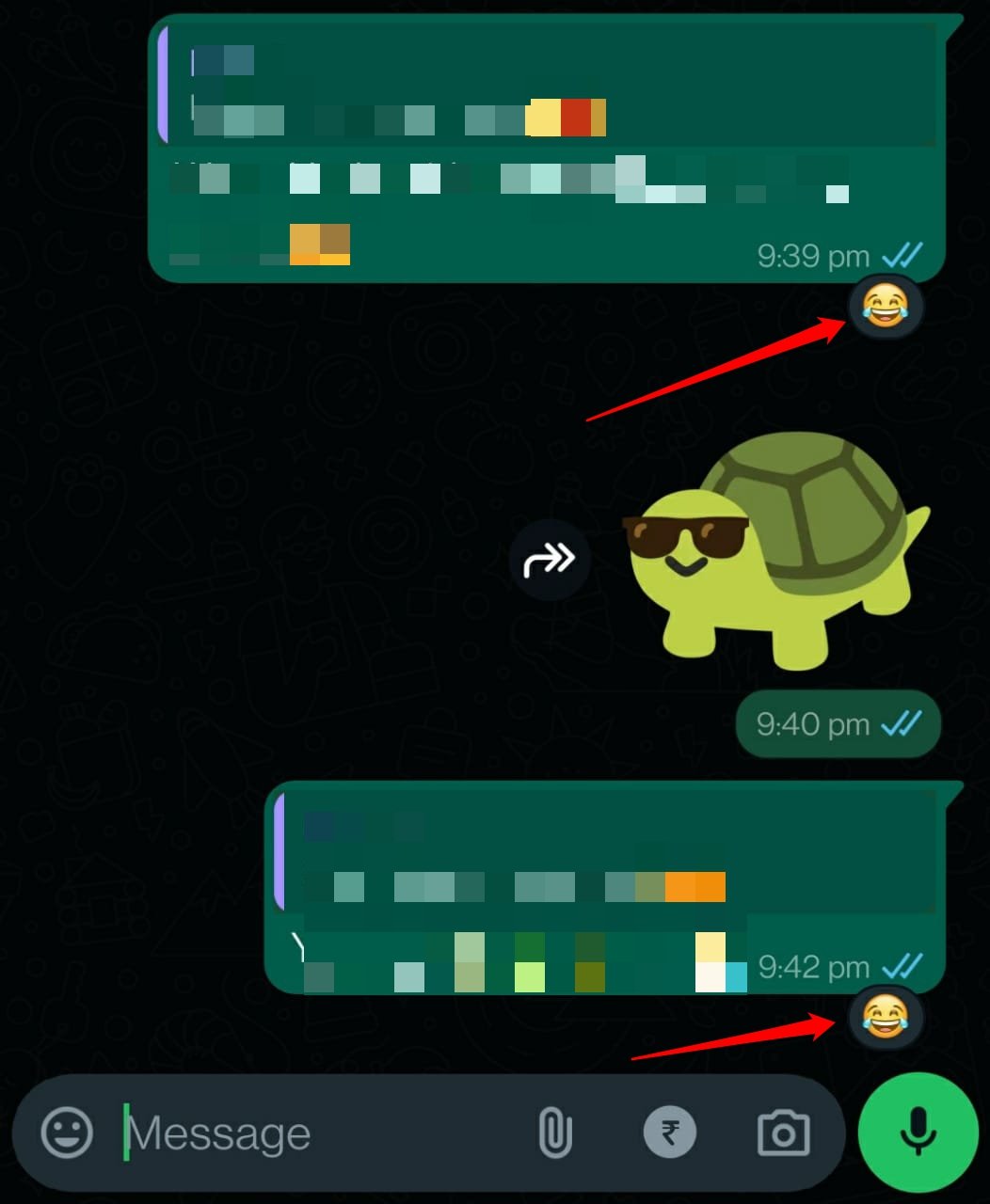
At the bottom of the chat screen, you get the Message field. Tap on it to start typing the message.

Paper plane icon/Send button: Tap this icon to send a message in WhatsApp. As you start typing a message, this icon will appear automatically.

The Icons in the Message Typing Field
There are five icons around the message typing field.
Emoji repository: Access all the emojis, GIFs, avatars, and stickers that you can exchange with your contacts while chatting.

Clip icon: Tap this symbol to attach an image or video to send to your contact with whom you are carrying out the conversation.

Currency icon: Tap on it to send payment to the contact in the chat.

Photo camera icon: Immediately click a photo using your phone camera (or shoot a video) to send it as a message in the WhatsApp chat.

Microphone Icon: Long press on the icon to record a voice message and send it to the participant in the chat.

Symbols Associated with a WhatsApp Voice Message
If you have exchanged voice messages with your WhatsApp contact, it will appear as a mini media player with a rectangular outline.
Press the Play button to start hearing the message.
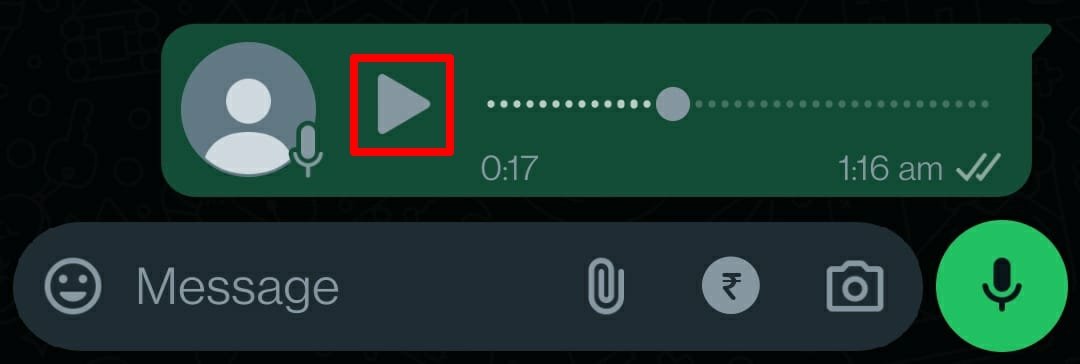
Similarly, press the pause button to stop the voice message playback.
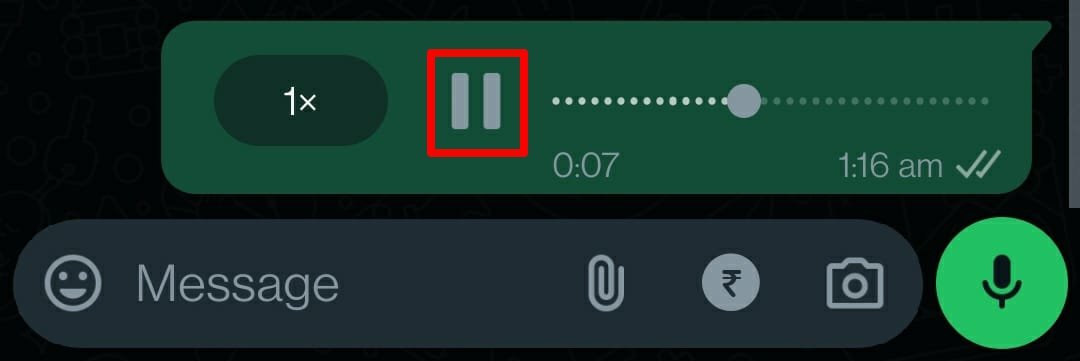
Once you play the message another button appears with 1x written on it. It denotes the playback speed of the voice message.
Tap on 1x to change the voice message playback speed to 1.5x or 2x.
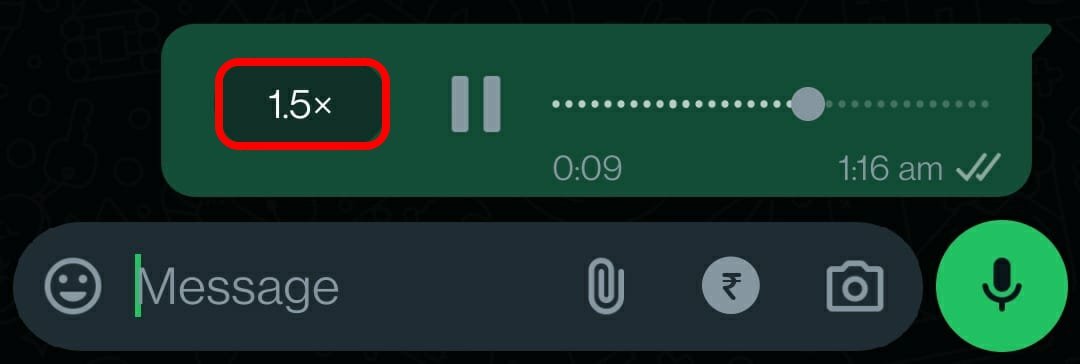
Symbols in WhatsApp Settings
To go to WhatsApp Settings,
- Tap the overflow icon on the WhatsApp home screen.
- Select Settings.
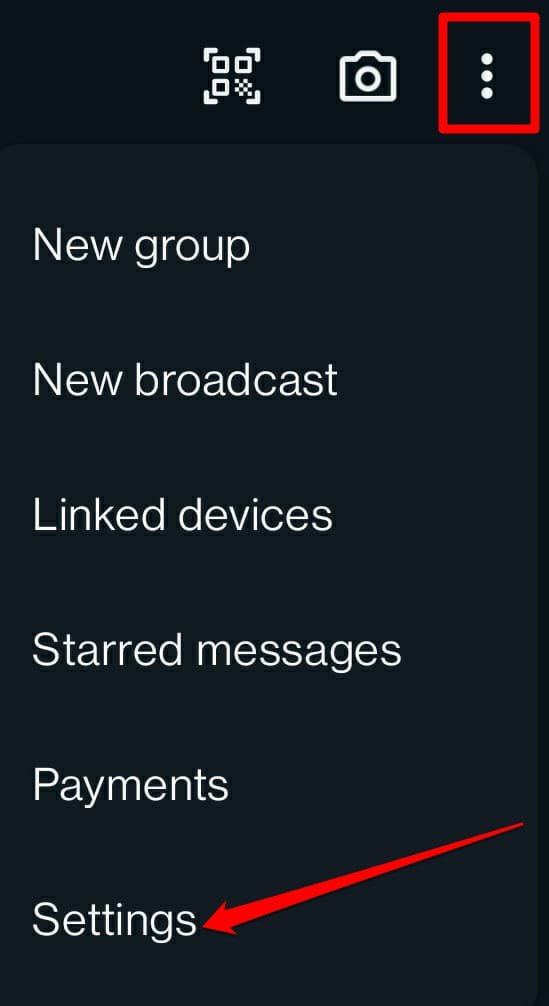
The WhatsApp QR scanner: Create a QR code for your WhatsApp contact. Share the QR code with the people to add you as a contact on WhatsApp Messenger.
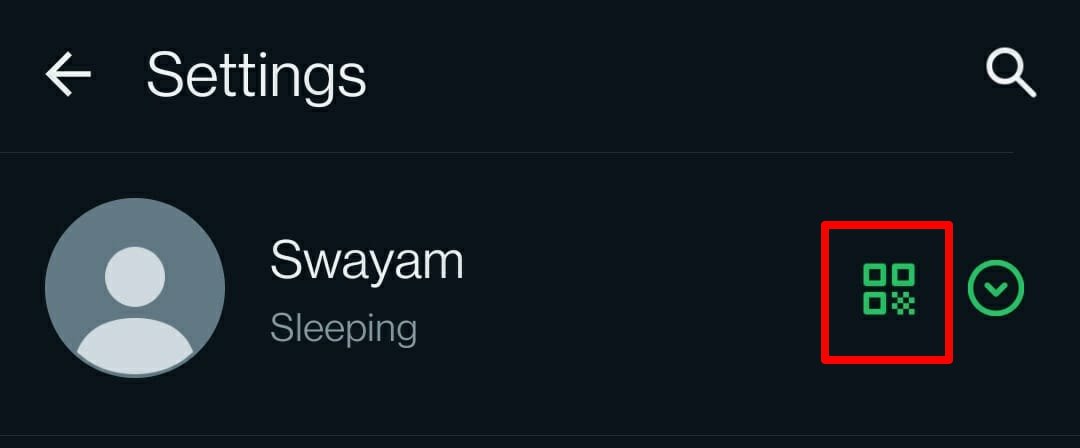
Green Chevron: This icon is right next to the QR scanner on the Settings page. Tap this chevron to find a small menu at the bottom of the page to add another WhatsApp account on the same device.
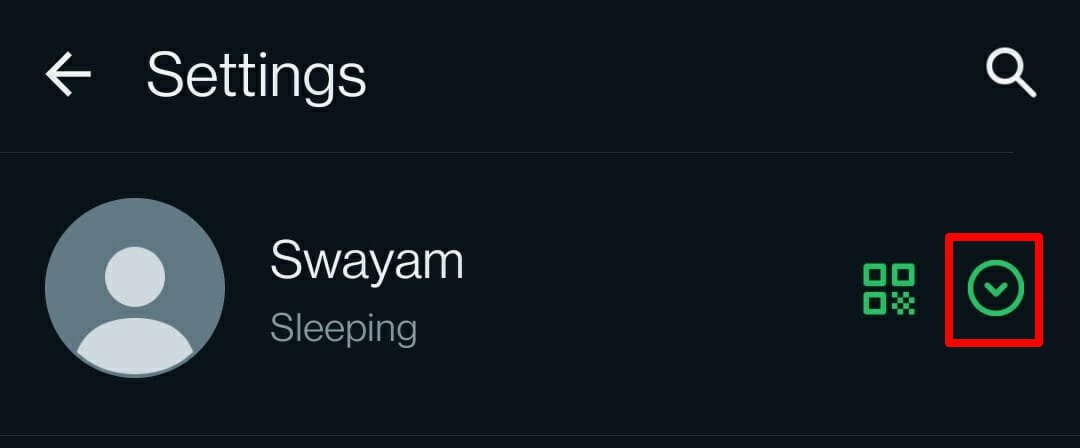
Magnifying glass: The search option to access any settings directly.
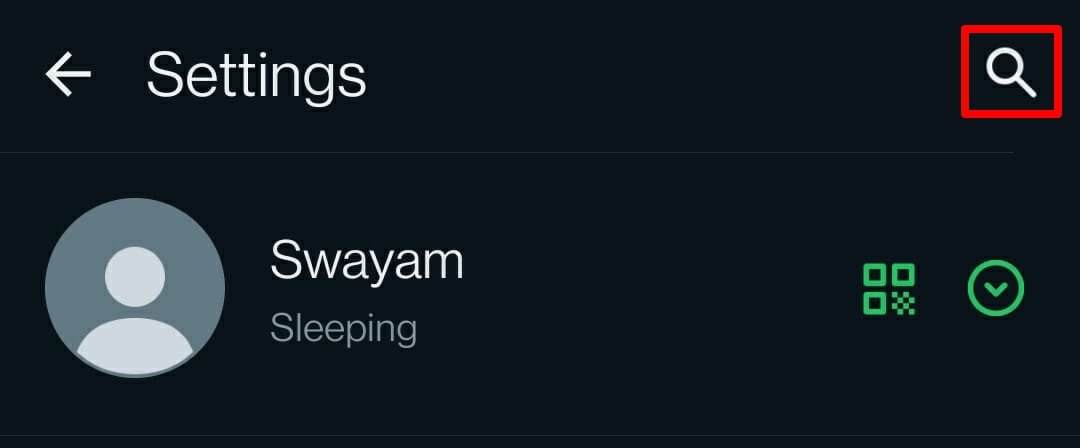
A grey circular avatar/image placeholder: It denotes the profile picture of the WhatsApp account.
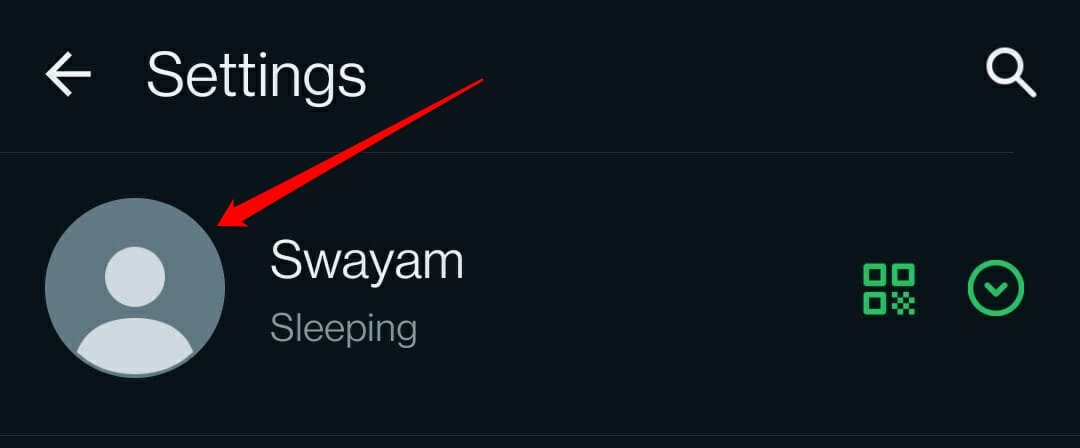
Icons in the Settings Menu
Here is a brief description of all the icons you see in the WhatsApp settings.
Key icon: Go to Account settings to manage all your WhatsApp account-related information.
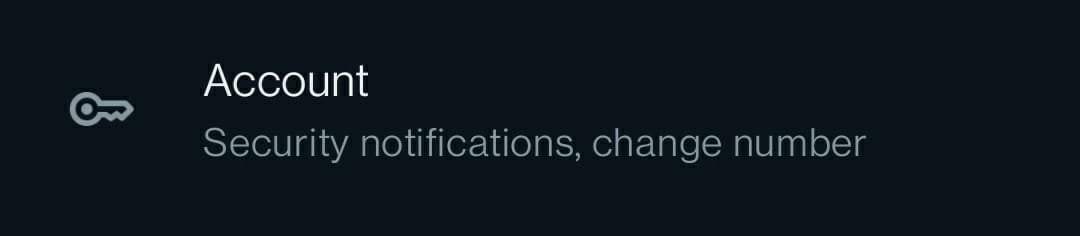
Lock icon: Manage the WhatsApp account privacy.
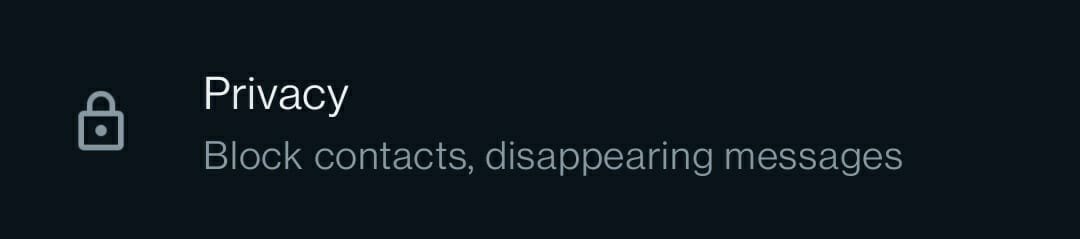
Face icon: Create, edit, and manage avatar on WhatsApp profile photo.
![]()
Message icon: Access chat settings, and set themes and wallpapers.

Bell icon: Manage the WhatsApp notifications for one-to-one messages and group conversations in a WhatsApp group.
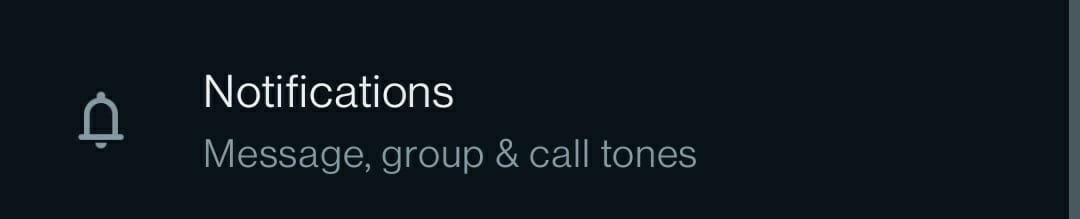
Broken circle icon: Access the storage details and network usage. Manage the media auto-download.
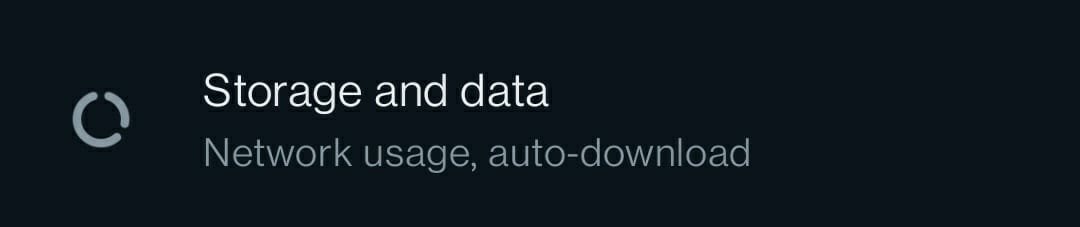
Globe icon: Manage the language used on the WhatsApp account.
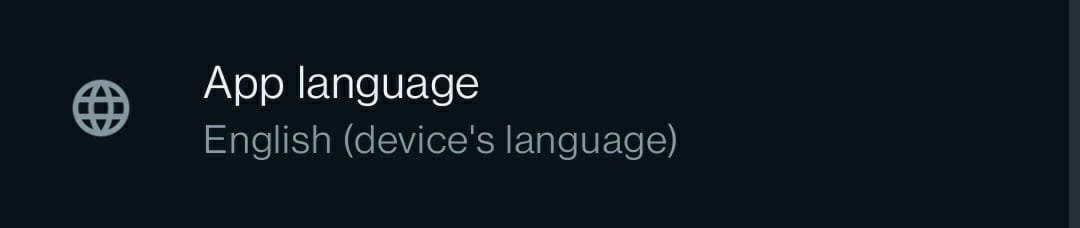
Question mark within a circle: Go to the Help Center. Contact WhatsApp for support-related queries and learn the privacy policy.
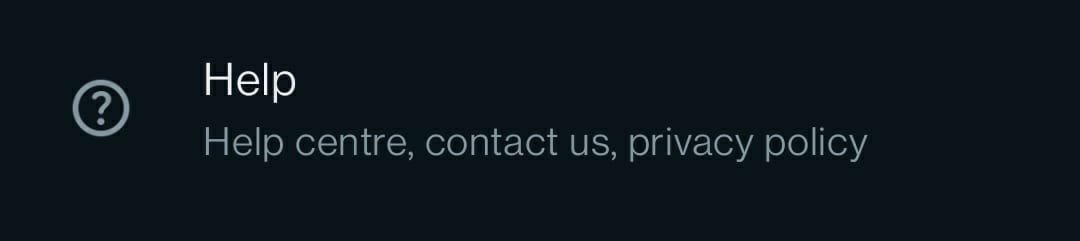
People icon: Share the WhatsApp link to invite a friend to use WhatsApp.

Icons on the WhatsApp Audio Call Screen
Along with sending text messages, you can also make audio calls to your contacts on WhatsApp. Let us check out the icons that you will encounter on the audio call screen and what they signify.
Sound icon: Use it to adjust the volume of the call.
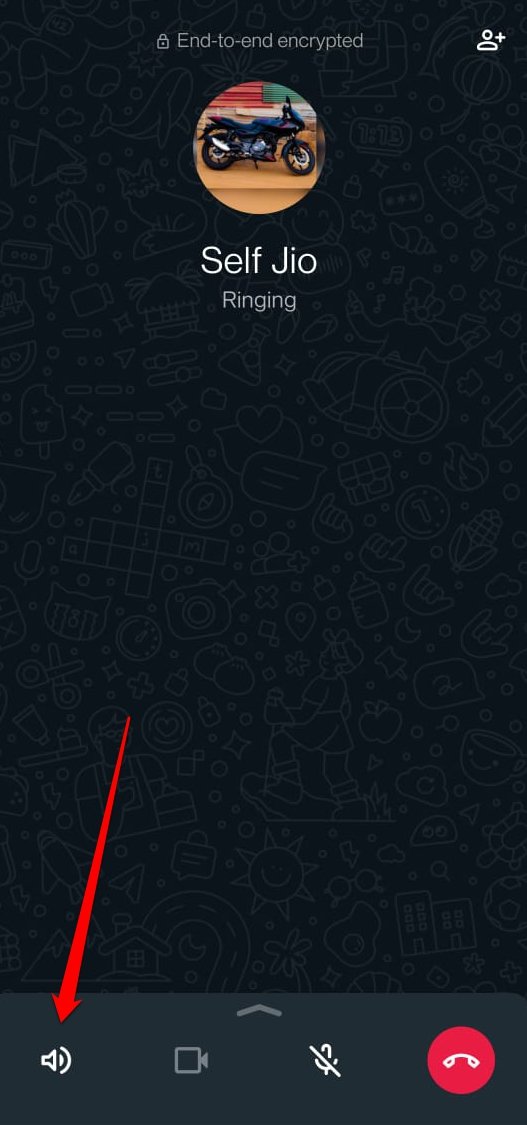
Video camera icon: Tap on it to switch to a video call.
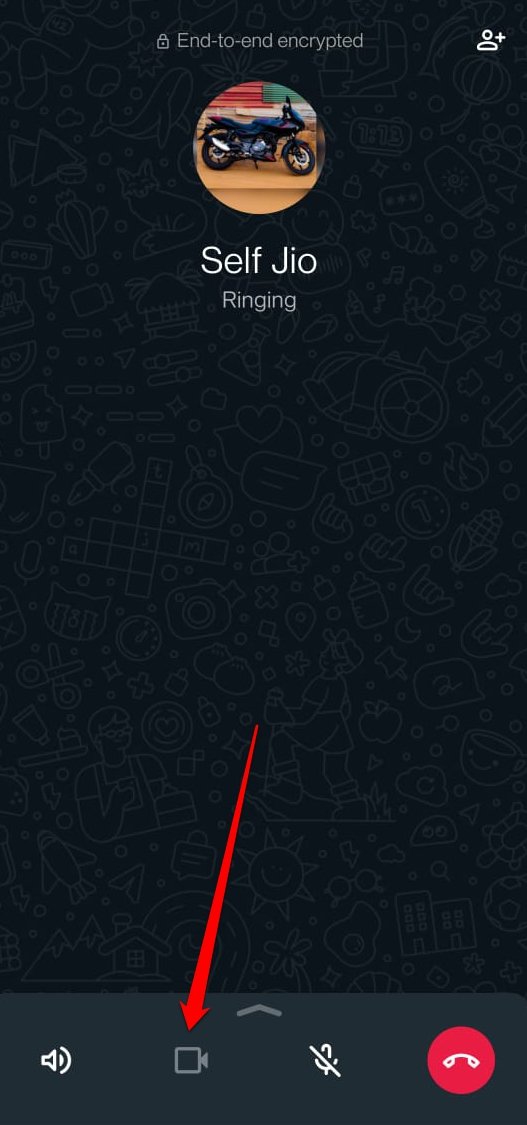
Microphone icon with a line on it: It is used to mute the audio of the call.
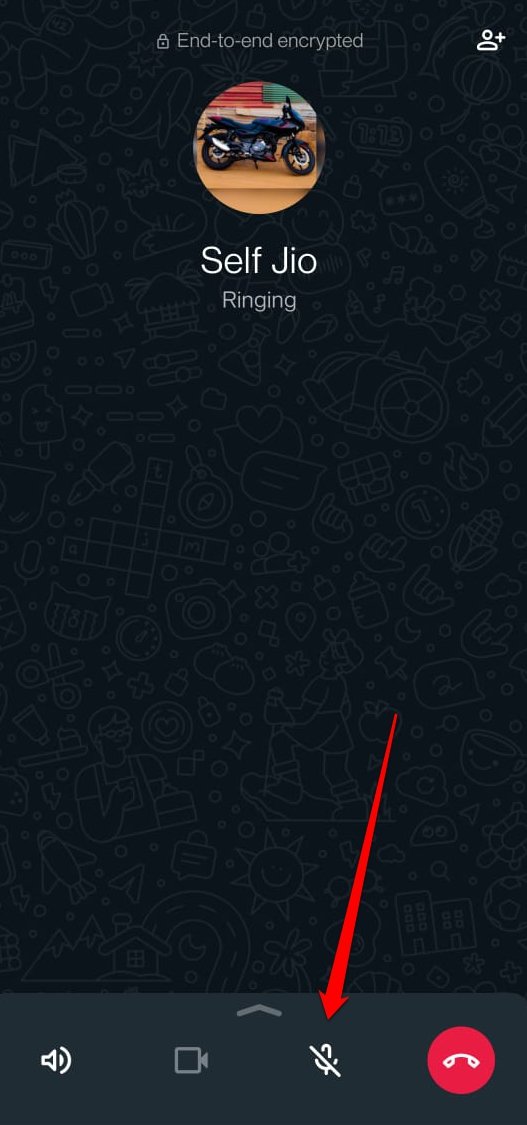
Human icon with a + symbol: Press this button at the top-right corner of the screen to add one or more people to the call.
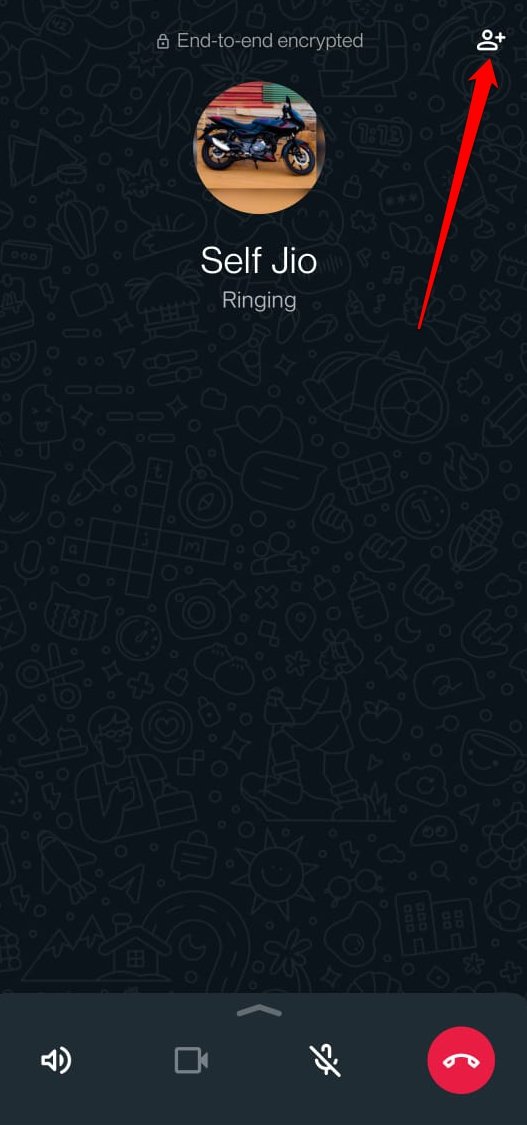
Phone icon inside red circle: Tap it to end the active WhatsApp voice call.
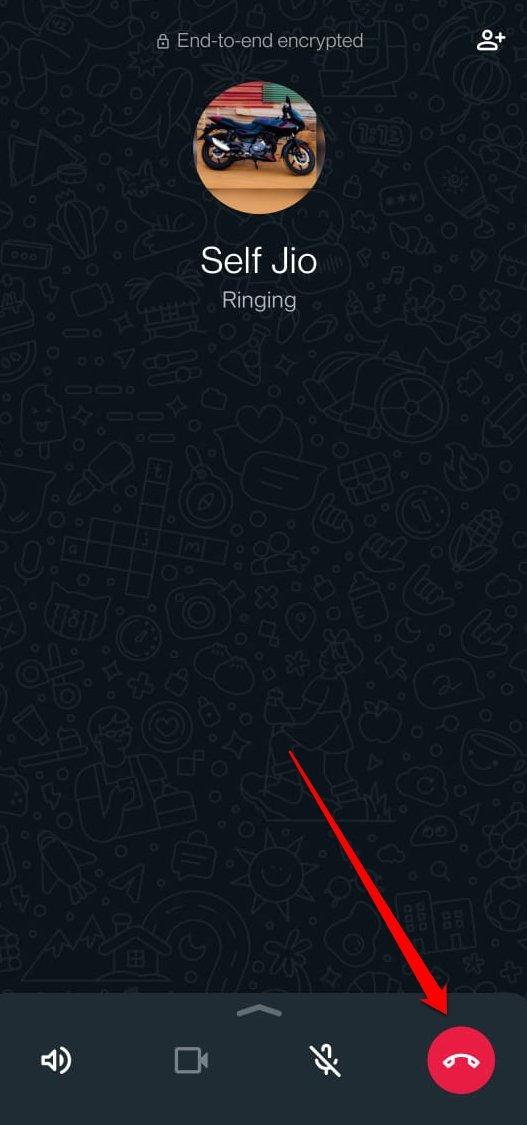
Bottom Line
I have covered all the primary icons that you will come across on WhatsApp Messenger. If you are new to the app, this guide will help you understand the icons used in chats, audio calls, managing settings, or sending payments. So, chat away merrily without getting confused about the symbols on WhatsApp.
If you've any thoughts on What Do the Different Icons and Symbols Mean on WhatsApp, then feel free to drop in below comment box. Also, please subscribe to our DigitBin YouTube channel for videos tutorials. Cheers!