
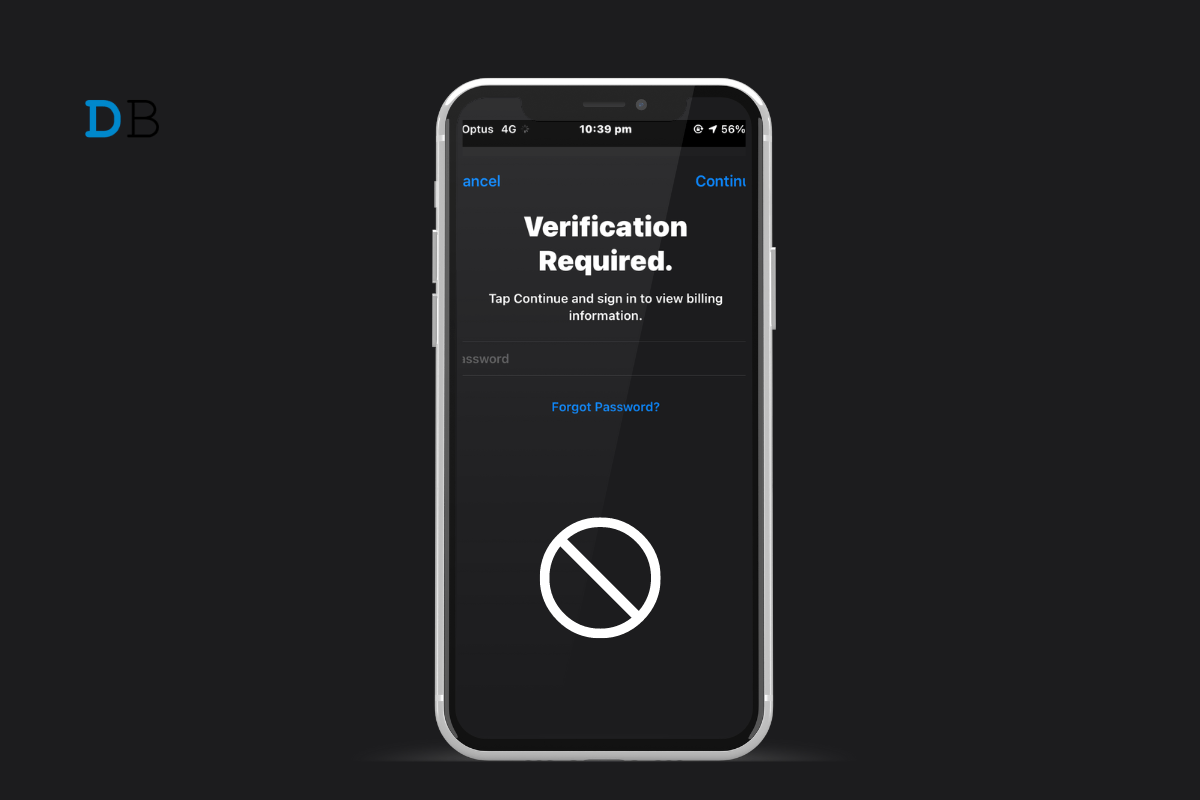
How to Get Rid of Verification Required on App Store
When you purchase an app from the App Store and install it on your iPhone, Apple asks you to verify yourself. As a money transaction involves payment methods, it is important to authenticate the buyer. Sometimes, Apple also asks for verification while installing free apps from the App Store.
This problem may reoccur every time you install an app on your iPhone. Buggy iOS build can cause the verification required prompt to appear when installing a free app. When buying an app tailored for a specific age group and you do not fit into it, Apple will seek verification to proceed.
If you have unpaid dues on the App Store or used an expired payment method previously, Apple will ask you to verify yourself before making a new purchase. When a card associated with an Apple profile was previously used for a fraudulent transaction, Apple may verify the user before downloading an app.
Follow these tips to make specific changes to the iOS settings, or your payment method to stop seeing a verification pop-up when installing free apps from the App Store.
Begin the troubleshooting with a simple fix. Sign out of your Apple ID and sign in successively. Often minor errors can be solved by this.
Turn off the password requirement for iTunes and App Store purchases to stop getting verification notifications when installing a free app.
If you have a new debit/credit card, you must update it on your Apple ID. Remove the previous card details to change the payment method.
The payment won’t process through the gateway if you try using an expired banking card.
Also, repeatedly trying to pay using an expired method will trigger the verification prompt when you install any app on the App Store.
You will see the “verification required” message during app installation if there is an unpaid balance for a subscription connected to your Apple ID. So, clear any balance due towards any purchase or subscription.
Launch the App Store and install any free app. The verification error should not appear anymore.
The App Store may have some technical error. You can update the App Store as well. Updating it should patch any bugs with the platform causing the verification error when you install free apps.
To remove bug issues on the current version of iOS installed on your iPhone, download and install the latest iOS build.
Perform a total reset on the iPhone to fix the issues that other troubleshooting tips could not solve the “verification required” prompt showing up during app installation on the App Store. Backup your device data to iCloud or iTunes before the reset.
To reset your iPhone,
After the reset, access the App Store and check if you are asked for verification before installing a free app.
Updating the payment method or turning off the password requirement to validate an App Store purchase should fix the “verification required” error. If the problem has something to do with the iOS, upgrading to a new build or resetting the current one should resolve everything.