A lot of people in the world use laptops for professional and personal use. Laptops are powered using Lithium-ion batteries. After a long time of usage, at one point, the battery health degrades. It goes to a point when you cannot use the laptop without setting it to charging.
Next, comes a point, when you have to replace the battery of the laptop. It is surely an expensive affair where you have to shell out money on a new battery for your laptop and replacement costs.
However, most users do not realize that they can preserve the battery life of their laptops. It will help enhance the battery performance and improve the laptop’s work efficiency.
Usually, when charging the laptop, you keep it on charge until the battery reaches 100 percent. In the long run, this practice along with a few other factors decreases the efficiency of the battery.
This guide explains different ways to use the native app from your laptop manufacturer to limit the battery charging capacity to 80 percent on any laptop.
Also, I have mentioned a few workarounds within Windows 11 settings to manage the battery to offer a fairly balanced performance.
What Causes Laptop Battery Efficiency to Drop?
First, let us know the factors that affect the performance of the battery and shorten its lifespan.
When you continuously set a laptop on charging and do not remove the plug even after the battery has reached 100 percent, it leads to a waste of electricity and affects the lifespan of the battery.
Also, when the laptop is set to charge and you work on it, it causes the machine to heat up. In the long run, the exposure to higher temperatures will decay the half-life period of the battery.
It has always been suggested by experts that you should charge your battery when around 30 percent of the battery is left. Never allow the battery to discharge completely to zero. A regular occurrence of this phenomenon will drastically reduce the efficacy of the laptop battery.

As mentioned earlier, laptops use Li-ion batteries. These batteries have a limited charging cycle. Naturally, with regular usage, the laptop is going to be charged almost daily. However, when the battery is completely charged up to its full capacity the charging cycle of the battery reduces thus leading to a drop in the battery health.
When you limit the battery charge to 80%, it will reduce the stress on the battery, slow its degradation, and possibly extend the battery life.
How to Stop Laptop Battery Charging at 80 Percent?
To stop your laptop from charging beyond 80% you have to largely depend on the OEM app which offers a setting to manage the battery charging.
Otherwise, some laptop manufacturers have integrated the setting to control battery charging in the BIOS configuration panel.
There are several third-party apps on the market that you may rely on the control the charging of your laptop battery and restrict it to 80 percent. However, you have to pay for such apps or they may coax you to install other products on your device that they are selling.
How to Manage Battery Performance on Windows 11?
Windows 11 does not offer any dedicated setting to change the battery
However, the operating system settings app offers several options to preserve the battery life of your laptop while offering a balanced and consistent output.
- Press Windows + I to access the Settings app.
- Go to System > Power and Battery.
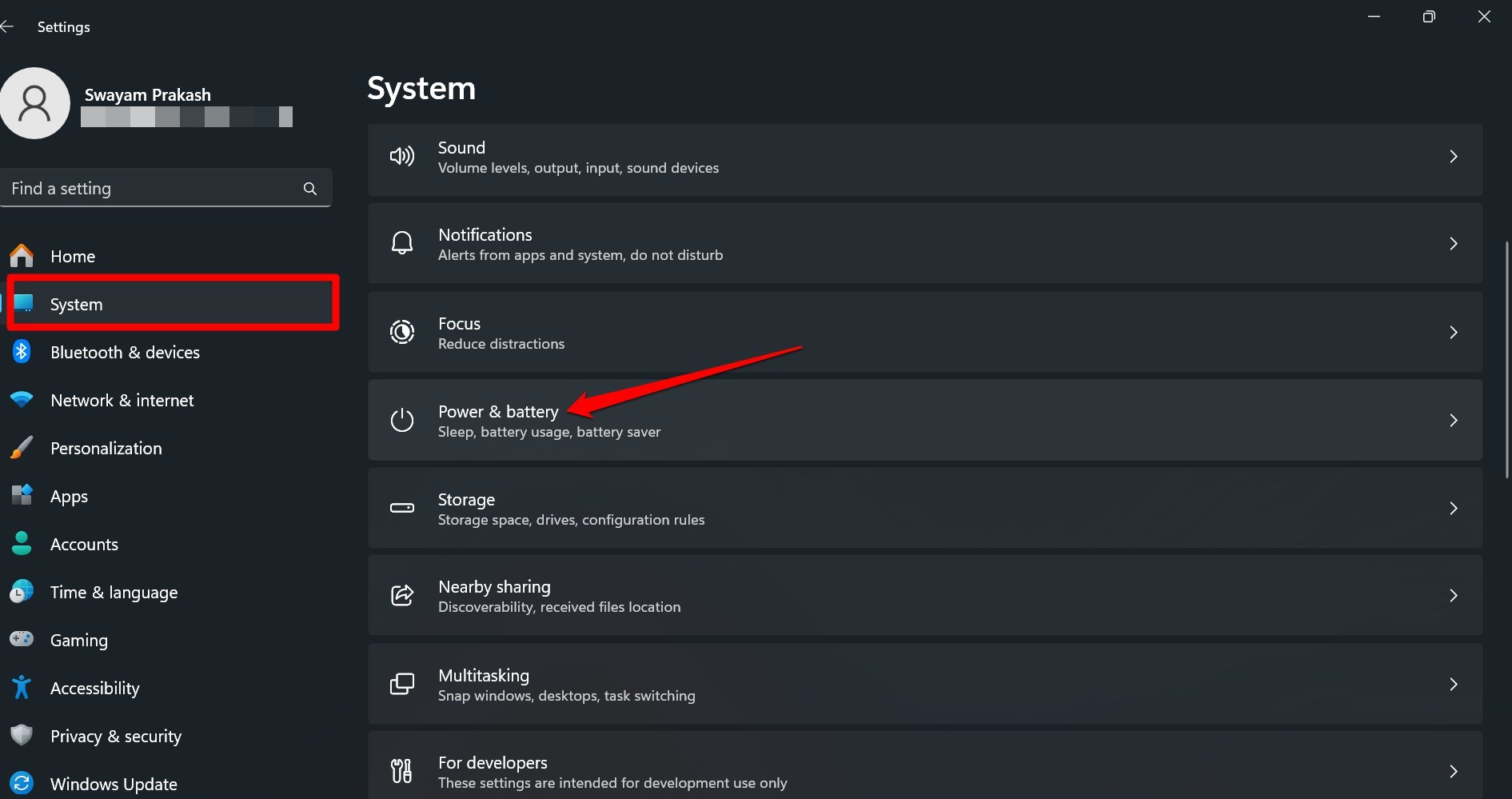
- Click the dropdown next to Power Mode.
- Select among Best Power Efficiency, Balanced, and Best Performance.
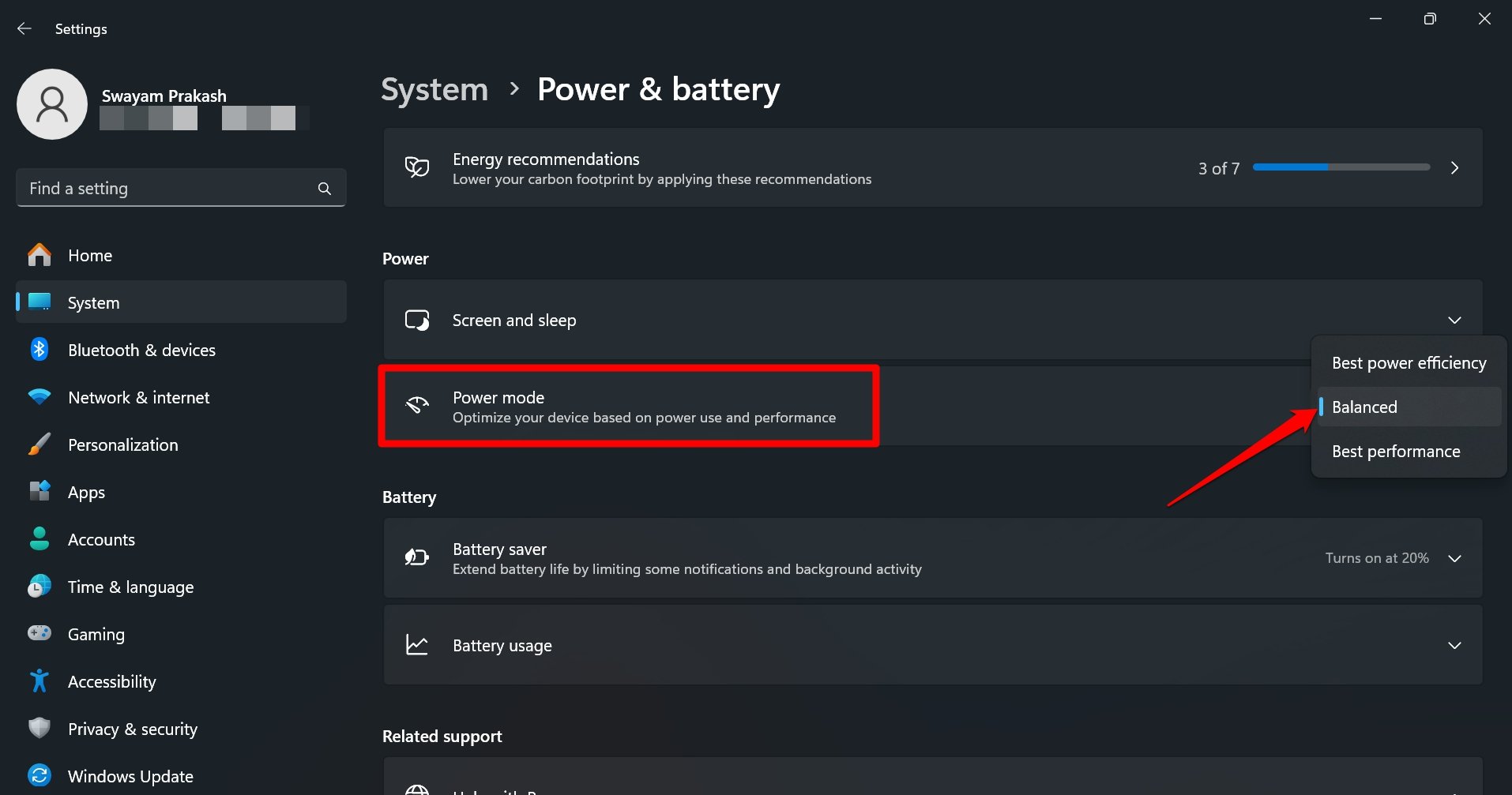
Normally, it is suggested to choose the Balanced Power mode to offer performance while preserving the battery.
However, if you opt for Best Power efficiency, you will preserve the battery while the resource utilization for the tasks and their execution will be carried out at a lower scale of efficiency. It may not be noticeable though.
Native OEM Apps for Several Laptop Manufacturers to Restrict Laptop Battery Charge
Here is a list of various OEM apps that are usually installed by default on the laptop. Depending on your laptop manufacturer, you can use the respective OEM app to change the battery settings and set the charging process to stop at 80 percent.
Lenovo
Lenovo offers an app called Lenovo Vantage. You can find this app on all Lenovo laptops. It has an option to restrict the battery charge to 60 percent. Here is how to enable it.
- Press Windows + S to launch the Start menu.
- Type Lenovo Vantage and click Open.
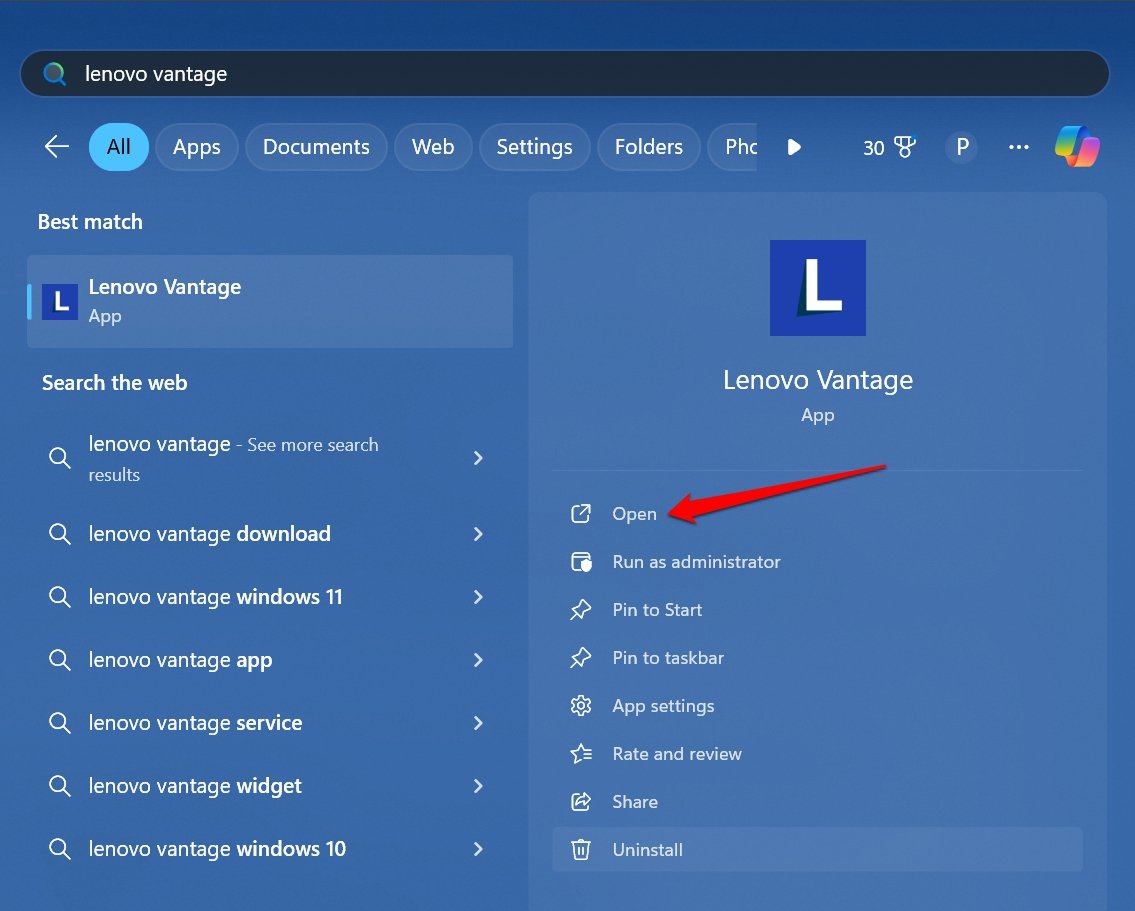
- Click the menu button on the Battery tab and select Battery Settings.
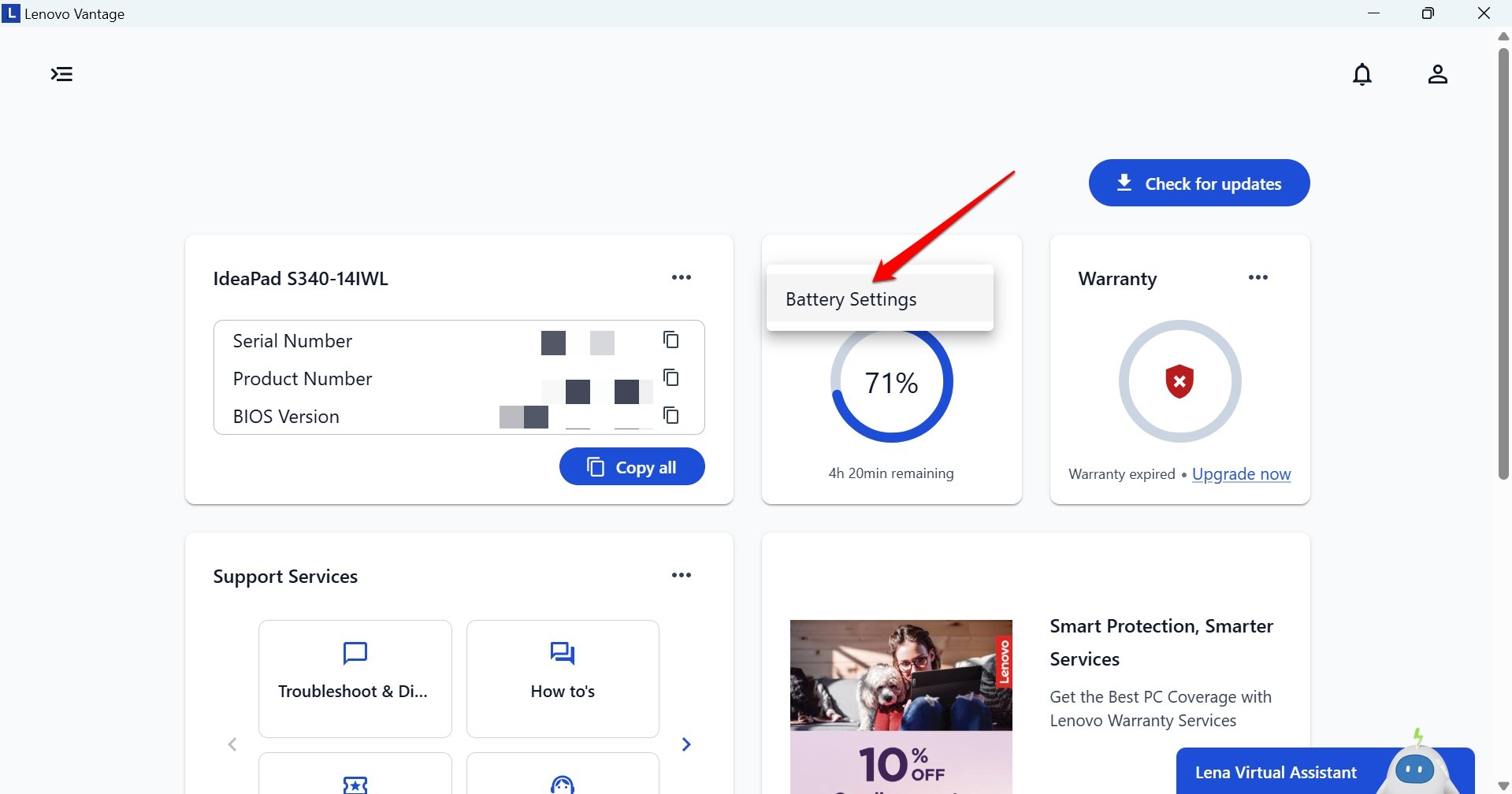
- Scroll to the Charging section and turn on the toggle next to Conservation Mode.
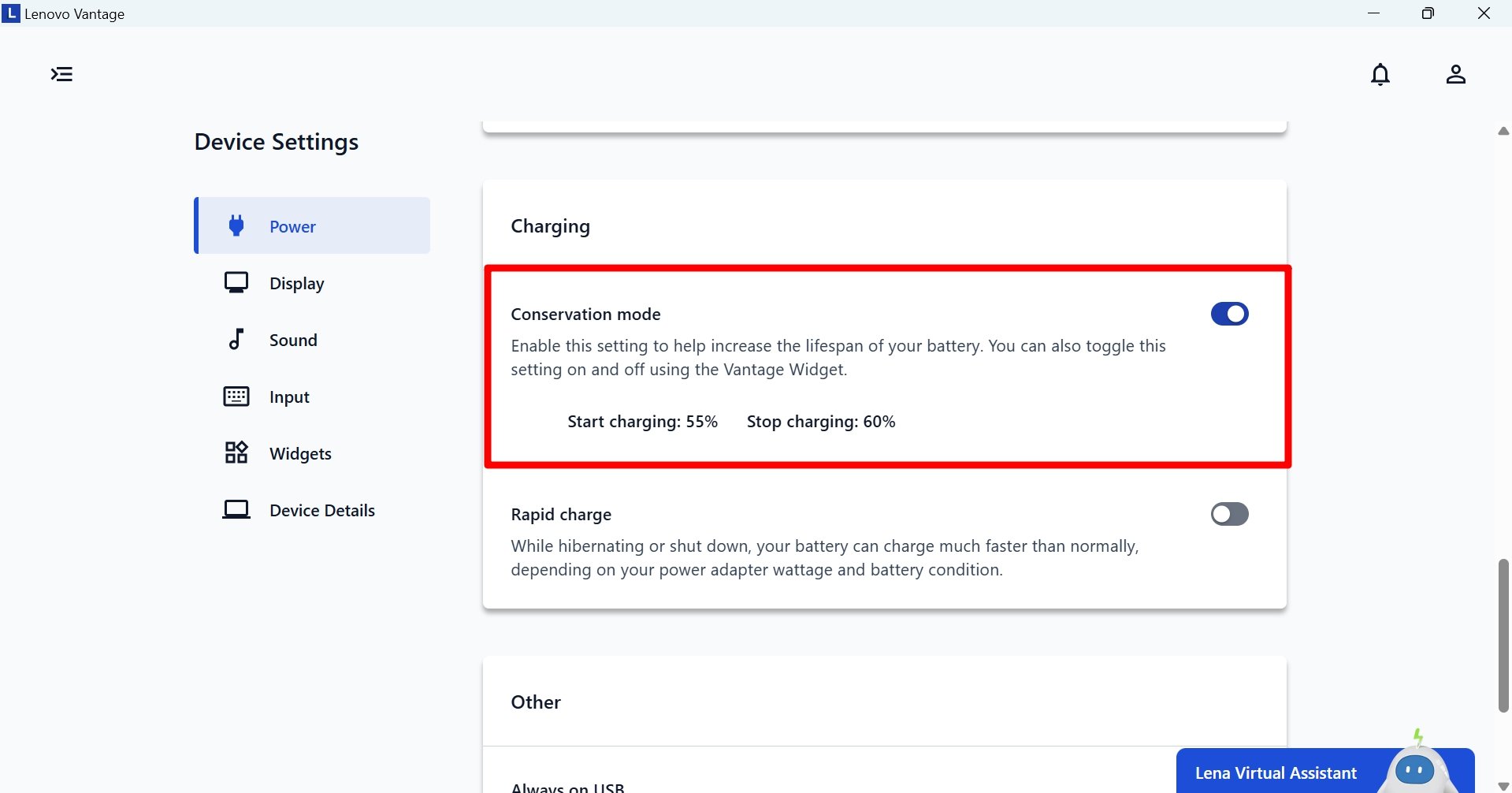
Follow the same steps if you want to turn off the conservation mode and allow your laptop to charge up to 100 percent.
Dell
Dell laptop users can download the Dell Power Manager utility app from the Microsoft Store.
- Launch Dell Power Manager.
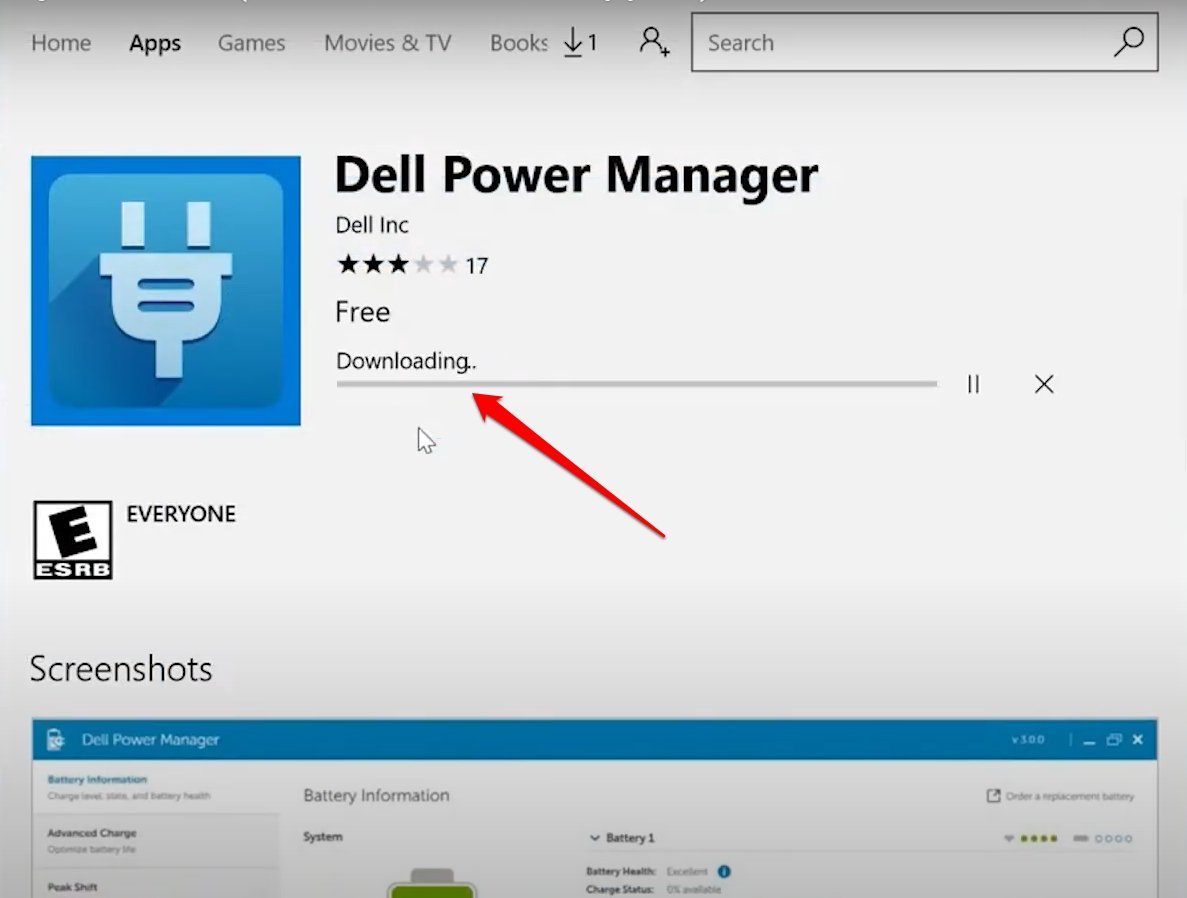
- Click the Settings button under the Battery Information page.

- Go to Custom and set the Stop Charging option to 80 percent.
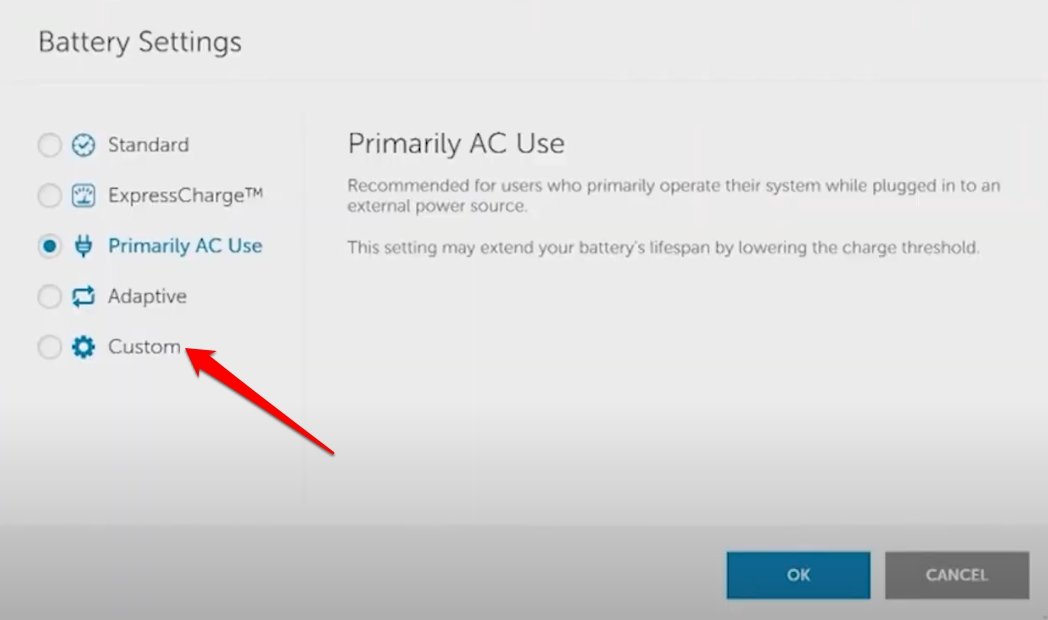
HP Laptop
On an HP Laptop, you have to access the BIOS and turn on the Adaptive Battery Optimizer feature to restrict the laptop’s battery from charging above 80 percent.
- Turn on the HP laptop.
- As the HP logo appears, constantly press the F10 key on the keyboard until the BIOS screen loads.
- Now, scroll to the Configuration tab.
- Under Configuration, go to Adaptive Battery Optimizer.
- Change Adaptive Battery Optimizer status to Enabled.
- Exit the BIOS and restart the laptop.
NOTE: The above steps may differ a bit depending on the model of your HP Laptop.
ASUS Laptop
Download the MyASUS app from the Microsoft Store if you use an ASUS laptop.
- Install MyASUS and launch it.
- Click on Device Settings on the left-hand sidebar.
- Enable the toggle next to Battery Care Mode.
Acer Laptop
Acer offers the AcerSense app on all of its Windows OS laptops. You can use it to restrict your laptop charge to 80 percent.
- Press the Windows + S to launch the search panel.
- Type AcerSense and click Open.
- Click the tab Personal Settings.
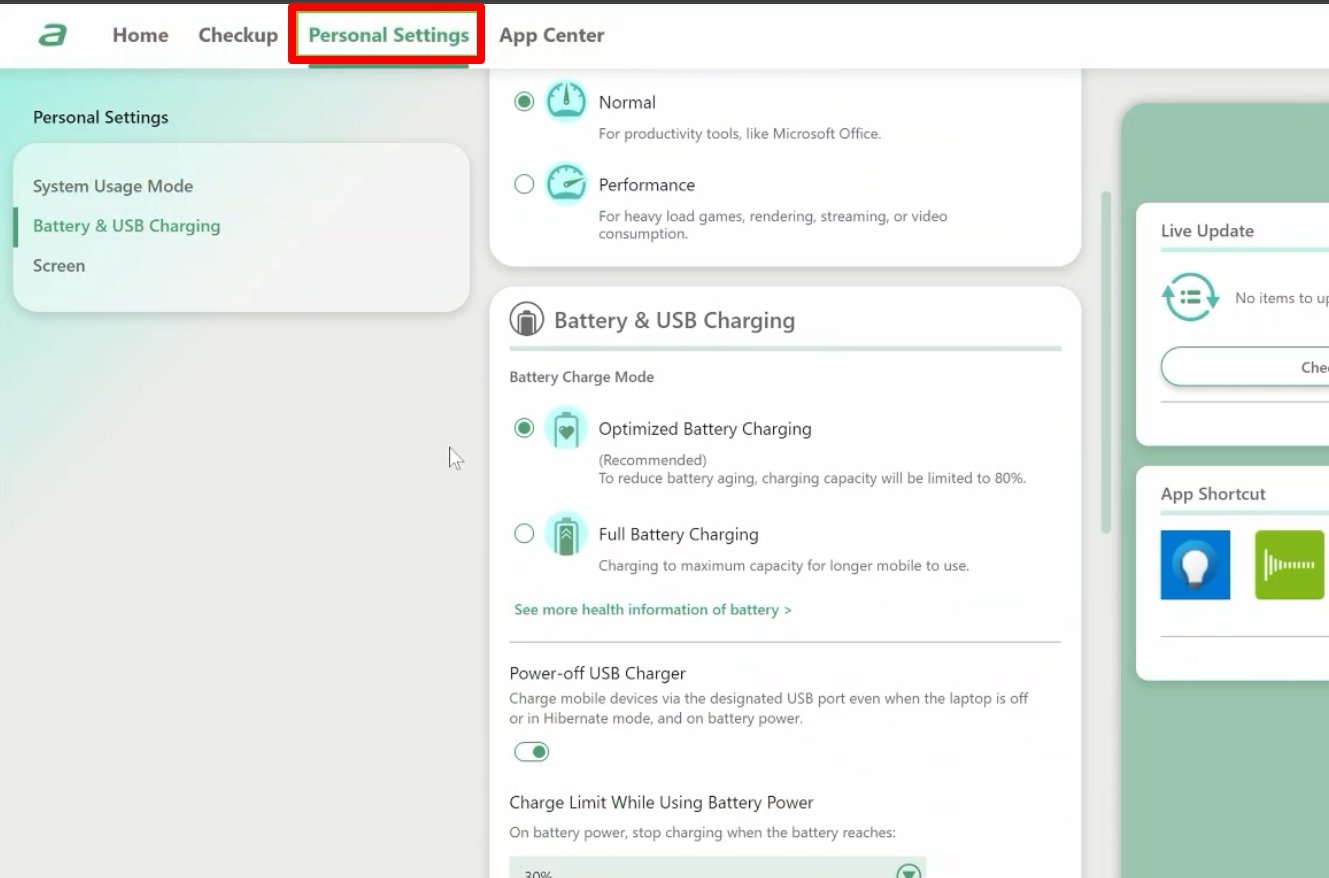
- Go to Battery and USB Charging.
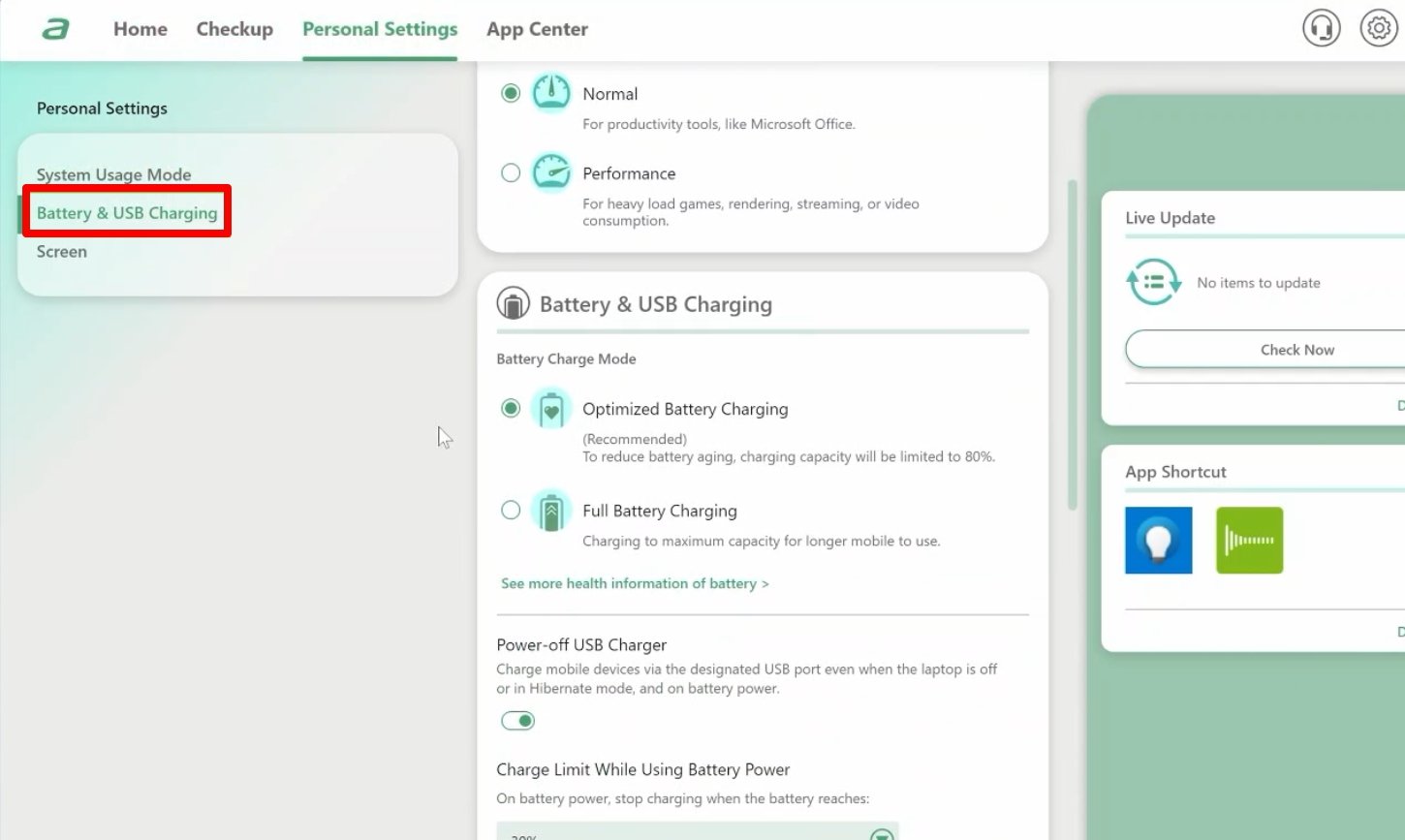
- Under the Battery Charge Mode, select the option Optimized Battery Charging.
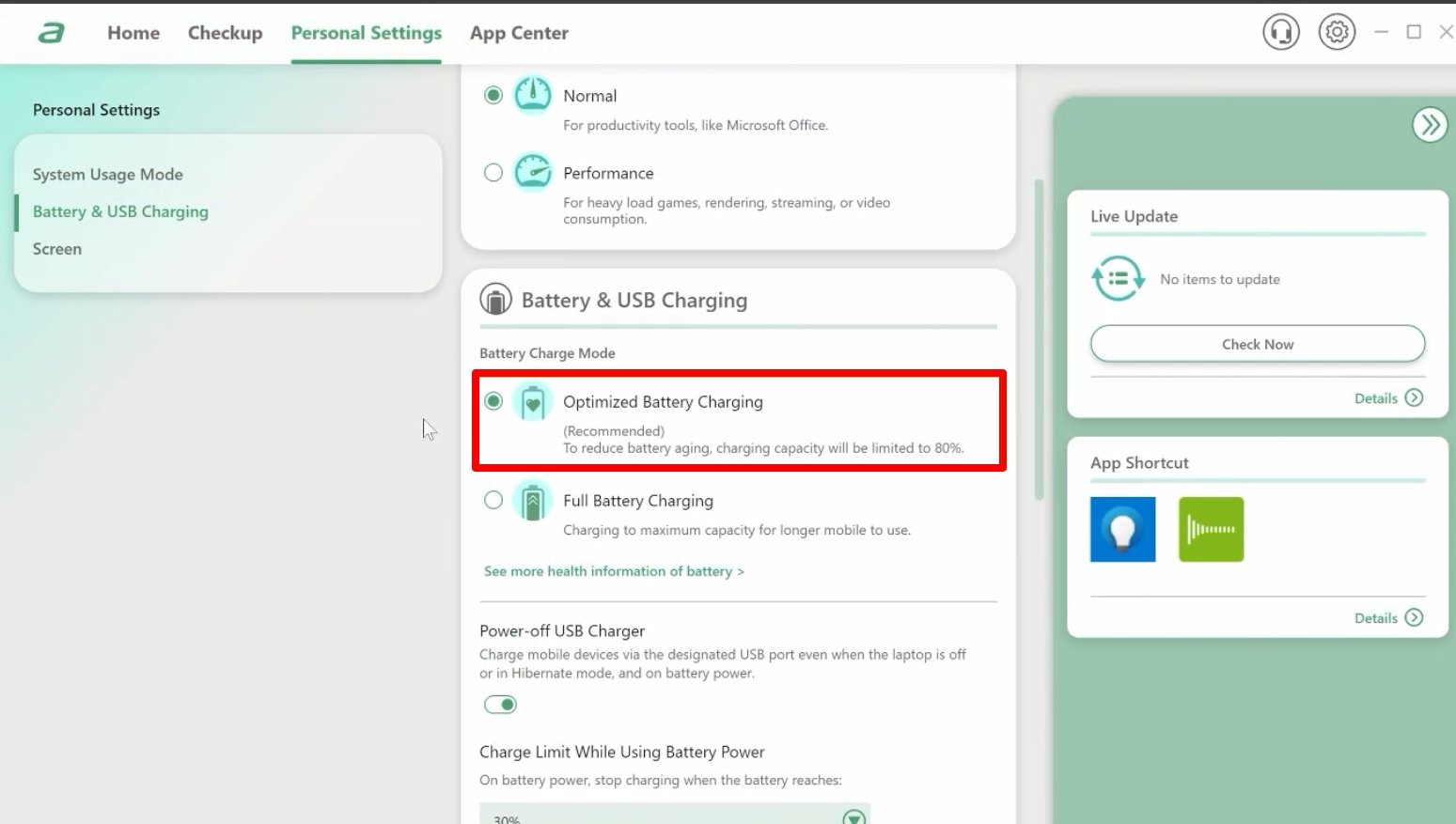
NOTE: On some Acer laptops, there is a dedicated AcerSense button on the keyboard which you can click to launch the app.
Apple MacBook
Apple offers the Optimized Battery Charging option in the macOS Settings app.
Here are the steps to enable the feature to conserve the battery on your Mac and limit its charging capability to 80 percent.
- Click the Apple logo on your MacBook screen.
- From the menu select System Settings.

- On the left-hand panel of Settings, go to Battery.
- Next, on the center of the screen, press the ‘i’ button beside Battery Health.
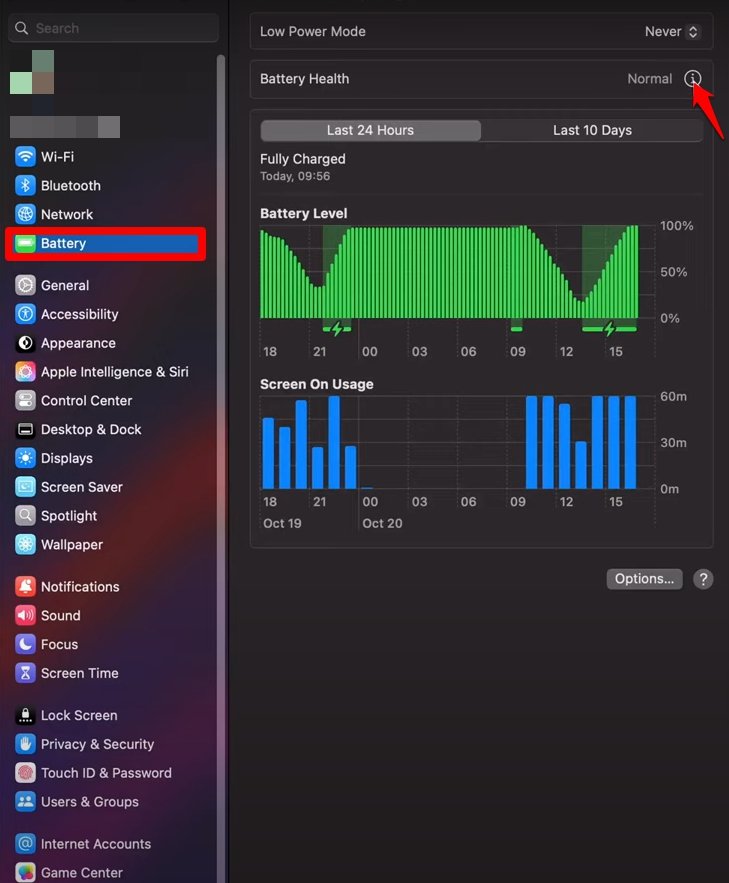
- Press the toggle next to Optimized Battery Charging.
- Click Done to save the changes.
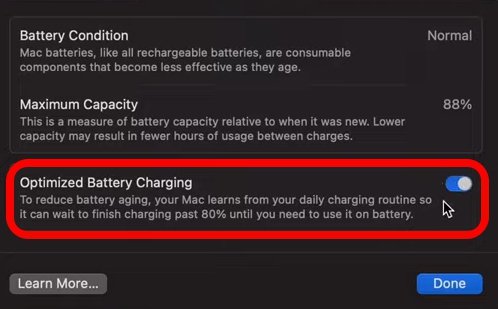
NOTE: Timely update these apps to get error-free performance insights for your laptop.
If you have a laptop from any other manufacturer not mentioned in the guide, contact the manufacturer’s customer support and ask about the necessary settings to limit the battery charge to 80 percent.
Frequently Asked Questions (FAQs)
How do I know the Current Health and Efficiency of my Laptop Battery?
You can access the OEM App (for example, the Lenovo Vantage app for Lenovo laptops) to check a laptop battery’s wear and tear status.
Will Limiting the Battery Charge Affect My Laptop’s Performance?
No. Your laptop’s performance remains unaffected if it is plugged in or has sufficient battery charge.
Is it Possible to Change the Laptop Charging Back to 100%?
Yes. Access the OEM app or BIOS on your laptop and turn off the settings you enabled to stop the charging at 80 percent.
My Laptop OEM App doesn’t have the feature to Restrict Battery Charging. What to Do?
Press F10 or F12 to access the BIOS and check for an option to optimize the battery. If it doesn’t work, contact your laptop maker’s technical support.
Bottom Line
Everyone aims to make the best use of their laptop. It comes at the cost of the battery power loss over the years. Thankfully, with the OEM app of your computer, you can set it to charge the battery until 80 percent.
This will significantly improve the battery’s life by reducing wear and tear. Your laptop will also perform efficiently for a long time without requiring a battery replacement.
If you've any thoughts on How to Stop Laptop Battery from Charging Above 80 Percent?, then feel free to drop in below comment box. Also, please subscribe to our DigitBin YouTube channel for videos tutorials. Cheers!


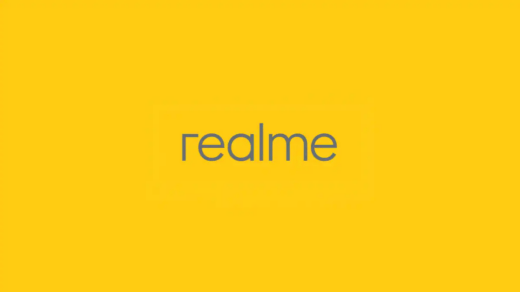
![Apple Watch Battery Drain After watchOS 10 Update - How To Fix [2024]](https://cdn.digitbin.com/wp-content/uploads/Apple-Watch-Battery-Drain-After-watchOS-10-Update-How-To-Fix-2024-520x292.png)





