
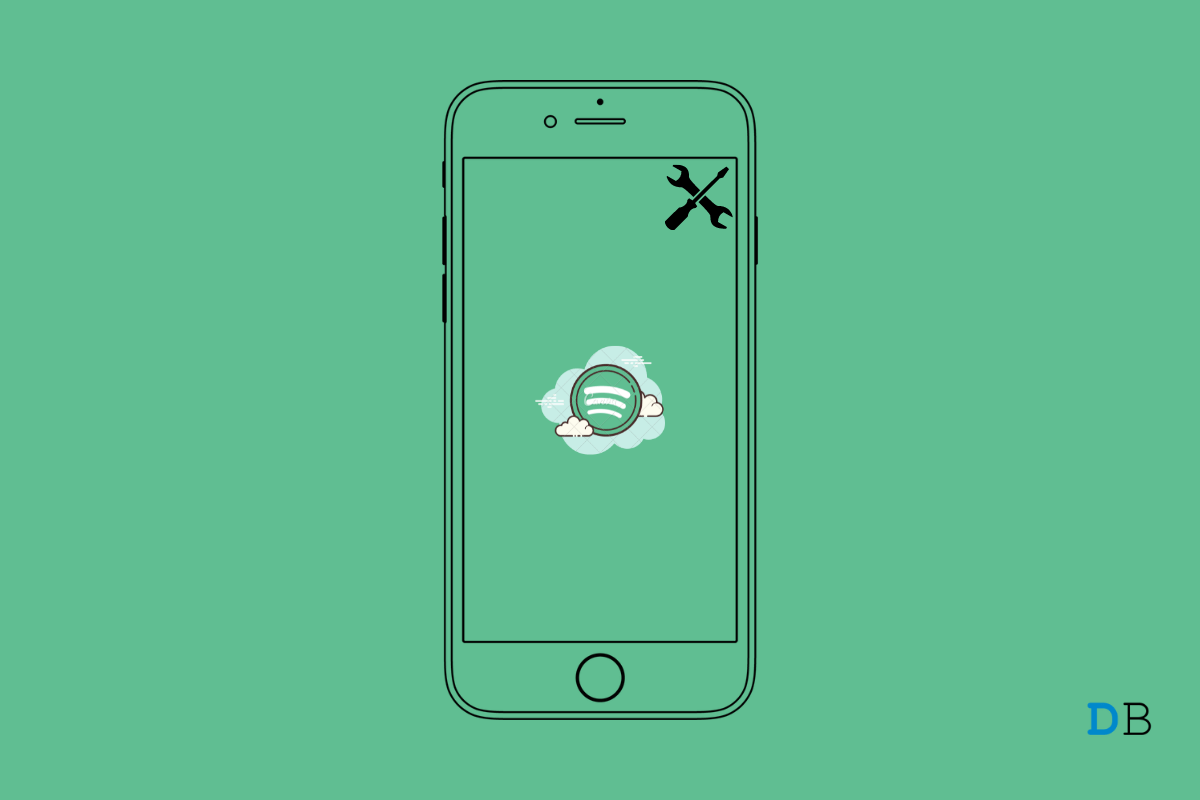
Spotify Not Downloading Songs on iPhone
Is Spotify not downloading songs on your iPhone? Then in this guide, I will share with you some tips to fix the problem. Also, we will discuss why you cannot download songs on Spotify. It is one of the most sought-after platforms for music aficionados to stream the latest music and podcasts. So, not being able to download the songs for listening offline can be irritating when you want to enjoy some quality music.
Usually, Spotify may not be downloading songs on the iPhone due to limited or disrupted internet connectivity. Otherwise, the storage space on your iPhone may be running out. Then you won’t be able to download songs for offline listening. Often using an older build of Spotify can cause glitches which may refrain you from downloading songs on Spotify.
Start by updating the Spotify app on the iPhone to the latest build. Often older builds may have some bugs that need fixing.
After upgrading Spotify to a recent build, check if you can download songs for offline listening.
You may also try to close Spotify from the app switcher and then relaunch it. Often it helps in fixing the issues with the app.
Often doing something as simple as restarting the iPhone fixes a lot of incidental snags. Try that out once.
After it restarts, open Spotify and check for downloaded songs.
Check that the WiFi network you have been using, is still active, or did it get disrupted? If the network is not stable, you may try switching to another network. Also, you may try to reset the network manually or take the help of your ISP support team.
If you are not able to use the WiFi, try to use Spotify on mobile data. Make sure mobile data usage is enabled for the app. To check that,
In the Spotify app, there is an in-built feature that allows you to clear the cache. This will remove the junk data on the device.
After clearing the cache, relaunch Spotify once again.
You have to check whether you have sufficient storage space left to house the downloaded songs from Spotify. This you can do from the app itself.
Then as per your requirement, you may free up storage space on your iPhone by deleting the files that you do not need. You must have 1GB of space free on the storage to download the songs from Spotify.
Another efficient troubleshooting includes uninstalling Spotify and reinstalling back on the iPhone.
If nothing else works, you can always try to reset the network settings.
So, that’s it. I hope these troubleshooting tips will help you fix the problem of Spotify not downloading songs on your iPhone. Try them out.
This post was last modified on January 5, 2022 2:00 pm