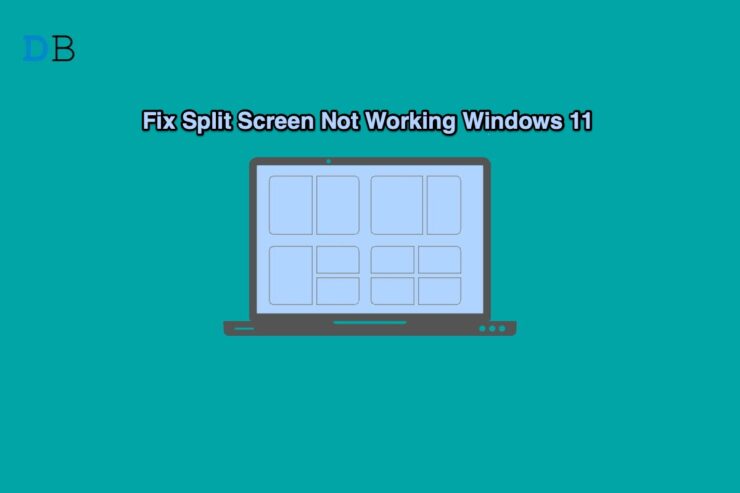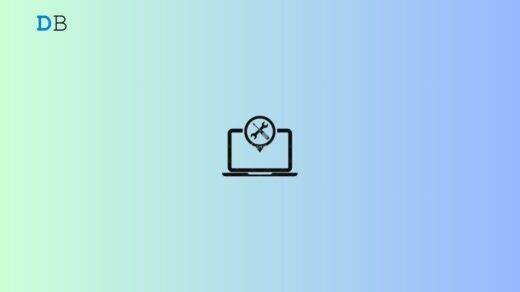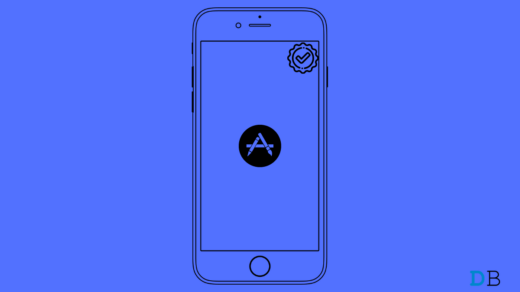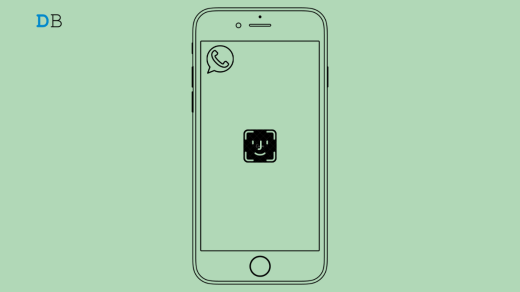Are you not able to use the split-screen feature in Windows 11? Then follow this guide till the end to know how to fix that issue on your computer. Split-screen as the name suggests is a great feature to implement multitasking on the PC.
You can smoothly move between multiple windows and perform various tasks at one time. The maximize icon on the title bar contains the various types of split-screen that a user can choose from.
This feature will work if Snap Windows has been enabled on the PC. Otherwise, given the buggy nature of Windows OS, maybe the version of windows 11 installed on your PC is has some glitch that is not letting the split-screen feature work. The problem may also occur due to the presence of some corrupt system files. Usually, a faulty modification in the system settings results in such snags.
There may be some momentary glitch in the Windows explorer which maybe not let you split the PC screen into multiple windows. Sometimes, incorrect display layout settings on Windows 11 may cause the split-screen feature to not work.
Best Ways to Fix Split Screen Not Working on Windows 11
Check out the various troubleshooting tips mentioned to Fix Split Screen Not Working on Windows 11
Restart the Windows OS
It is always a good idea to try to reboot the computer before trying any other troubleshooting methods. I have experienced issues with the split-screen not working on my PC. Performing a restart fixed the problem easily.
- Click on the Windows key on the screen.
- The Windows search console will open.
- At the bottom right corner of the search console, click on the Power icon.
- From the menu that shows up, select Restart.

- After the PC restarts, open multiple windows and try to use split-screen. If the feature is not working try the next fixes.
Enable Snap Windows on your Computer
To make the split-screen work on Windows 11, you need to ensure that the Snap windows feature has been enabled on the PC or not. That option is present in the Windows OS settings and by default, it gets enabled when your PC is upgraded to Windows 11.
- Press Windows + I and you will be redirected to the settings page.
- Click on the tab System on the left-hand panel.
- Next, click on Multitasking to open its settings.
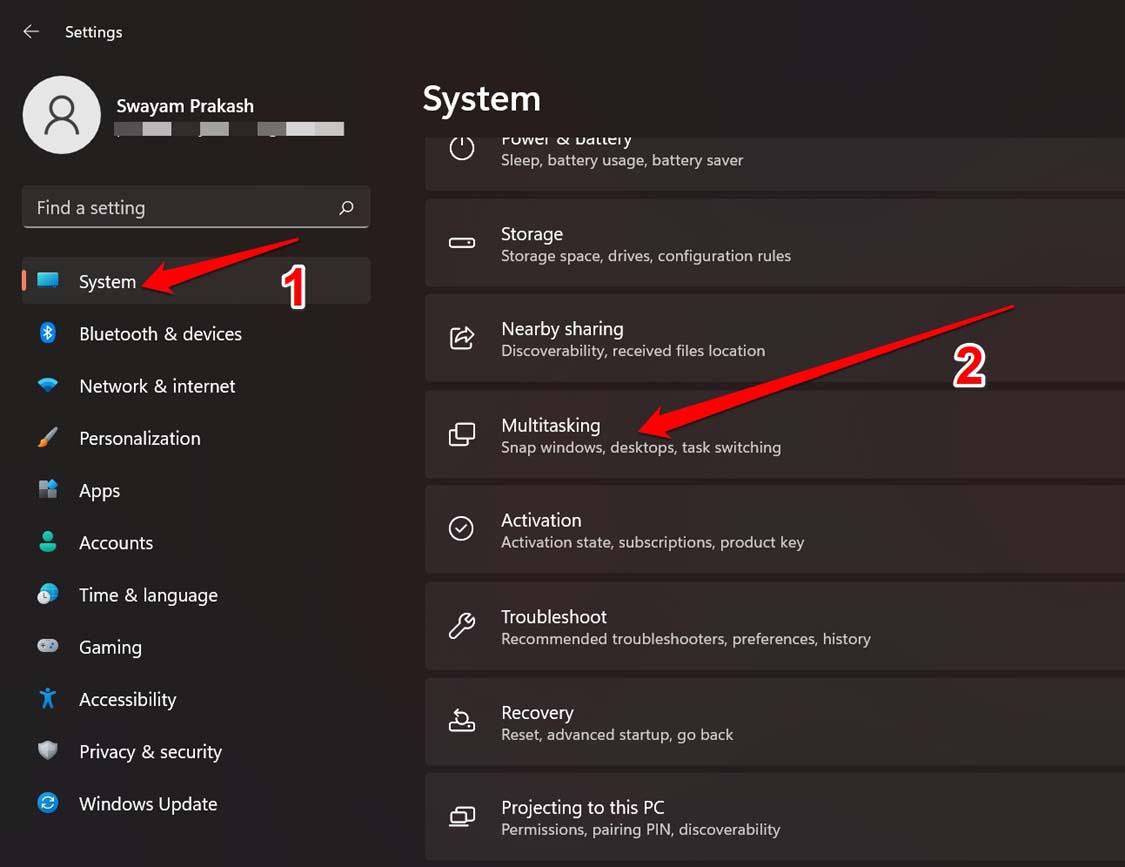
- Under Multitasking, the first option would be Snap Windows. Click on the toggle beside this option to enable it. Now, check if the split-screen feature got activated or not by opening multiple windows and using the Snap screen feature from the maximize button.
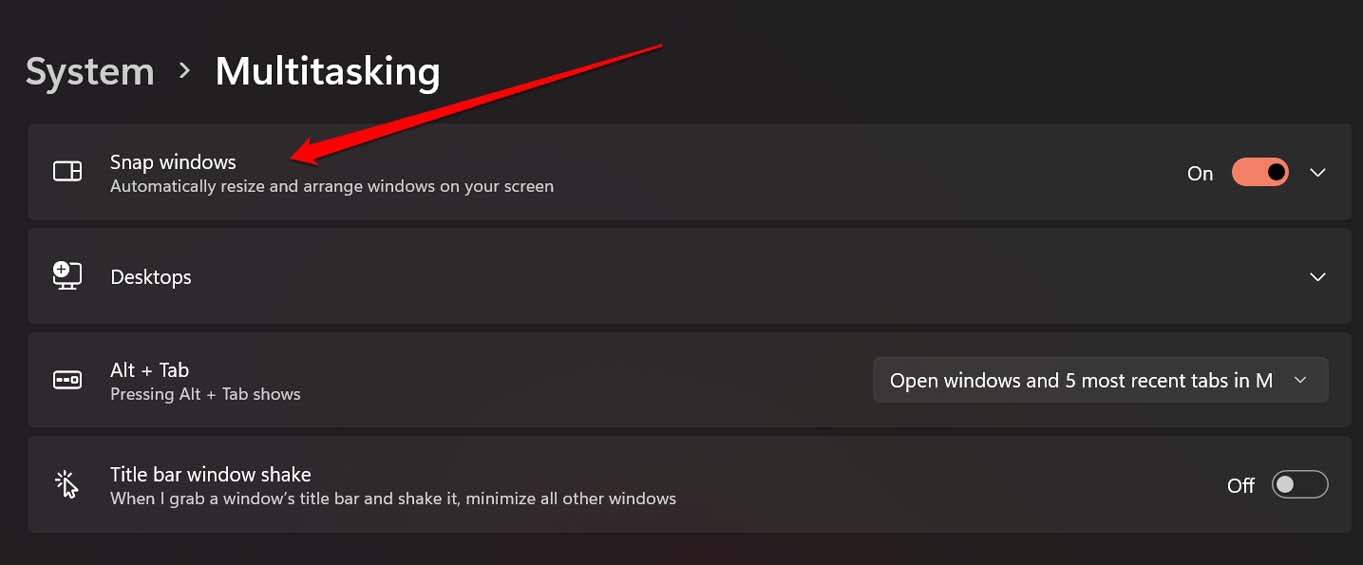
Update Windows OS
Have you installed an update of Windows OS recently? If not, then search for new updates that may have been released and install the same? If the split-screen feature is not working on windows 11 due to a Windows OS-related bug, upgrading the windows OS build should fix that.
- Press Windows + I keys to open the Windows OS settings section.
- On the left-hand panel, click on Windows Update.

- Next, click on Check for Updates. [Make sure your PC is connected to the internet]

- If any new update is available, the same will show on the screen with the option Download Now. Click on that to proceed with update downloading and installing.

- The PC will reboot as the update gets installed. Then check if the split-screen feature is now working or not.
Find and Fix Corrupt System Files
If recently you made some changes to the registry settings or other system settings and it did not go smoothly, then that may result in corrupt system files creating random glitches now and then. The split-screen may not work due to that. To resolve that, you can use the inbuilt command line tool SFC scanner to look for corrupt system files.
- Open the command prompt.
- Then enter the command sfc/ scannow and press enter.
- Then the process for scanning and fixing the corrupt system files will start. Let it run and do not interrupt in between.

- Restart the computer after the corrupt system files are fixed.
If the wrongly modified system files were the reason for the Snap screen not working on Windows 11, then this fix should resolve the problem.
Restart the Windows Explorer
You may try to close Windows Explorer and restart it. Some users have reported that doing this has enabled the split-screen on their PC.
- Press the Windows key to invoke the search console.
- Then type Task Manager.
- Click on Open when the correct search result shows up.
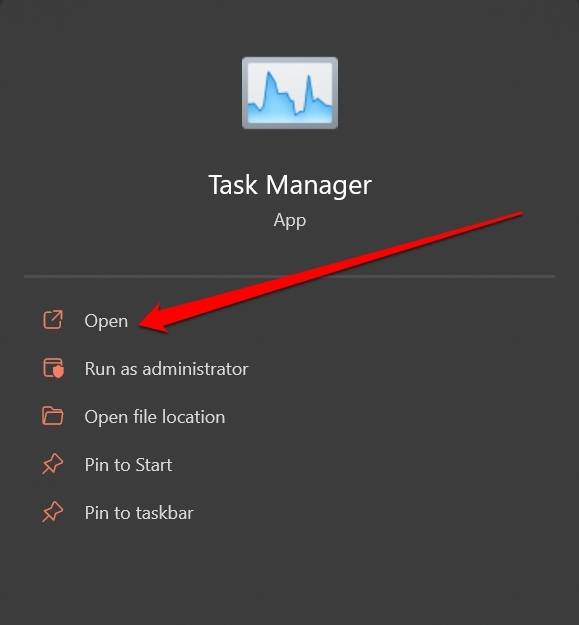
- Next, click on the tab Details when the Task Manager opens.
- Navigate to explorer.exe and right-click on it.
- From the menu, select End Task.
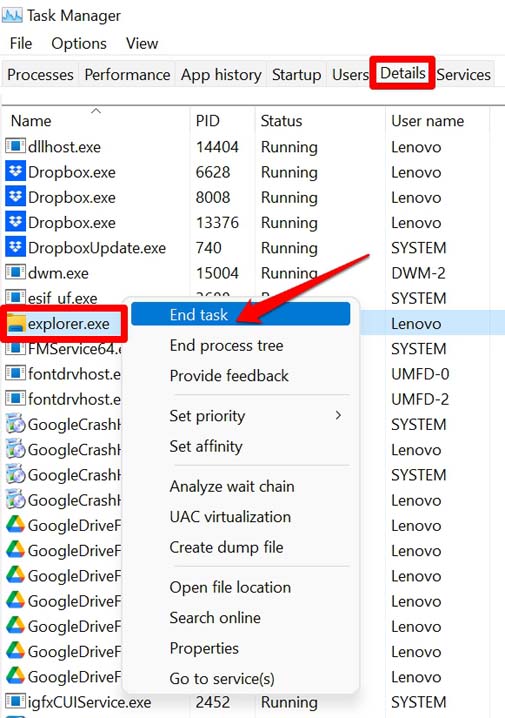
- Now, click on the File tab on the Task Manager.
- Select Run New Task.
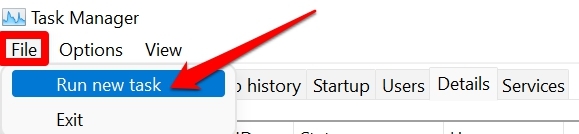
- In the Create New Task dialog box, type Explorer and press enter. Windows Explorer will start running again. Now, try to use the Split-screen feature on your PC.
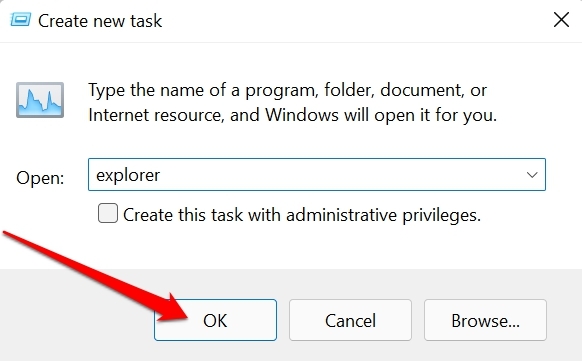
Adjust Display Layout of Windows OS
This is a fix that can come in handy if the display of your PC is not able to properly fit in multiple windows after you enable Split screen from the maximize button.
- Open the Windows settings by pressing Windows + I button.
- Then, click on the System tab.
- Under that go to Display and click on it.
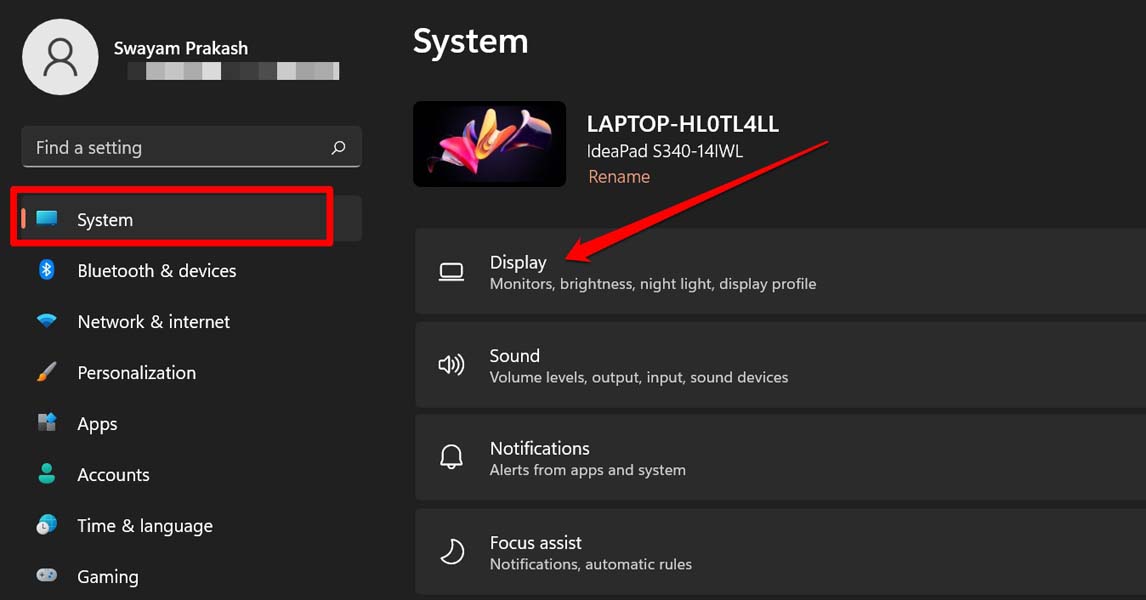
- Navigate to Scale & Layout.
- Click on the drop-down button Scale and try between various sizes of display elements. Set the value that properly fits in split-screen windows on your display.
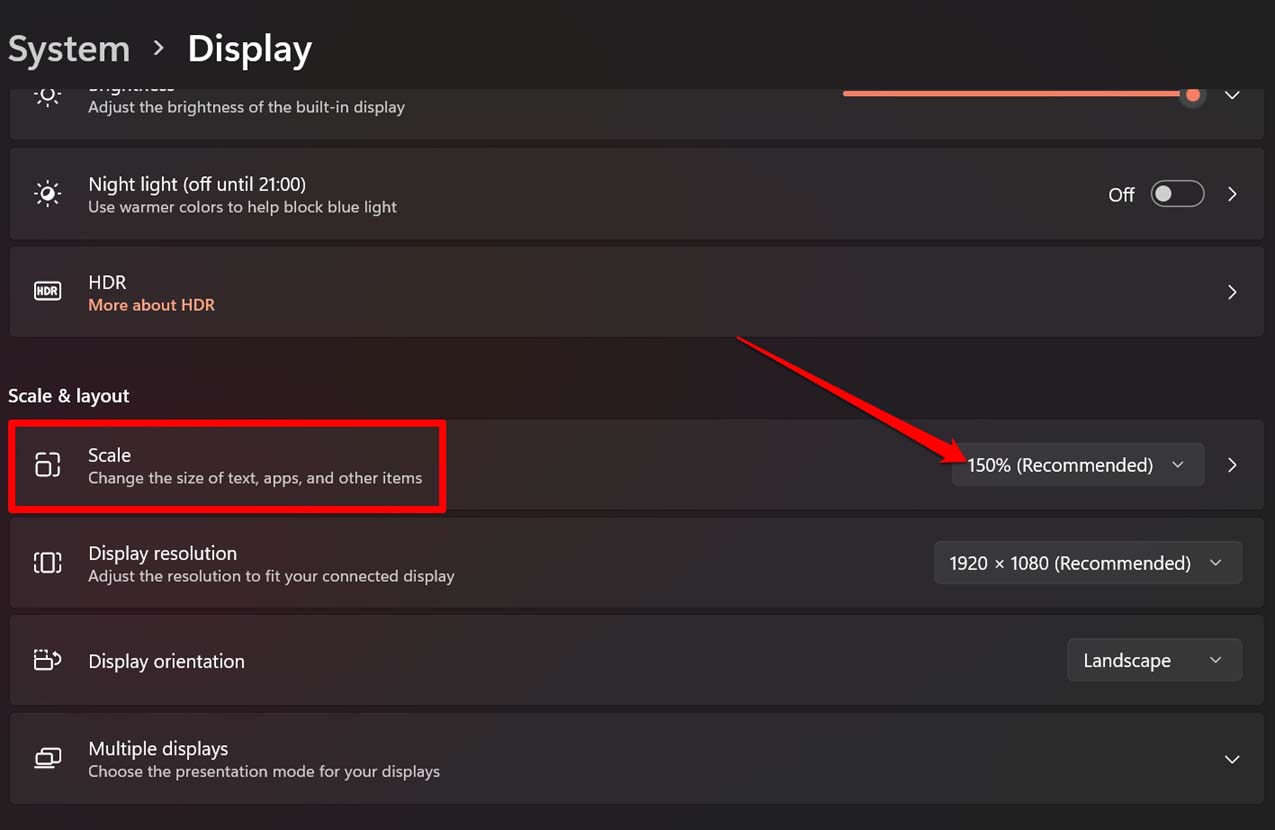
Uninstall Third-Party Apps or Services
You may also check the apps that you have recently installed on your computer which may be from some untrusted source. Such apps often bring in malware with them or make some changes to the Windows system settings. This may cause various technical issues in the computer. One of which may be the split-screen feature not working as intended.
Uninstall the recently installed apps on your PC. Then restart the computer and check if the split-screen feature is working or not on your PC.
So, try these troubleshooting methods and fix the issue of the split-screen feature not working on Windows 11.
If you've any thoughts on How to Fix Split-Screen Not Working in Windows 11?, then feel free to drop in below comment box. Also, please subscribe to our DigitBin YouTube channel for videos tutorials. Cheers!