
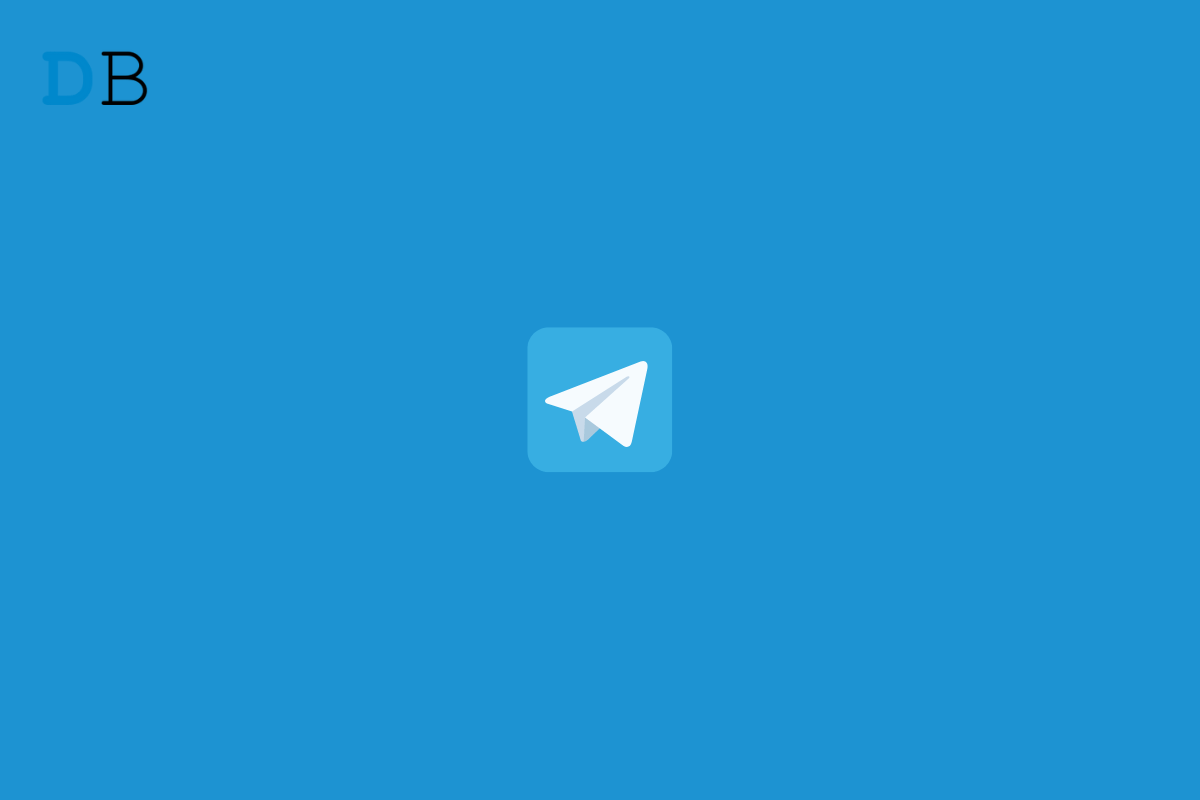
Do you want to speed up Telegram downloads on your smartphone? Then there are a few workarounds you must know to enable faster download on Telegram. Today Telegram has become as popular as WhatsApp, and most people use it to communicate and create networks. Every day thousands of media files are shared across users on Telegram.
You do not need to download every single thing that comes your way. Only those files that are important for you are the ones you grab on your device. Sometimes, having the auto-download option enabled, almost everything that is shared in a Telegram group or by a contact gets downloaded. All this content downloading at one time can slow down the process drastically.
Also, having the data saver enabled or running multiple apps together in the background also contributes to a slower download speed on Telegram. Often it may be a bug on the Telegram app that is slowing down the download speeds. Even though the network is stable and other factors are not involved, sneaky bugs can just test your patience while downloading something important on Telegram.
Here are the various tips and tricks you can utilize to increase the Download Speeds on Telegram
Often using a VPN that is connecting you to the internet through some remote server may be loaded with too many users. Then you will experience slower download speeds on Telegram. With multiple downloads already in queue and VPN going unresponsive, downloading speed gets further affected.
On an iPhone, disable the VPN by,
On an Android device,
Update the Telegram to the latest build to fix the bugs. If you are using an iPhone, you need to open the App Store and look for updates.
For Android users,
Data saver gets enabled mostly when the battery on the devices is low. Then the internet speed gets reduced to save juice on the phone. This affects the download speeds. Here is how you can disable the data saver on your Android and iOS devices.
For iPhone users(iOS 16),
Android users should,
When you keep apps running in the background, they will also consume the resources. By resources, I mean your internet bandwidth. So, if you are downloading a large volume of files from Telegram, close other apps that you do not require at the moment.
Most importantly, you can choose what to download and leave out when using Telegram. This will narrow down the files that you require to download. Hence, a reasonable amount of data will be spent. This will also not slow down the download process.
On your iPhone, settings to disable automatic media download are pretty much the same.
If you are using an iPhone, here is how you can reset the network settings.
If you are using an Android device,
If you are not aware yet, then Telegram has a premium version. When you subscribe as a premium Telegram user, you get an ad-free experience, an increased upload limit, and a faster download speed. You have to pay $4.99 per month to avail these features on Telegram. For those of you who prefer to invest money in a smooth user experience, maybe you should try out the Telegram Premium version.
Instead of getting frustrated at slower download speeds and a long queue of pending downloads, you need to follow this guide. Implement the tips I have mentioned and speed up Telegram downloads on your Smartphone.