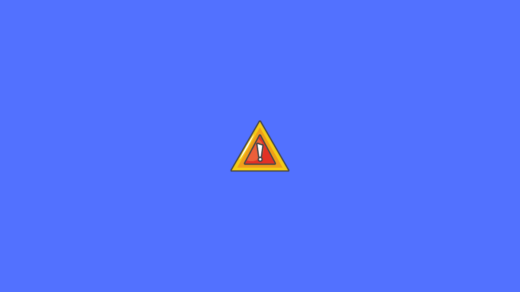Space Punks, as the name sounds, this game is a free-to-play online co-op ARPG in which you are the rowdies of the space and travel across the galaxy by shooting and looting. The game allows you to fight off hordes of trashy aliens, loot them, and become the most incredible galactic badass you’ve ever seen.
However, although the game is pretty much fun to play. But, it has many issues which make the game unplayable, and one of those issues is the crashing issue. Recently, users worldwide started reporting that the Space Punks keep crashing at startup on their newly updated Windows 11 PC. So, if you are in the same boat, make sure to perform the fixes mentioned below.
What Are The Reason Behind Crashing Issue?
There could be anything behind why the Space Punks keep crashing on your Windows 11 PC, but the most genuine reason that it personally finds and has the potential to crash your game is mentioned as follows:
- Outdated GPU driver.
- Pending Windows Update.
- Do Not Meet Minimum System Requirements.
- Overheating.
- Background Processes.
Best Fix for Space Punks Keep Crashing At Startup on Windows 11 PC
Here are some fixes that you need to perform in order to resolve the Space Punks keep crashing issue on your Windows 11 PC. So, let’s check them out:
Fix 1: Check Minimum Requirements
- Processor: Intel Core i7- 3770 or AMD FX-8350
- RAM: At least 8 GB.
- GPU: NVIDIA GeForce GTX 970/1060 or ATI Radeon R9 series.
- P-SHADER: 5.1.
- V-SHADER: 5.1.
- Free Storage: 10 GB.
- VRAM: 4096 MB.
Fix 2: Power Cycle Your Device
In case your device complies with the minimum system requirements and still gets the crashing issue while playing the Space Punks on your Windows 11 PC, then possibilities are there that it may occur due to some random cache files stored on your RAM.
Therefore, to fix this, you must reboot your system, as once you reboot your device, it will flush the RAM and give your system a fresh new start to perform correctly.
Fix 3: Low The In-Game Graphics
Lowering down the in-game GPU setting will be the right option if your game keeps crashing on Windows 11 PC. Thus, we suggest you to try playing the game at minimum graphics settings and check if it crashes anymore or not. However, if it stops crashing and works properly, then you must play the game in low graphics; otherwise, follow the next method.
Fix 4: Update GPU Driver
Did you check if your system GPU driver is updated or not? Most of the time, an older GPU driver may also cause Space Punks to keep crashing at startup. So, you must have to make sure to keep your GPU driver updated. To do so,
- Initially, open the Run box and type devmgmt.msc. Then, hit the enter key.
- After that, locate and expand the Display Adapter.
- Now, right-click on your GPU manufacturer and select the Update Driver option.

- Then, simply hit the Search Automatically For Drivers.
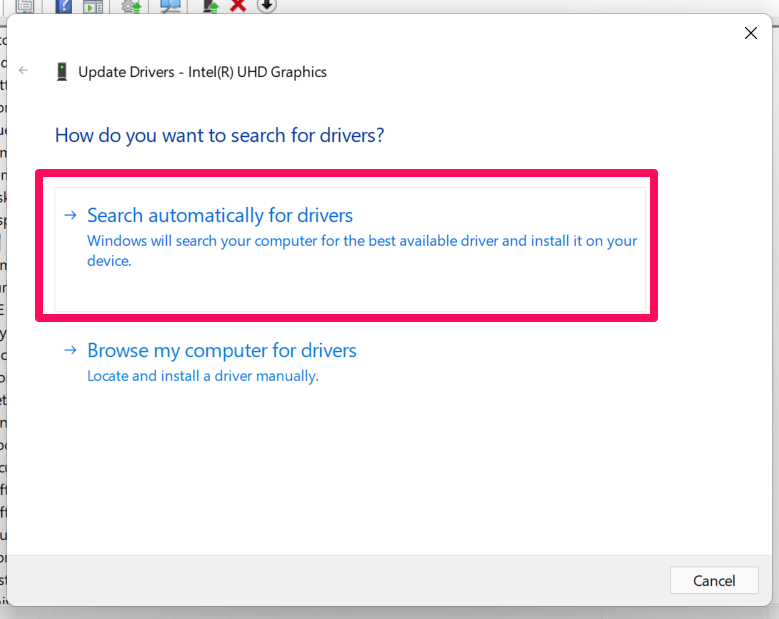
Fix 5: Disable Nvidia Overlay
Many users previously reported that disabling their Nvidia overlay helped them fix the crashing issue while playing the Space Punks on Windows 11 PC. So, you must also give it a shot by using these steps:
- First of all, you have to open the GeForce Experience Application
- After that, navigate to the Settings Gear icon located in the screen’s top-right corner.
- Now, tap on the General tab.
- Finally, under the Features section, disable IN-GAME OVERLAY.
Fix 6: Run The Game As an Administrator
If nothing helps you, then launching the game using admin privileges will also help you resolve the Space Punks keep crashing issue on your Windows 11 PC. This is because possibilities are there that your game may not have the permissions to use your system resources, due to which it starts crashing. So, when you run it as an administrator, it will again start working properly. To do so,
- Firstly, right-click on your Space Punks game .exe file and hit the Properties option.
- Thereafter, switch to the Compatibility tab and check the Run this program as administrator box.
- Now, hit Apply > Ok.
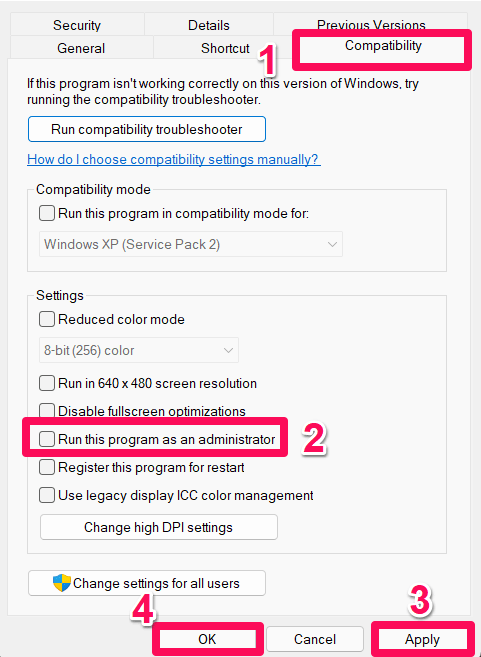
Fix 7: Update Your Windows OS
It is worth mentioning that an older Windows version may also sometimes becomes the main culprit behind this type of error. In light of this, it is very important to routinely check for Windows Update to ensure better performance of our PC. To do so,
- Initially, access the Windows Settings using the Win+I button.
- Then, tap on the Windows Update and click on the Check For Updates button.

Fix 8: Stop OverClocking
If you are using overclocking on your device, then it is highly recommended to disable it. Yeah! I know you are using the overclocking on your device as it boosts the performance of the system. But, for an older device, using overclocking results in this type of issue as the hardware is not powered to handle more stress.
If you've any thoughts on Fix: Space Punks Keep Crashing At Startup on Windows 11 PC, then feel free to drop in below comment box. Also, please subscribe to our DigitBin YouTube channel for videos tutorials. Cheers!