
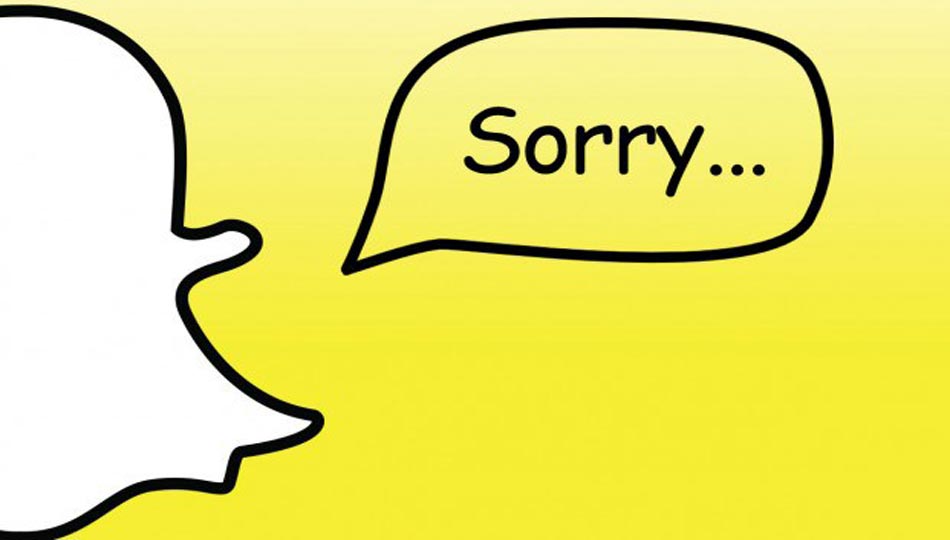
Fix Snapchat Error
Snapchat is the most popular image messaging and multimedia app used by millions across the globe. With the Snapchat app on Android, you may face a number of errors on your smartphone.
Here I have provided the fix for Snapchat error on issues of “There was a problem connecting to the server”, “Verifying Device,” or “Oh No! Your login temporarily failed” for your Android device. Relax and try any of the solutions to get the problem fixed.
A simple reboot should fix the problem; rebooting eliminates the technical problem if any. Reboot also helps in clearing RAM by killing background apps that are not performing any actions, thus giving the Snapchat app more free space to run.
Note: Clearing Cache and Data will delete app data like preference settings made, the account associated with the app and data, etc.
If you have metered your device’s internet usage or put any restriction in place, then consider disabling it, at least while sharing your data. Here’s how:
Google Services Framework syncs your data and stores device data. It also helps in proper functioning of the system and installed apps.
Uninstalling the app and reinstalling it will possibly solve the problem by removing any package installation error.
If you are facing problems while using Google Products like Google Play Store, Hangouts, Spaces, Google Plus, etc, or 3rd-party services like Snapchat or Quora, etc., then the following process could fix the problem.
Conclusion: I hope the post was helpful. Do comment for any assistance required. Haa and also follow us on Twitter and Google Plus.
This post was last modified on July 15, 2022 3:25 pm
View Comments
I tried for 5+ hours with no results to fix my snapchat. As a last resort, I tried "Solution #3 Reset all App Preferences". It worked perfectly, allowing me to log in! Thanks so much.
Nothing worked
Sorry to hear that but I have provided all possible methods to fix the issue. You just uninstall the app and re-install it. Good Luck!