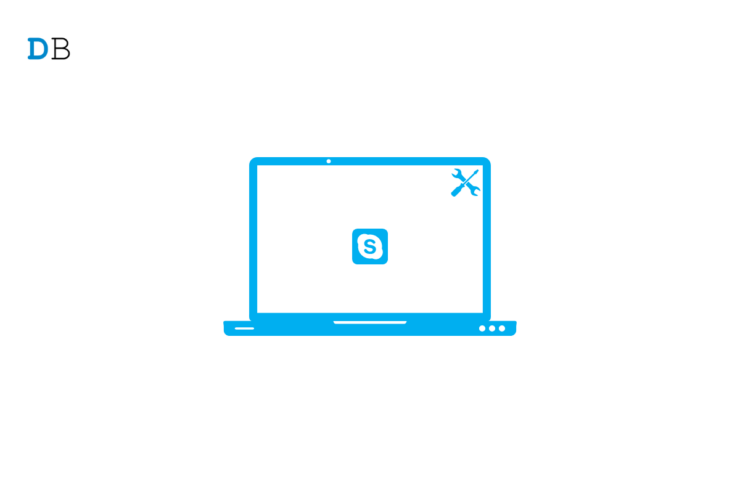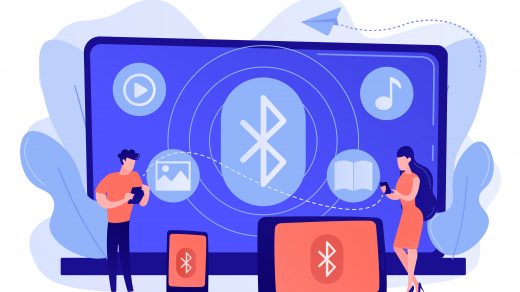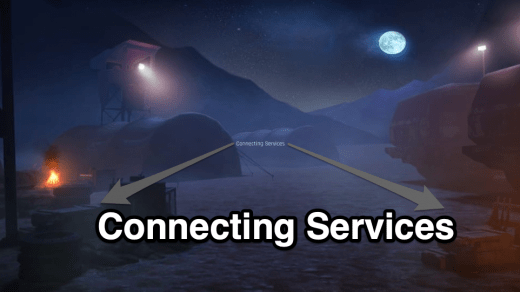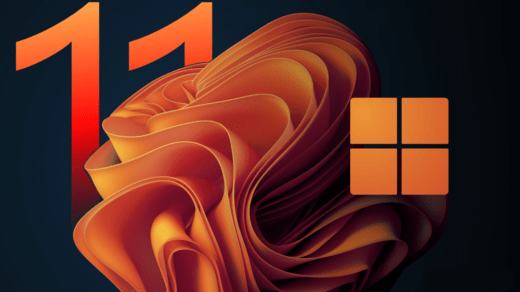In this guide, I will show you how to fix the issue of Skype crashing on Windows 11. With the COVID 19 pandemic showing no signs of backing off and lockdowns being imposed out of nowhere, video calling has now become a great tool for students and working professionals.
Students can attend their classes via video conferencing through tools such as Skype. Corporate folks can meet their peers and bosses via Skype. You can even meet your friends and family via video chat through Skype.
Now, what if Skype goes unresponsive and eventually crashes out? it’s a very undesirable situation which you do not want to face while a meeting is going on or your classes are going live.
The camera drivers of your computer webcam may be outdated. If not updated they may glitch when you put them to use. Otherwise, the graphics driver of the computer may have some issues with it. It may be a bug on the Windows 11 OS that is leading to the Skype Not Working issue.
Best Ways to Fix Skype Not Working on Windows 11
The troubleshooting process begins now. I have listed various troubleshooting techniques to Fix Skype is Crashing or Not Working on Windows 11.
1. Update Windows 11 OS
Start the troubleshooting by upgrading the version of the Windows OS installed on your PC. If you are a member of the early access program of Windows OS then it may be a bug on the OS. If the issue is in the OS, for sure the apps will get affected. Even stable Windows 11 is not free of technical issues. So, installing the latest build of Windows 11 should fix the problem.
- Get to the Windows Settings by pressing on Windows + I.
- Next, tap on Windows Update which is an option you can locate at the bottom of the left-hand panel.

- Click on Check for Updates to allow the system to look for available builds to install.

- If a new software update is available, then you will be notified. Click on Download Now to start the download and installation process of the software update.

- After the update installs, the PC will restart,
- Now, open Skype and start using it. If the Skype crash issue was happening due to any system bug, it should be fixed now.
2. Restart the Computer
You may consider restarting the computer. If the Skype video call app is crashing due to some random issues, then it may have happened due to incorrect bootup or a system crash. Usually, a restart fixes the snags.
- Click on the Windows key on the taskbar
- When the search console opens click on the Power icon at its bottom right corner.
- A small menu will pop up from which you have to select the option restart.

- After the PC restarts connect to the internet and access Skype. If the video conferencing app is crashing again, then move on to the next troubleshooting method.
3. Close and Relaunch Skype
If upon repeated attempts Skype is crashing, then invoke the Task Manager and close the process of Skype.
- Press Ctrl + Alt + Delete keys
- The Security Options screen will show up with an option Task Manager. Click on it to access.
- Once the Task manager opens, click on the Processes tab.
- Under that many processes will be active. Navigate to Skype and right-click on it.
- Select End Task to close Skype.

- After a few seconds, relaunch Skype. [You may restart the PC as well]
- Try to use the video calling app and check if it is working fine or not.
4. Update Web Camera Driver of Windows PC
You must ensure that the web camera installed on your PC is using the latest driver by updating the driver manually.
- Press Windows + X keys.
- Select the option Device Manager from the menu that shows up.

- Navigate to the option Camera, and click on it to expand it.
- You will see the name of the camera that is connected to your computer.
- Right-click on the camera and select Update Driver.
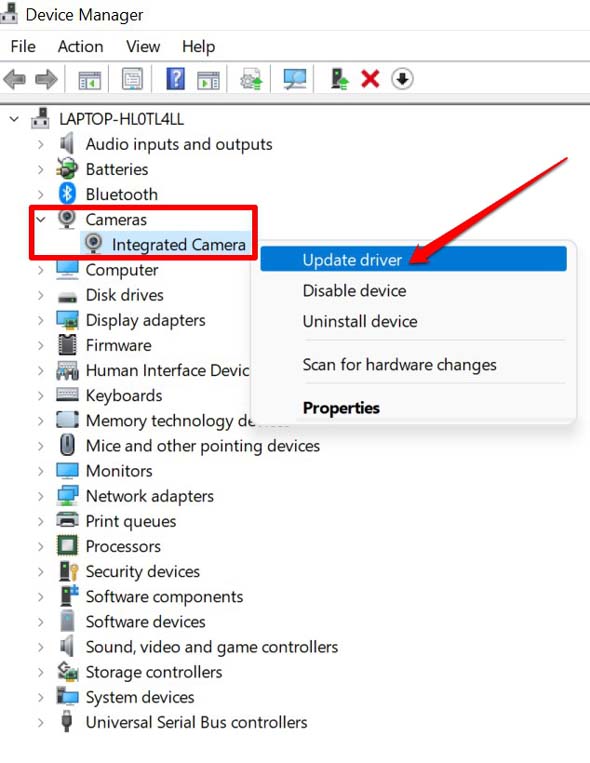
- Let the Windows search automatically for driver and install the same.
- Once the camera driver is updated, launch Skype.
5. Use Web Version of Skype
Skype normally has two versions. One is the app version which you can grab from the Microsoft Store. Another version of Skype is the web version.
If the app installed on your computer is not working, then use the browser on your PC and access the Skype website. Log in using the same credentials you have. You should be able to use the video conferencing app without any hassle.
Secondly, if you already prefer to use the Skype desktop version and the same is going unresponsive or crashing, then switch to the app version of Skype.
If both ways Skype is not working, maybe you can uninstall and reinstall Skype on your computer. The steps for the same have been explained ahead.
6. Uninstall and Reinstall Skype on your PC
Uninstalling and reinstalling should fix the app-specific bugs that may be causing Skype to crash. The process of uninstalling is quite easy. Also, when you reinstall Skype, the most recent version of the application will be installed.
- Press the Windows key on the keyboard.
- In the search console type Skype.
- As Skype shows up in the appropriate result, navigate to Uninstall and click on it.
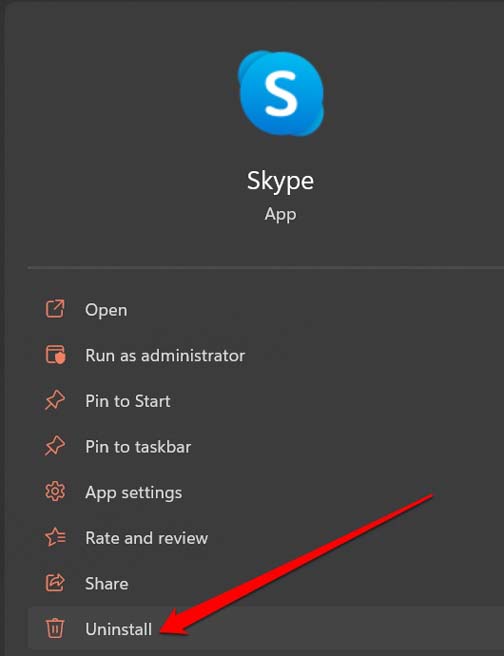
- Otherwise, you may open Control Panel, go to Programs and Features, and within that, you can locate Skype.
- Right-click on Skype and select Uninstall.
Installing Skype on Windows 11
- Open the Microsoft Store App
- Search for Skype and install it.
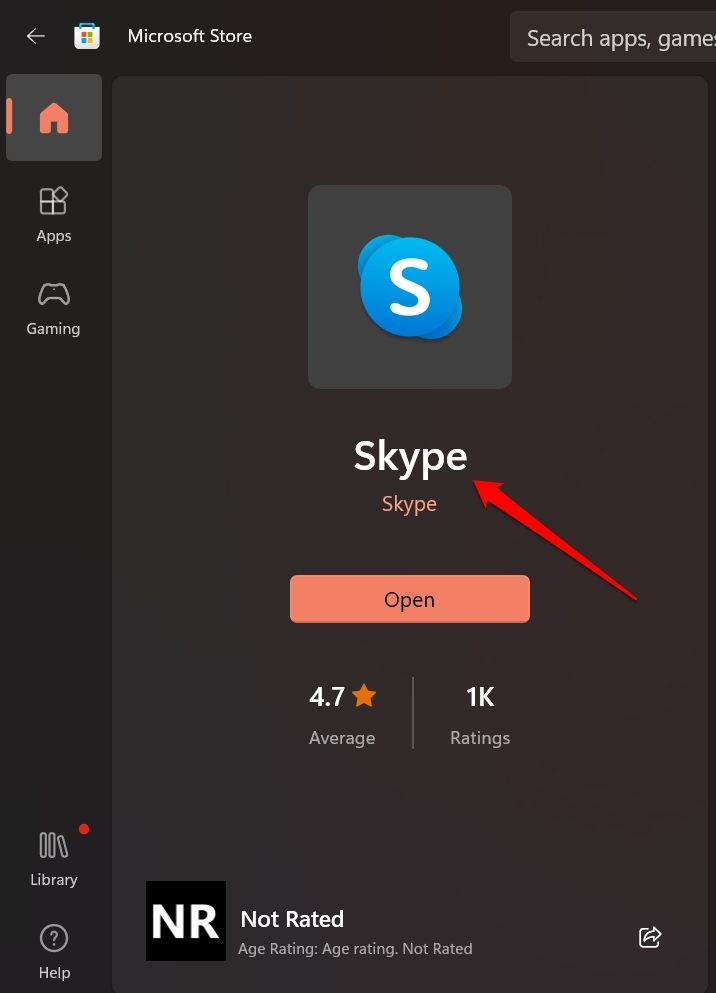
If you do not entirely want to perform a uninstall and reinstall, you can simply search in the Microsoft Store and check if any update is available for Skype. You can install the same and relaunch Skype.
7. Upgrade the Graphics Driver on your Computer
Lastly, you should manually update the driver of the GPU installed on the computer. It is not advisable to use outdated drivers.
- Open the Device Manager from the Windows search.

- Navigate to Display Adapters and click to expand.
- Under that, the GPU installed on your PC will be listed. Right-click on it.
- Then select Update Driver.

- Set it to search automatically for drivers from the internet and install the updates. [Make sure your PC is connected to WiFi]
To fix the issue of Skype Not Working on Windows 11 computer, try these troubleshooting tips and I’m sure you will be soon able to seamlessly enjoy your video conferencing sessions.
If you've any thoughts on Skype is Crashing on Windows 11: How to Fix, then feel free to drop in below comment box. Also, please subscribe to our DigitBin YouTube channel for videos tutorials. Cheers!