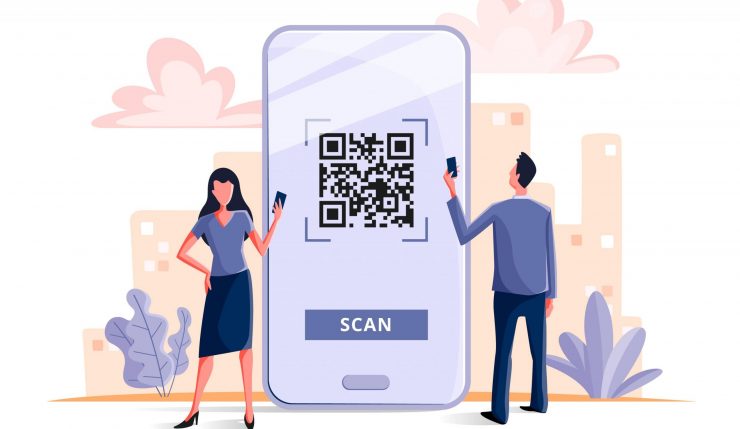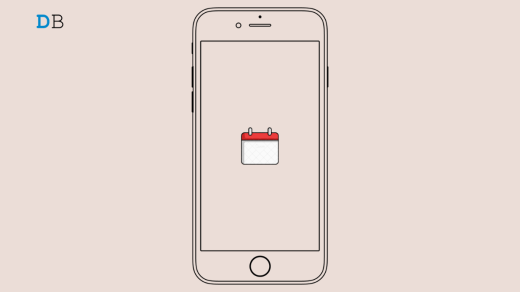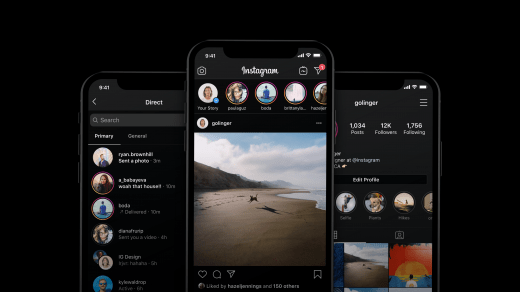Do you know that you can share your iPhone WiFi password with anyone through a QR code? In this guide, I’m going to explain to you how you can do that. Normally, while sharing your WiFi with someone you may be reluctant to share the password. Instead, if you just create a QR the user requesting connection can scan it and connect to your network.
Apple being ultra-creative has baked in a feature within the iOS to create QR codes for the WiFi password. You can find this feature in the Shortcuts app. I have explained all the steps that you have to follow to generate a scannable QR code on the iPhone. If you have an iPad instead, all these steps will work exactly as they would do on an iPhone.
Even if the device requesting internet connectivity is non-iOS such as Android, ChromeOS, Windows, or even Linux, they will still be able to scan the QR code created on an iPhone and access the WiFi.
Change iPhone WiFi Password to QR Code
Here are the steps that you have to follow.
- Grab your iPhone and open the Shortcuts app
- Move to the bottom right corner, tap on the option Gallery
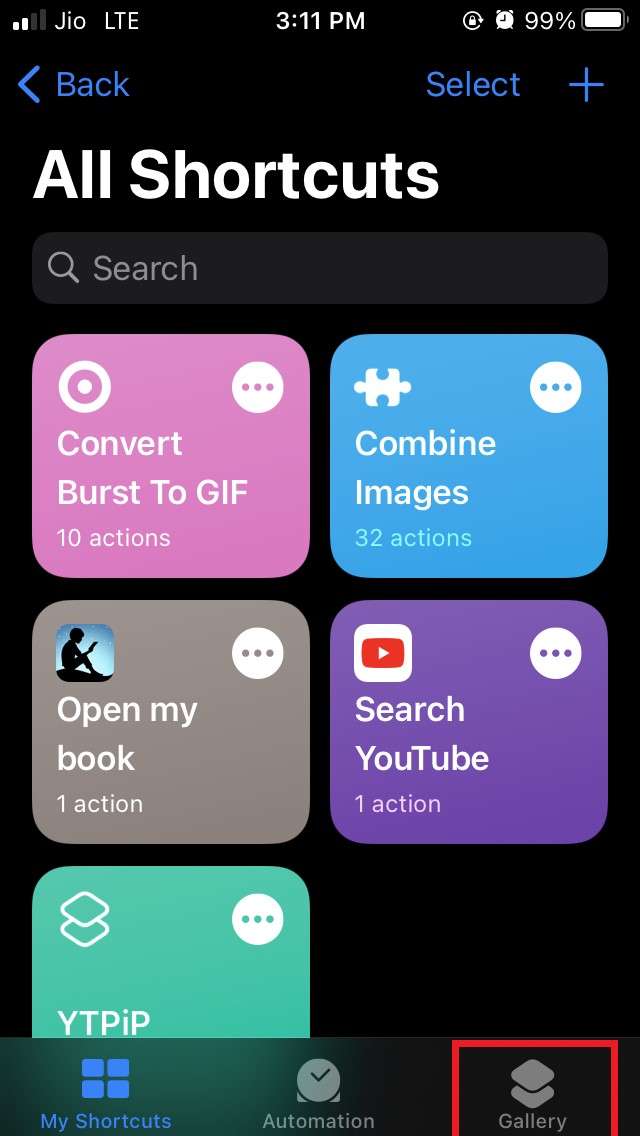
- Next, you can scroll left on the horizontal banner till you see the Shortcuts for Accessibility option. Tap on it.
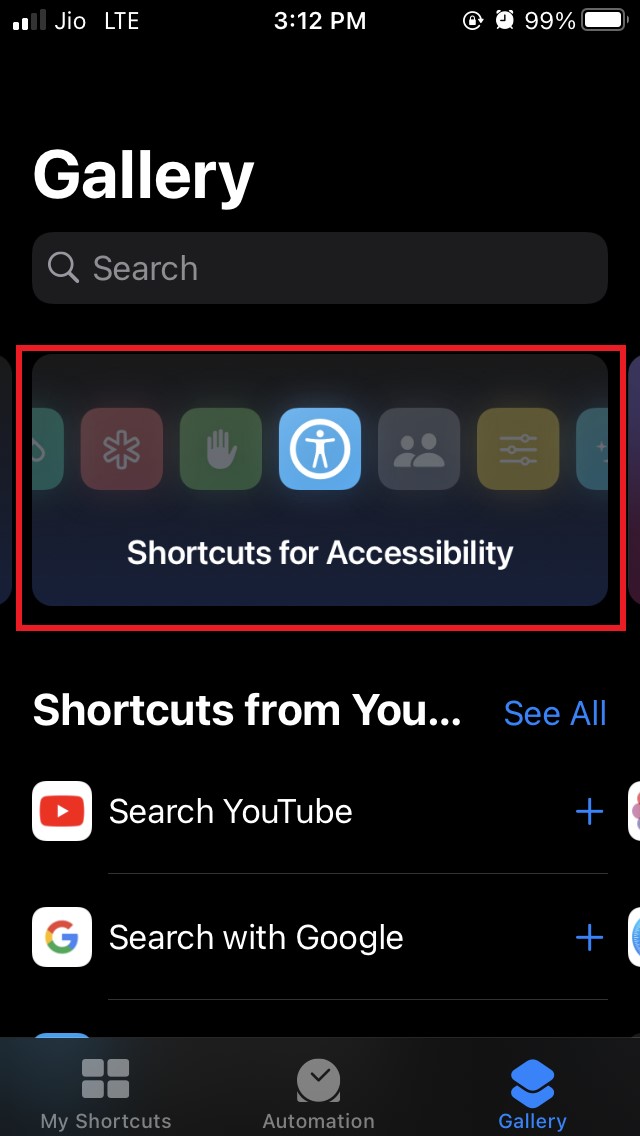
- As an alternative to the previous step, you can also use the search bar and type QR your WiFi
- Navigate to the tab QR Your WiFi and tap on it
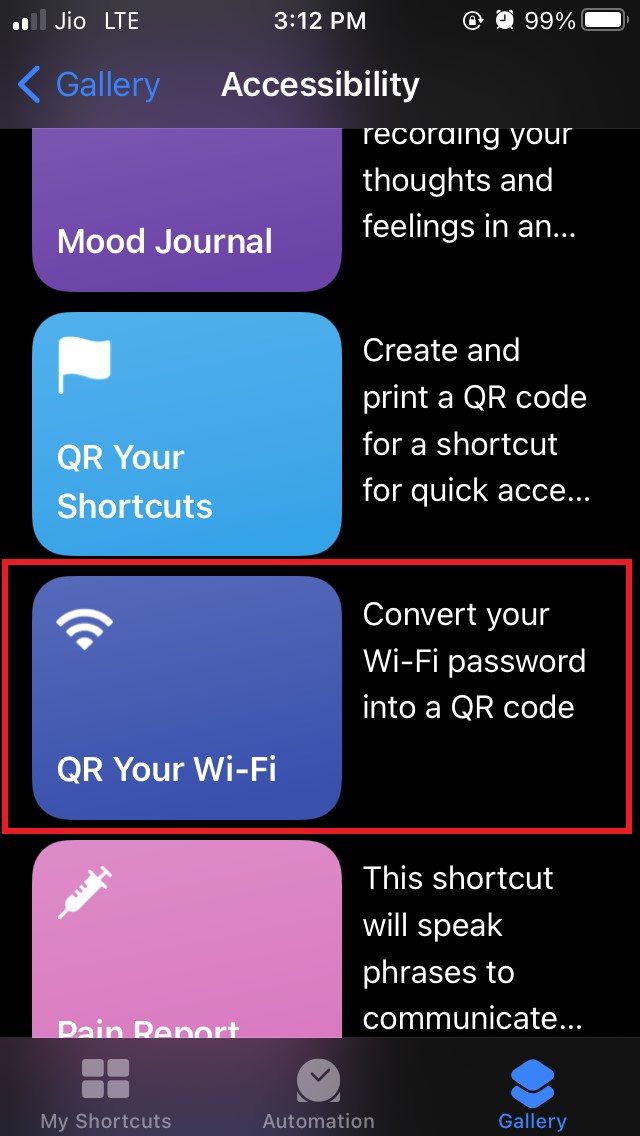
- On the next screen, tap on the Add Shortcut button. It will add the QR Your WiFi password to the My Shortcuts section in the Shortcuts app
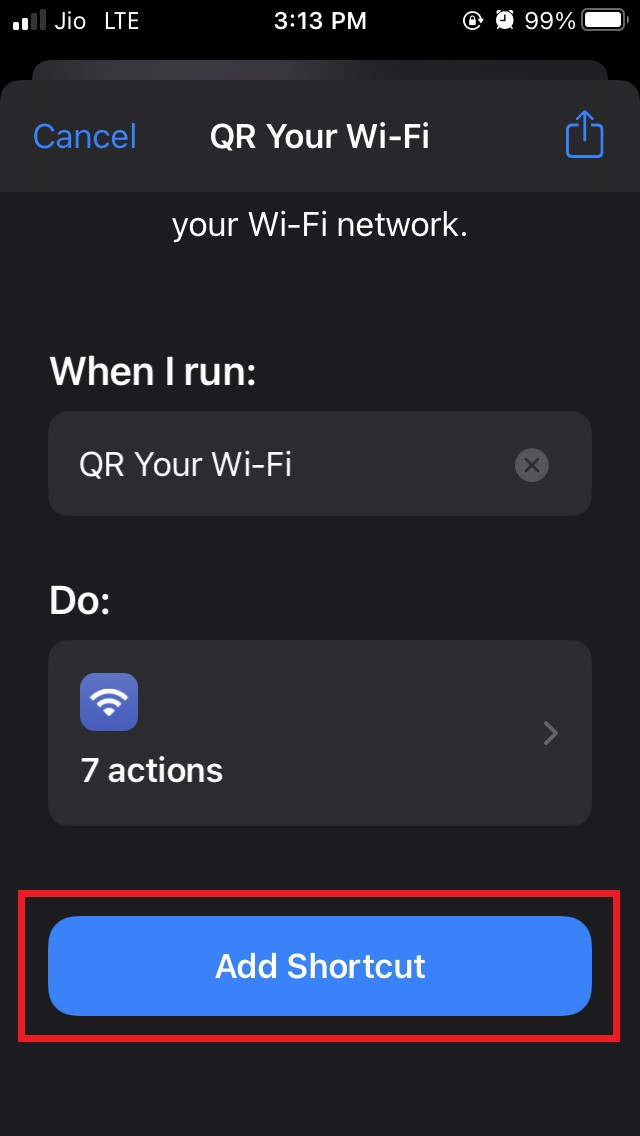
Now, you have to make a few changes to the QR Your WiFi shortcut.
- Go to the My Shortcuts section and you should see the QR Your WiFi listed there
- Tap on the 3-dot button in the QR Your WiFi tab. It will redirect you to the list of actions that the Shortcut is supposed to perform.

- Navigate down to the section that says Scripting and tap on the ‘X’ icon to remove it
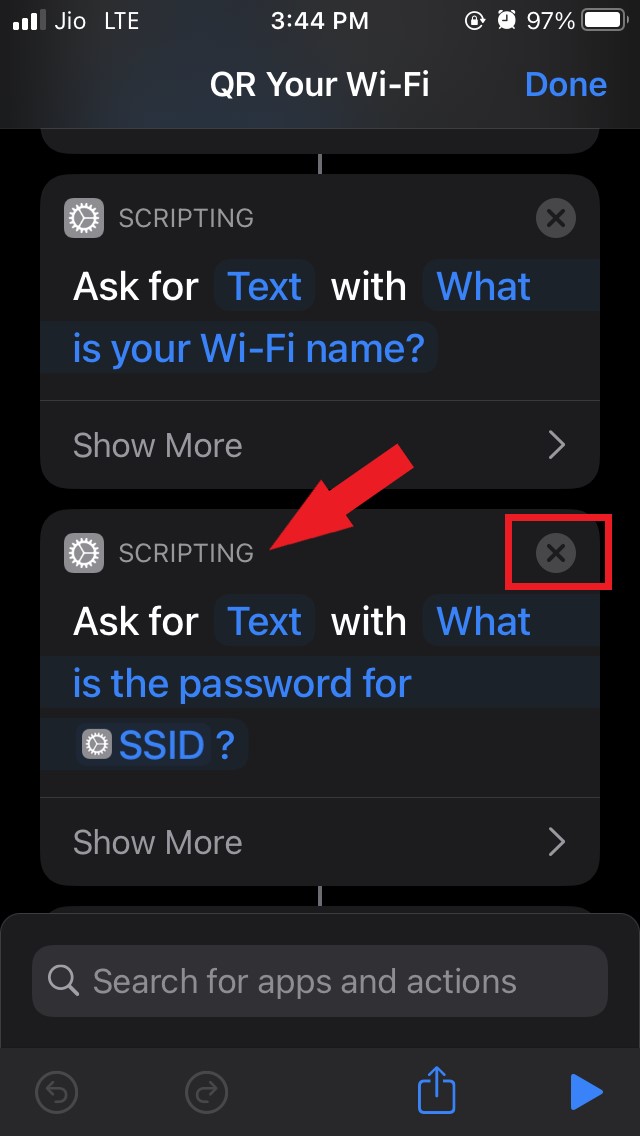
- Next, you have to tap on the + icon to add some changes to the shortcut by adding an action
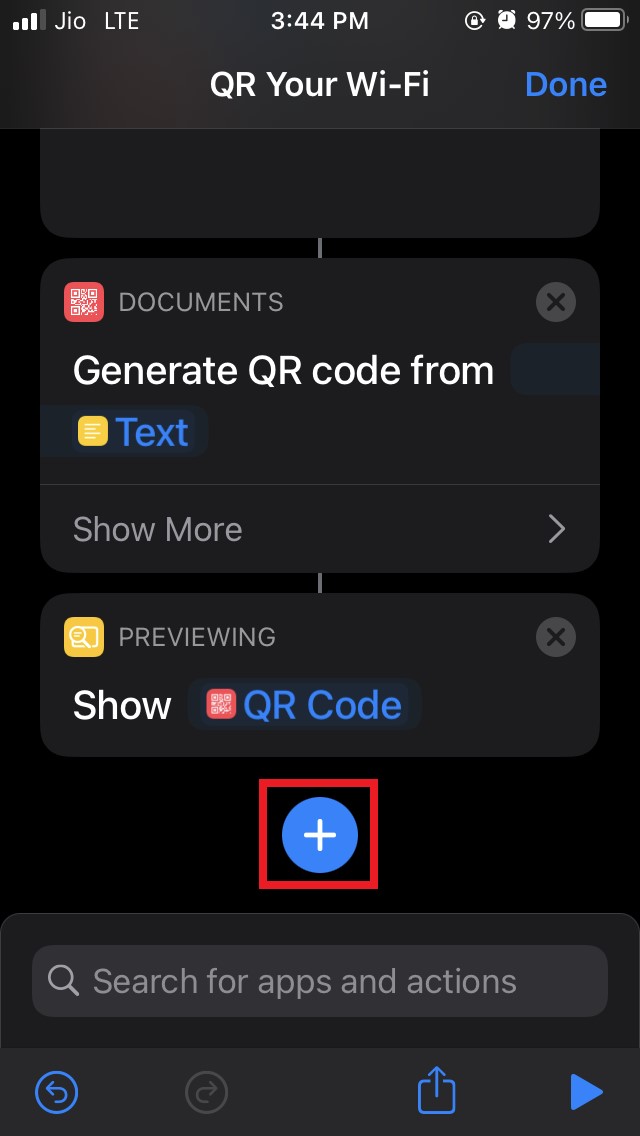
- You have to search for an action named Quick Look
- Use the search bar and type Quick Look in it
- Tap on Quick Look once you see it in the search results to integrate it with Qr Your WiFi shortcut.

- Click on Done to end the process and save the changes to the shortcut.
Use QR Your WiFi and Generate QR Code for iPhone WiFi Password
Now, it’s time to try out the shortcut that you just created.
- Open the Shortcuts app and under My Shortcuts the QR Your WiFi shortcut will be present
- As you tap on the shortcut, a pop-up will appear asking you to enter the WiFi name of your iPhone
- Enter the default WiFi name of your iPhone. Then press Done to move on to the next step
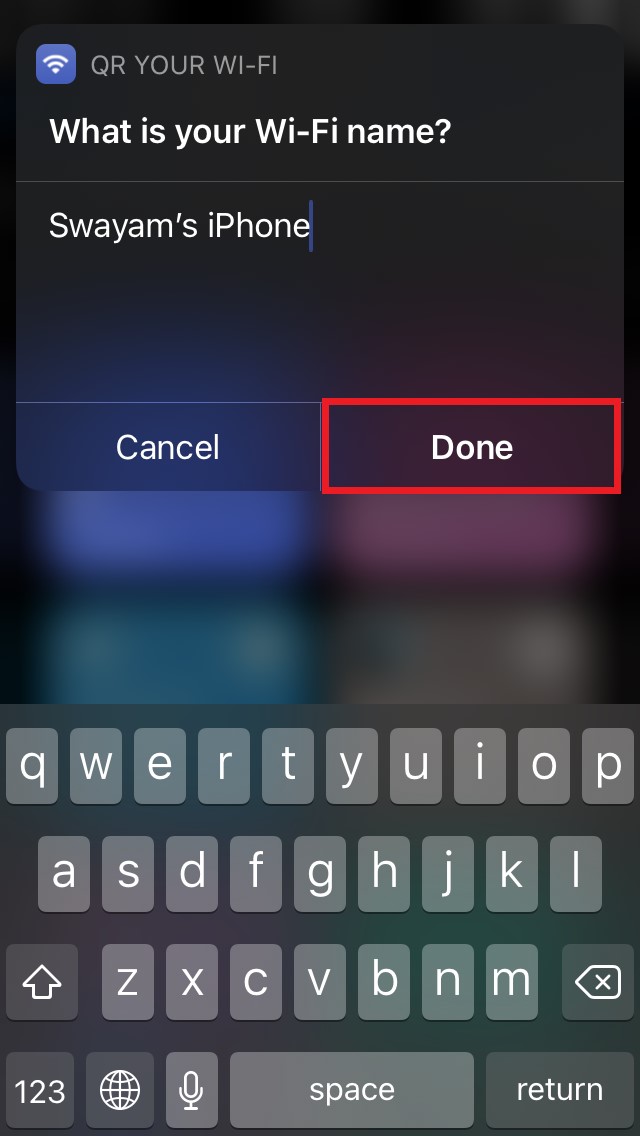
- The next pop-up will prompt you to enter the password of your WiFi
- Manually enter the password and tap on Done.

- Here is exactly where the Quick Look will come into action. The QR code will now appear.
- You can share the QR code with the users who may want to share the internet via WiFi without giving away the WiFi password. There is a Share button above the QR code that you have to tap.
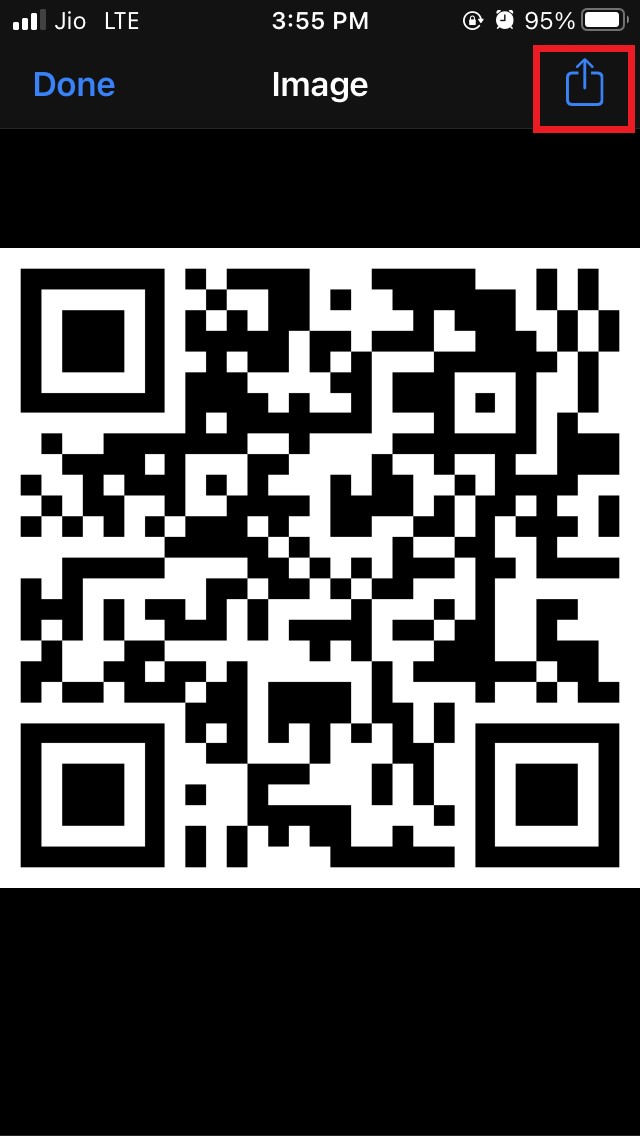
- Alternatively, you can also show it in from of their device’s QR scanner directly and they can scan and get access to the WiFi
So, that’s all about how to share your iPhone WiFi password with other devices by converting it as a QR code using the iOS Shortcuts app. In case you got any issues with any of the steps feel free to let us know in the comment section.
If you've any thoughts on Share WiFi Password With QR Code from iPhone Using Shortcut, then feel free to drop in below comment box. Also, please subscribe to our DigitBin YouTube channel for videos tutorials. Cheers!