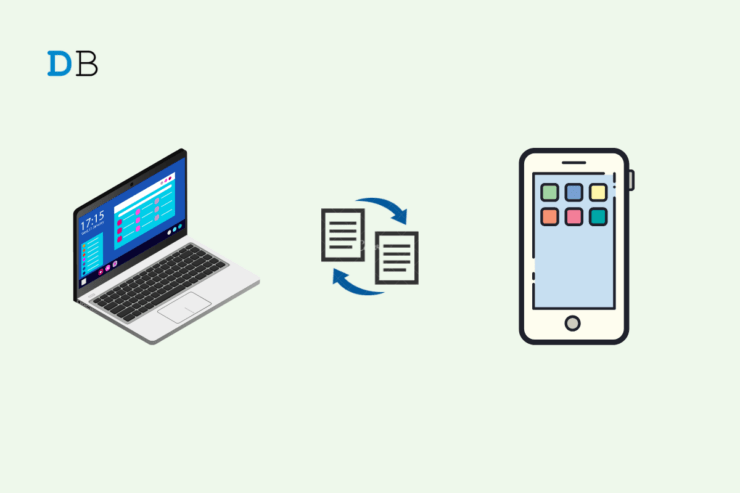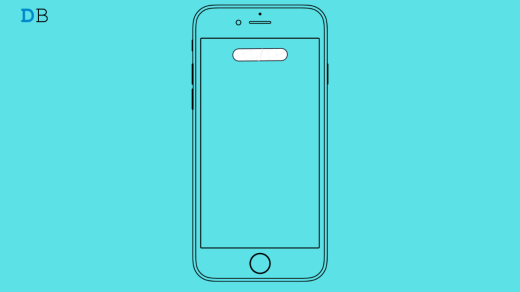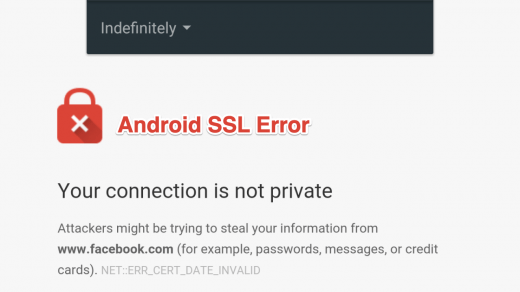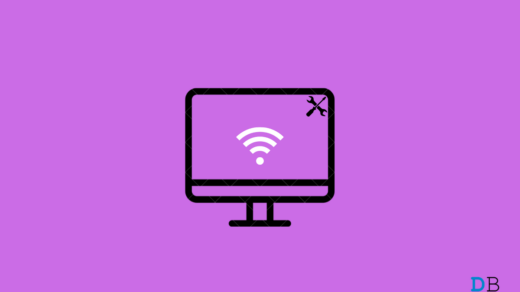This guide explains several methods to share folders between Android and Windows PCs. Commonly, files are shared from a phone to a computer using USB cables. However, at all times, one may not have access to a USB cable, or the cable may be faulty. You have to go wireless to transfer those files and folders from the PC to the phone or vice-versa.
Primarily, this article covers the detailed steps to set up and use Nearby Share on a phone and PC. Using this wireless Transfer, you can move files between the devices. Adding up to that, I have also explained some interesting methods like transferring files through Google Drive and FTP servers.
Share Folders Between Android and Windows PCs Using Nearby Share
Nearby Share follows a similar format of functioning as Apple’s AirDrop. You can share files wirelessly between devices that are linked using the feature. Interestingly, Nearby Share uses Bluetooth to find the devices close by.
As sharing folder items requires a file manager app, install the Files app from Google on your mobile device.
Enable Nearby Share on Your Phone
To activate Nearby Share on your phone,
- Launch the Settings app.
- Go to Bluetooth & Device Connection.
- Tap on Nearby Share.
- Press the toggle switch next to Device Visibility.
- Also, enable Show Notification.
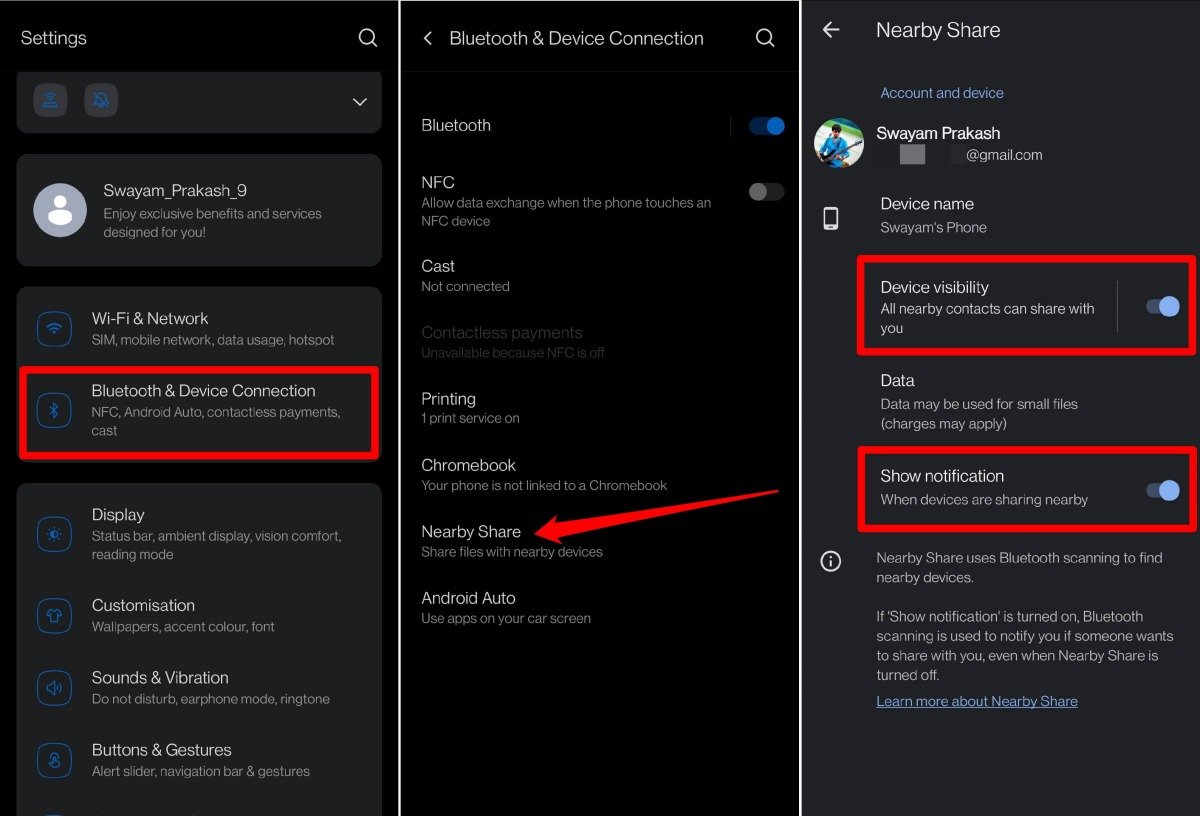
NOTE: When you enable Show Notification and Nearby Share is off, other devices close to your phone can send requests to share files.
Download Nearby Share on Windows PC
On the official site for Android, you can find and download the setup file to use Nearby Share on your Windows PC. Nearby Share on PC is supported for Windows 10 and above operating systems, with 64-bit architecture. If you have a computer with an ARM-based chip, you cannot install Nearby Share on it.
- Download the Nearby Share setup file.

- Run the setup file [it will be downloaded to the Downloads folder on Windows]
- Launch Nearby Share for Windows.
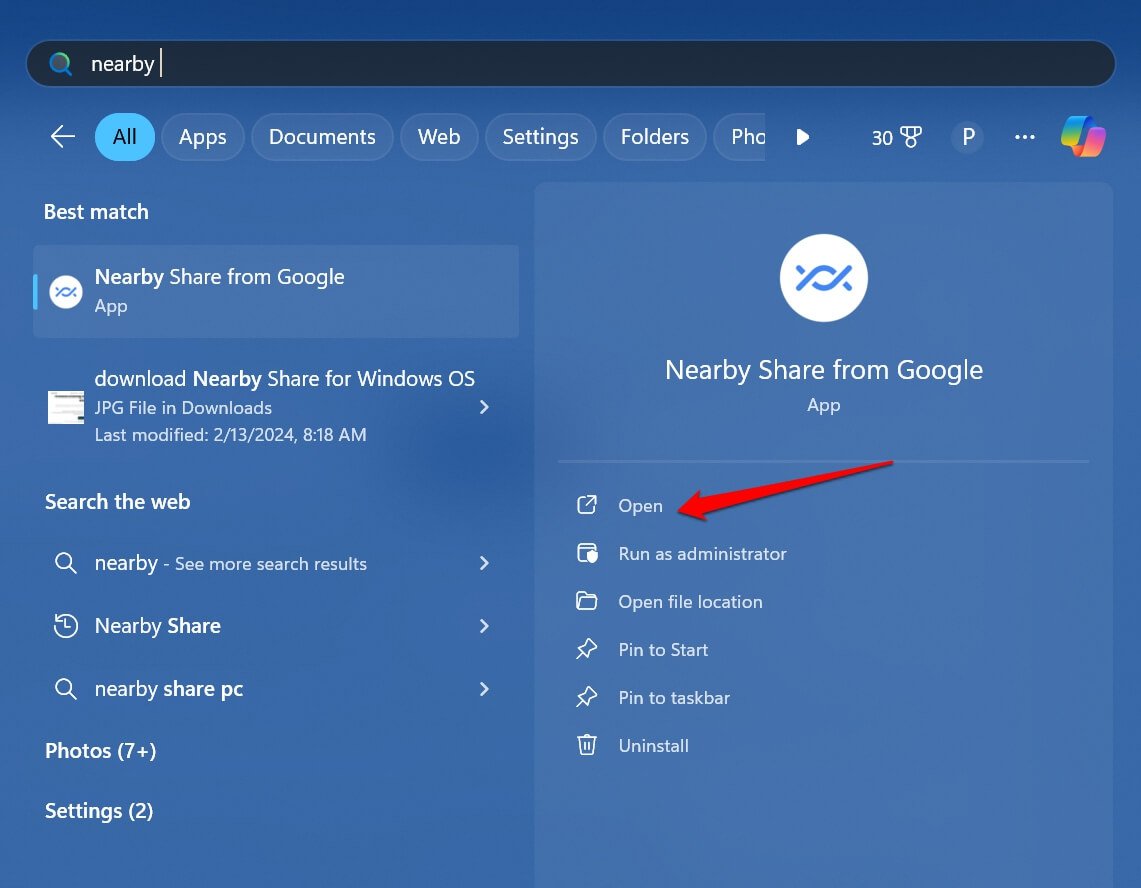
- Sign into the same Gmail account which you use on the Android device.
NOTE: Connect your PC to the internet before launching the setup file to install Nearby Share for Windows.
Sharing Folders from Phone to PC Using Nearby Share
After completing setting up nearby Share on the computer and the phone, it is time to start sharing folders between the devices.
NOTE: With the Files app, the nearby share option won’t show if you select folders. Access the folder and select all the files in it. Then, you will see the option to share them with devices close by through Nearby Share.
- Launch the Files app on your phone.
- Tap on the menu icon at the top.
- From the menu, select your device name that stores all the folders within the device storage.
- Tap the Folder to access it.

- Next, tap the overflow icon and choose Select All to mark all the files within the Folder to be shared with the PC.
- Tap the Share icon at the top.
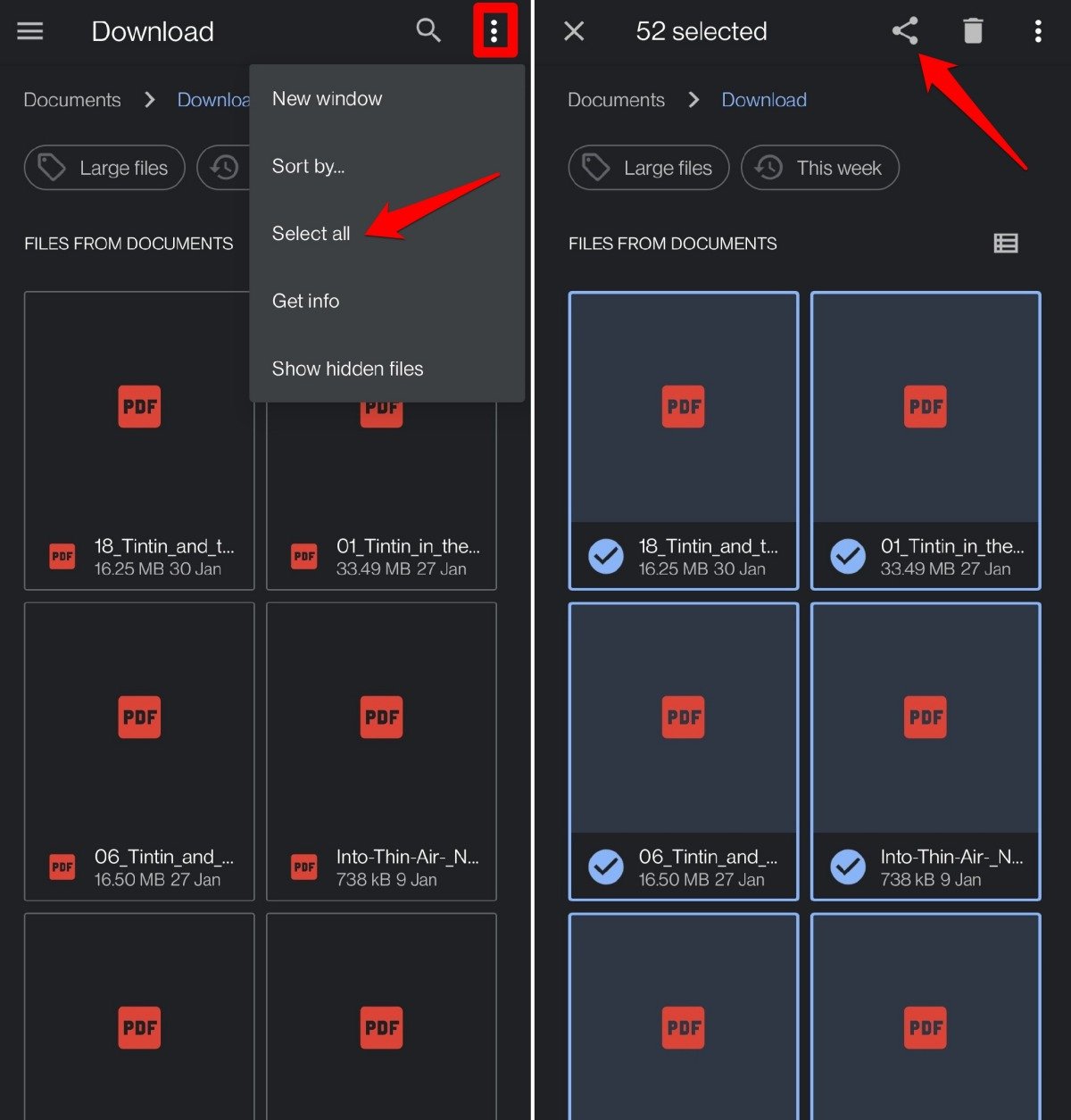
- Tap on Nearby > Tap the PC name.
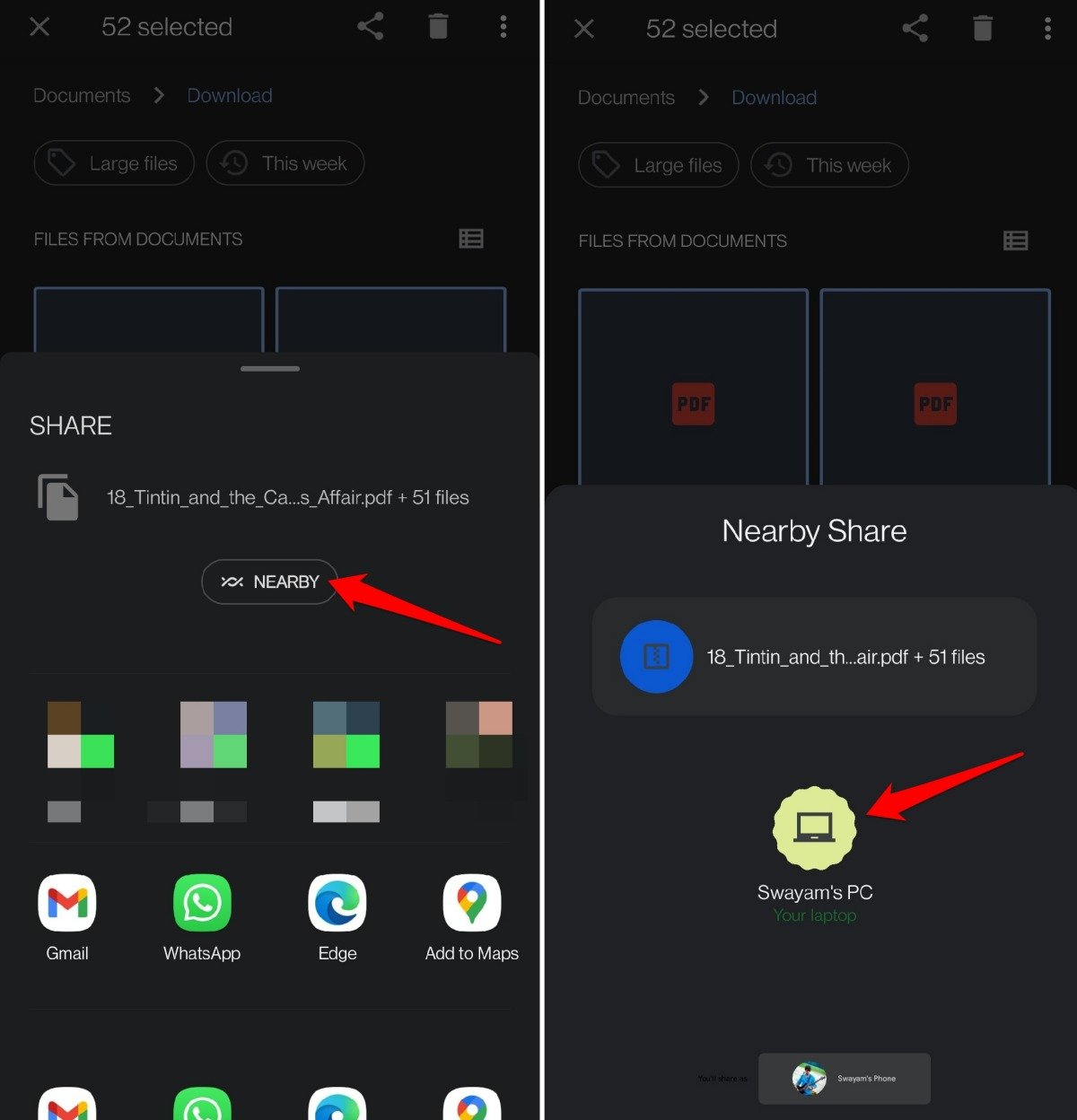
- On Your PC, you will see the request from your phone. Click on Accept.
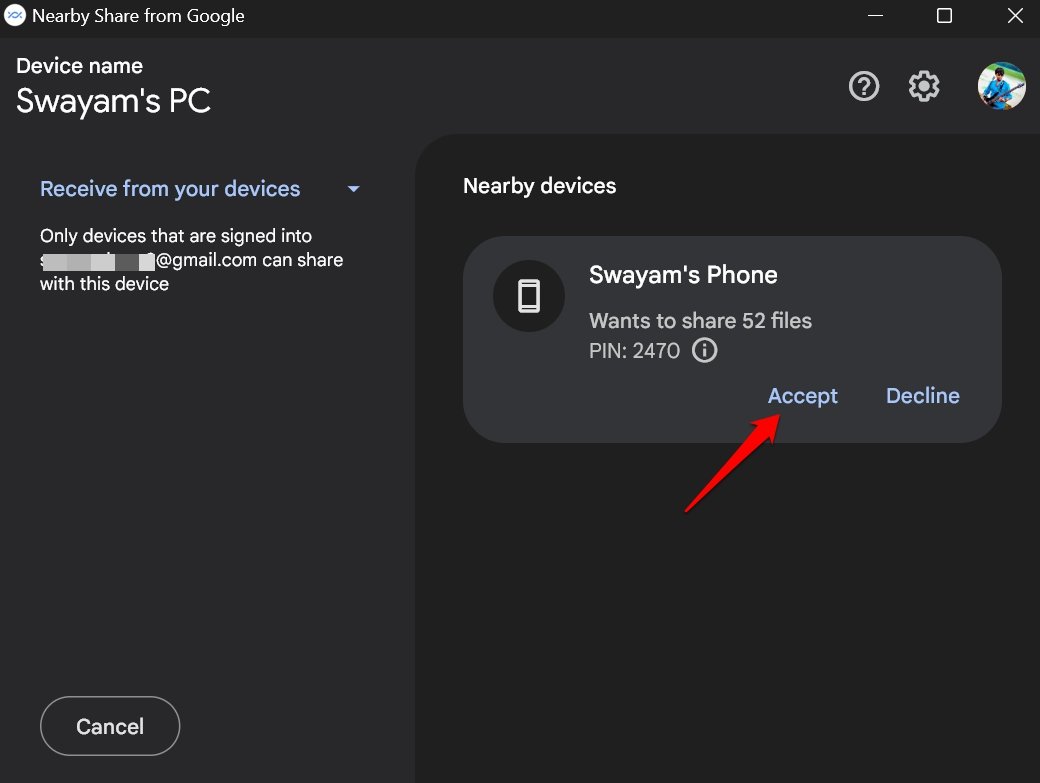
- The file sharing will now start.
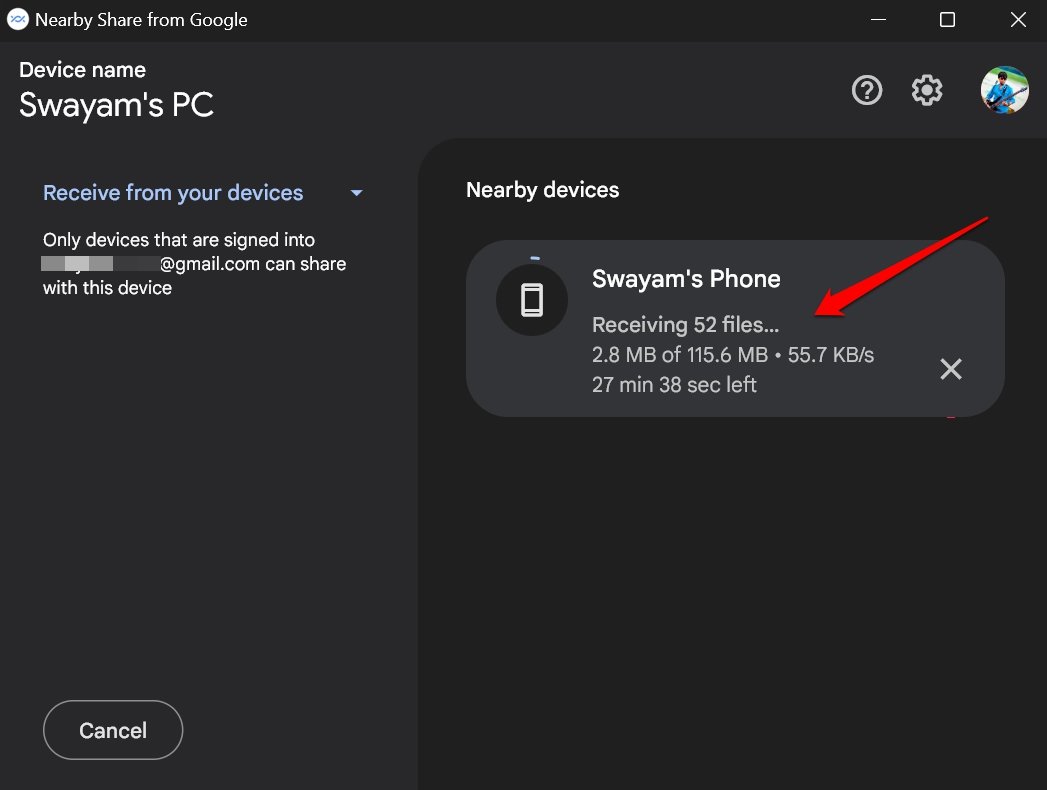
NOTE: Before transferring the file, you must turn on Bluetooth on your PC and pair the phone with it. Ensure that the same pairing PIN appears on the phone and the PC.
How to Share Files from Computer to Android Phone Using Nearby Share
Powered with Nearby Share on your phone and computer, you can also share folders from your PC with the mobile device. Let’s check out how to do it.
- On your PC, press Windows + E hotkeys to launch the File Explorer.
- Select any folder from any directory, such as Downloads, Pictures, or hard drive.
- Right-click on the Folder and select Send with nearby Share.
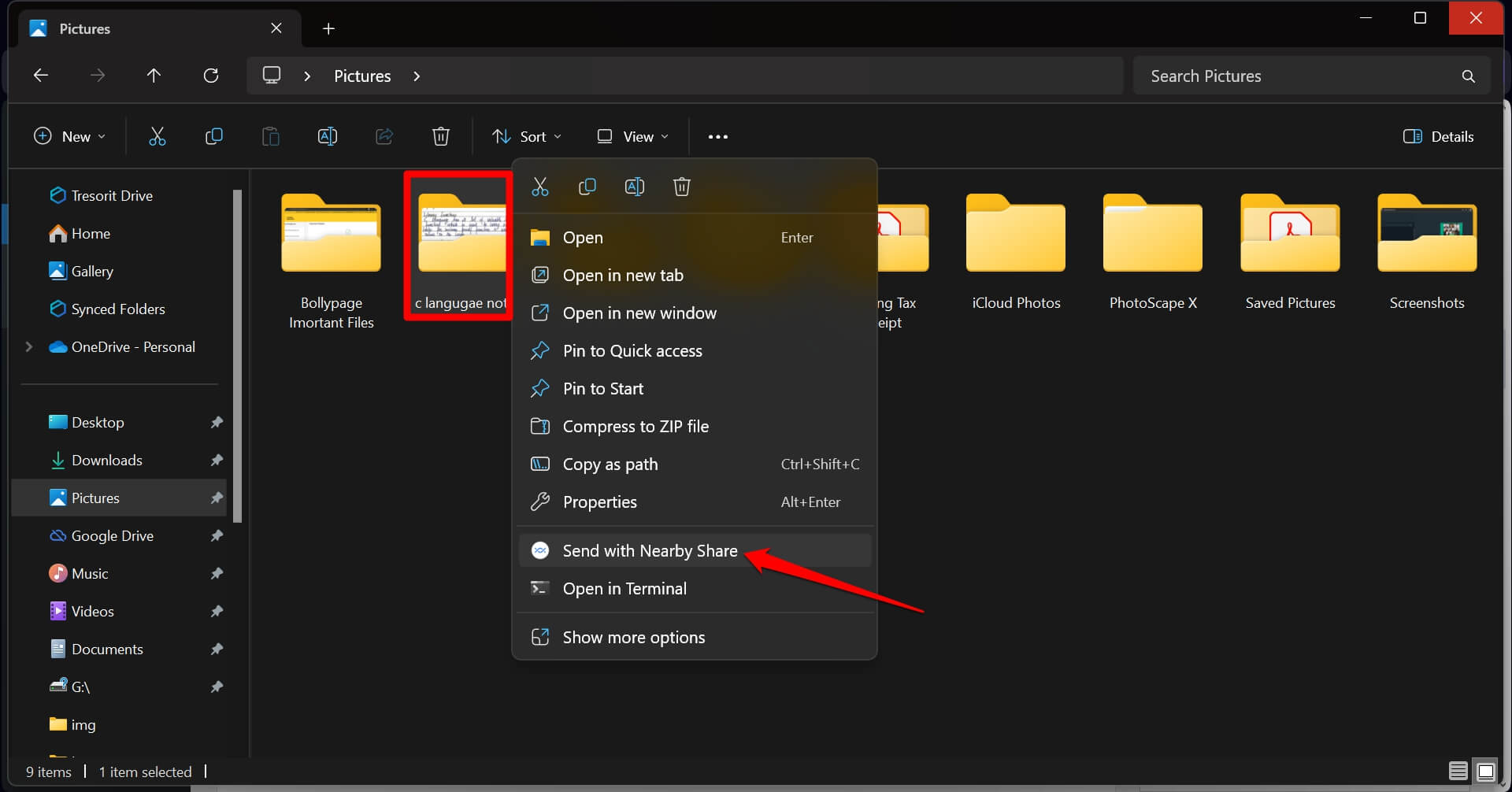
- Instantly, the selected Folder will be downloaded on your phone.
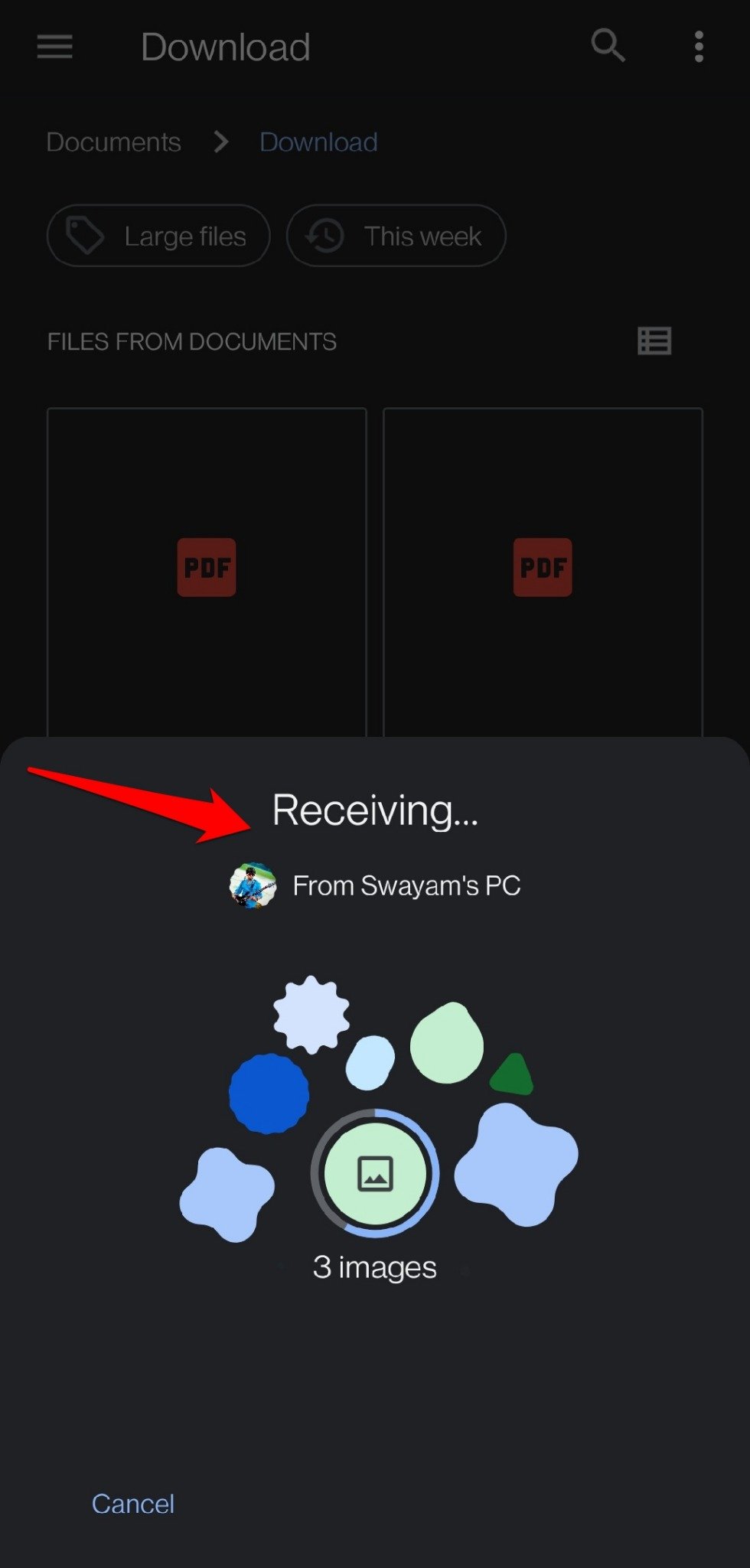
- Access the file manager app on your phone to locate the Folder under Downloaded items.
How to Use USB Cable to Transfer Files from Phone to PC
If you are new to the Android OS, here is a quick pointer on how to use the USB cable provided with your phone to share a folder between it and a PC.
- Connect the phone and the PC using the USB cable.
- Pull down the notification panel.
- Tap on Charging this device via USB.
- Under USB preferences, change the option to File Transfer.
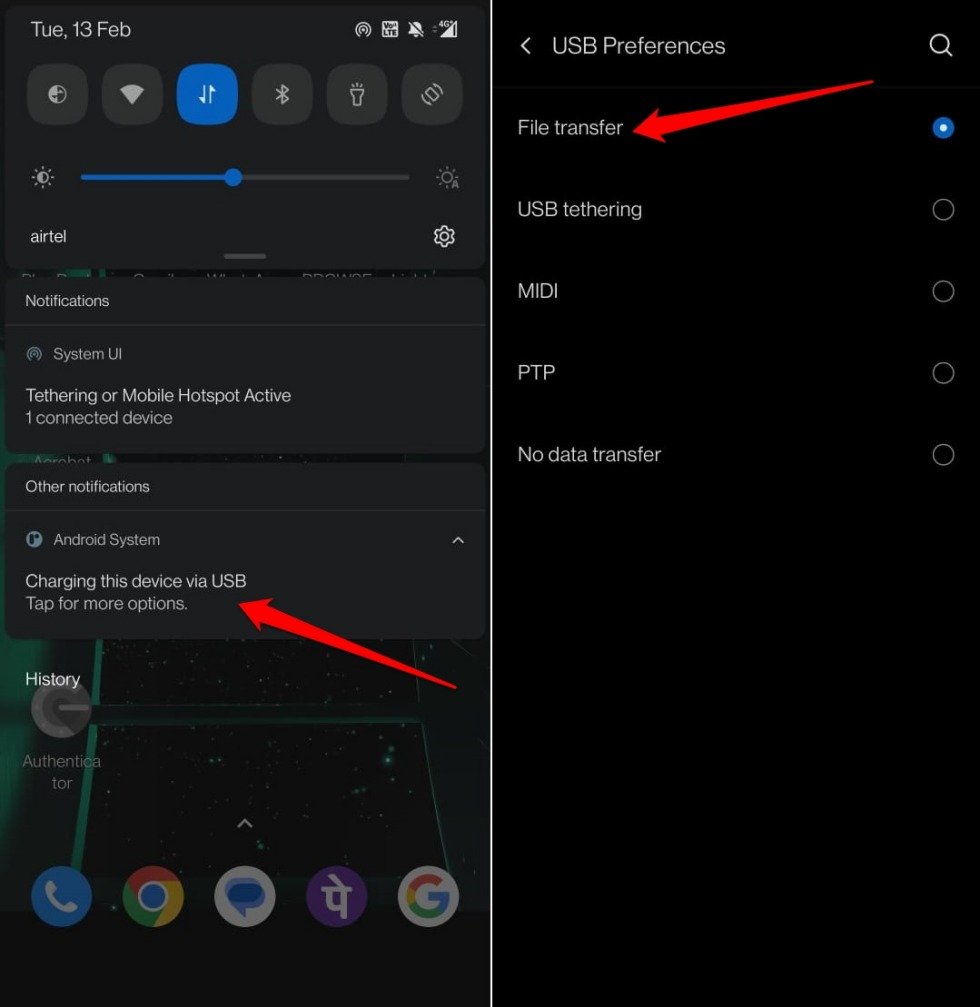
- A pop-up will show on your PC, indicating the phone has been connected to the PC.
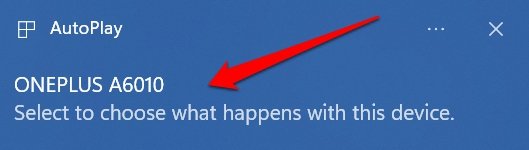
- Press Windows + E to open the File Explorer.
- On the left side, click This PC to view the phone listed as an external storage.
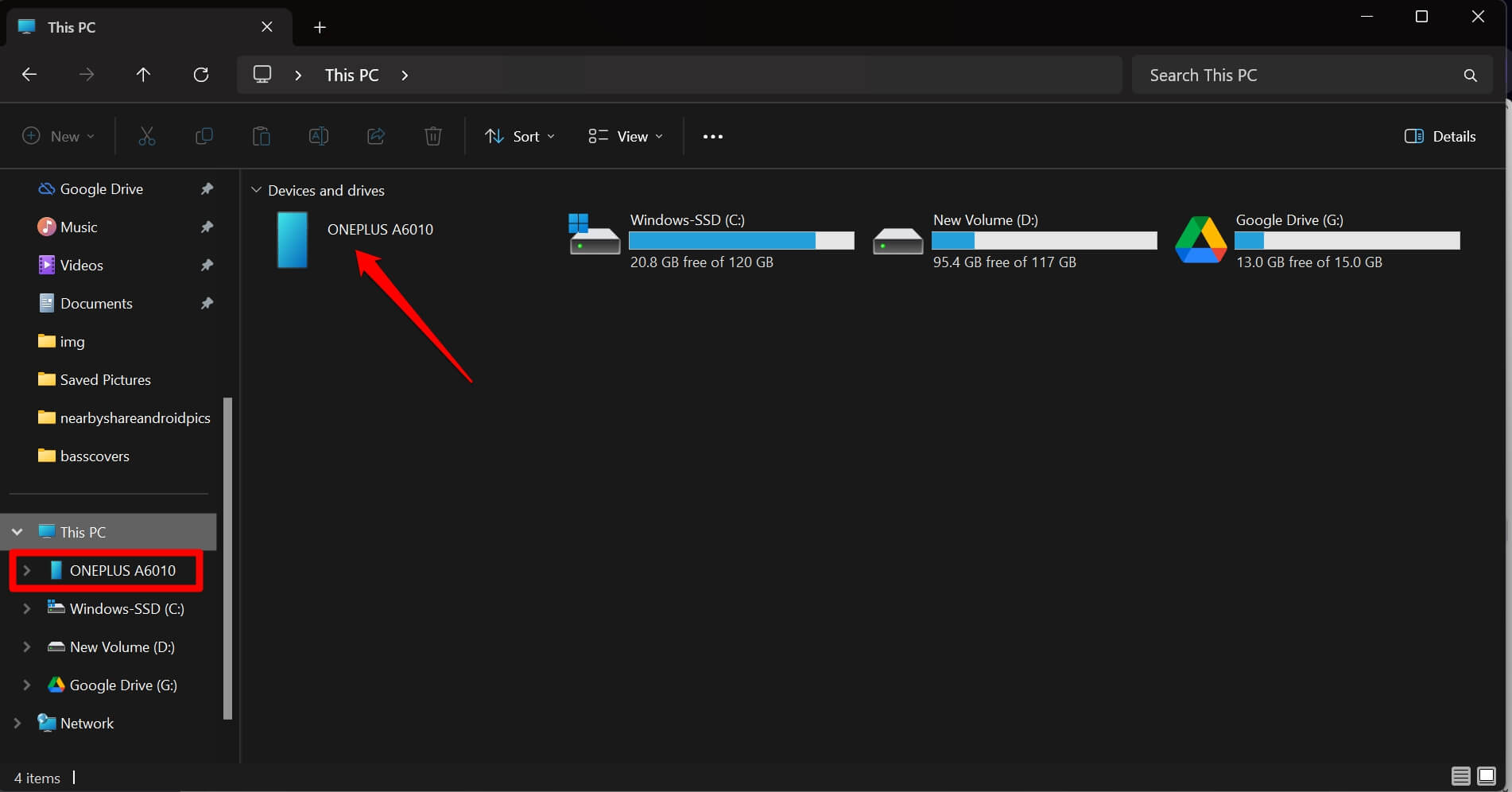
- Now, you can transfer folders from the phone to the PC using copy-paste or drag-drop or vice-versa.
Use Google Drive to Share Files Between Phone and Computer
Upload the Folder to the GDrive app from your phone to share folders among devices.
- Open the Google Drive app on your phone.
- Tap on New > Select Upload.
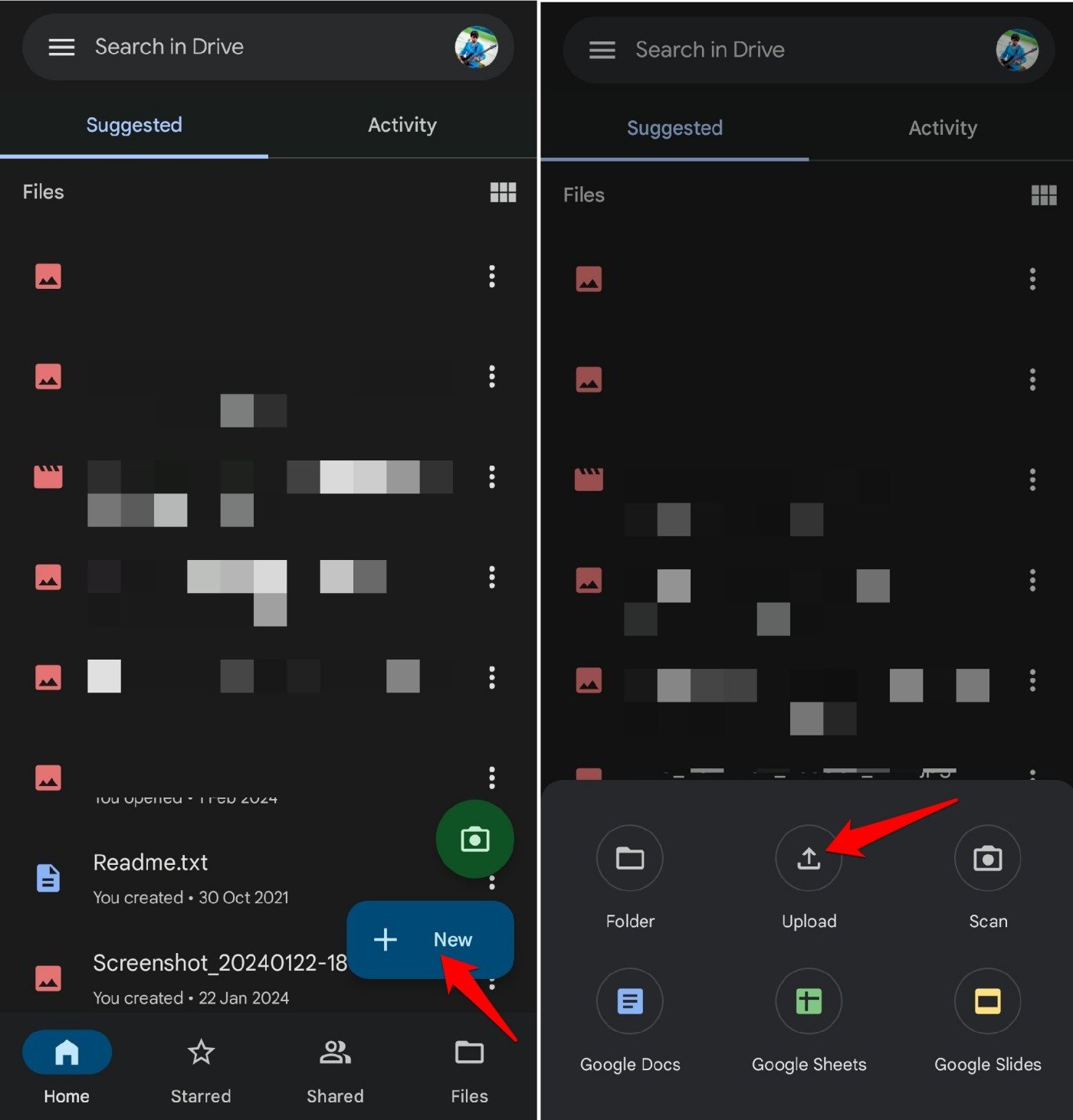
- Otherwise, select Folder to create a new folder and upload files into it.
- Select the file from your phone’s internal storage and upload it.
- Access Google Drive on your PC by going to drive.google.com.
- Download the file or Folder to your PC.
You can even install the Google Drive app on the PC, and the shared Folder will appear on the left-hand panel of the File Explorer when Google Drive syncs with your account.
NOTE: GDrive offers only 15 GB of free storage. If you regularly prefer to use Google Drive to share folders between devices with a lot of files in them, consider buying a Google One subscription to add more storage to your Gmail account.
How to Use FTP to Share Files Between a Phone and PC?
FTP is the acronym for File Transfer Protocol. It will involve the use of two devices. One will be designated as a server, and another as a client.
- Download an FTP Client app on your Android device.
- Connect both the phone and the PC to the same WiFi network.
- Launch the FTP server on the Android device using the FTP app you have installed.
- Note down the Server URL.
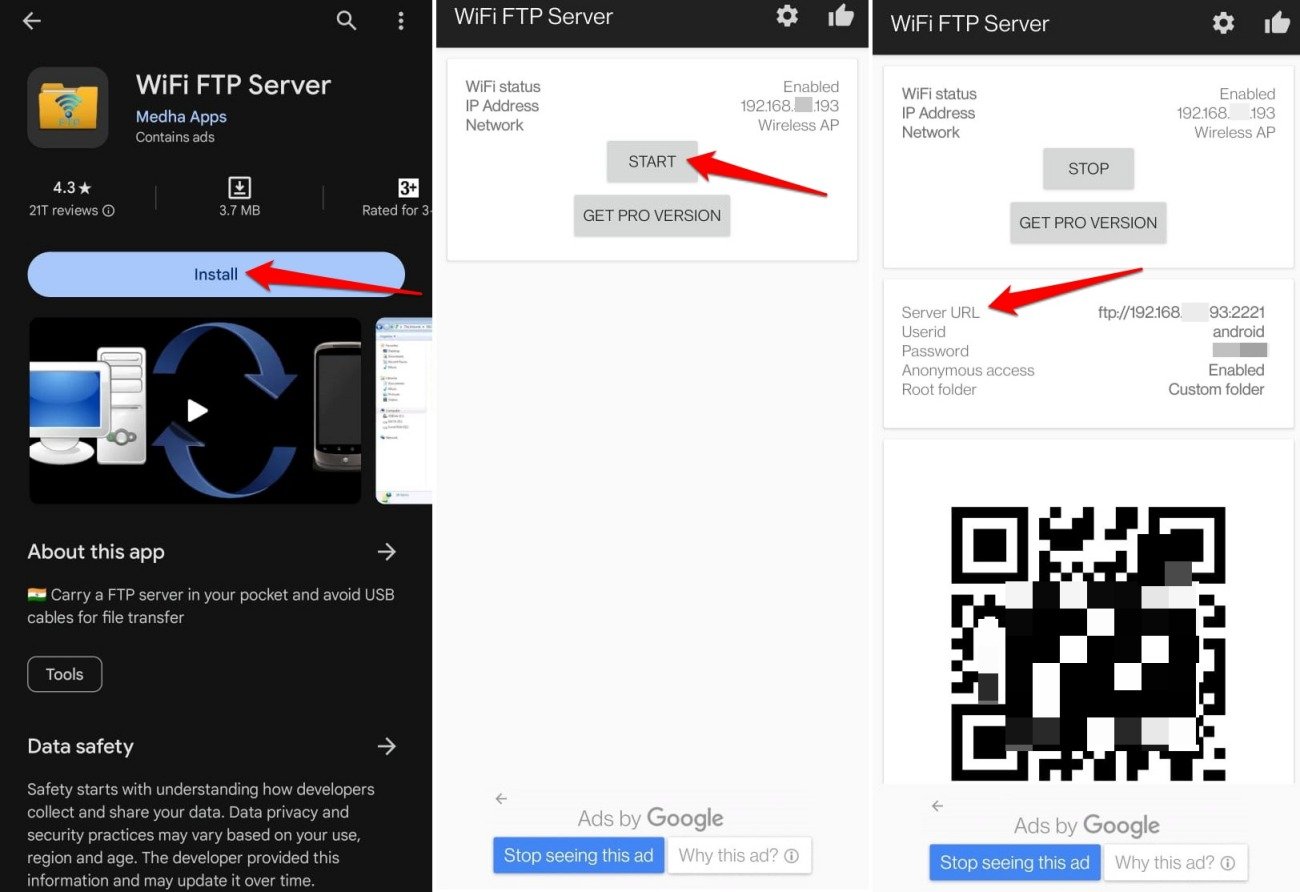
- On your computer, open File Explorer.
- Click on This PC.
- Right-click and select Add a Network Location.
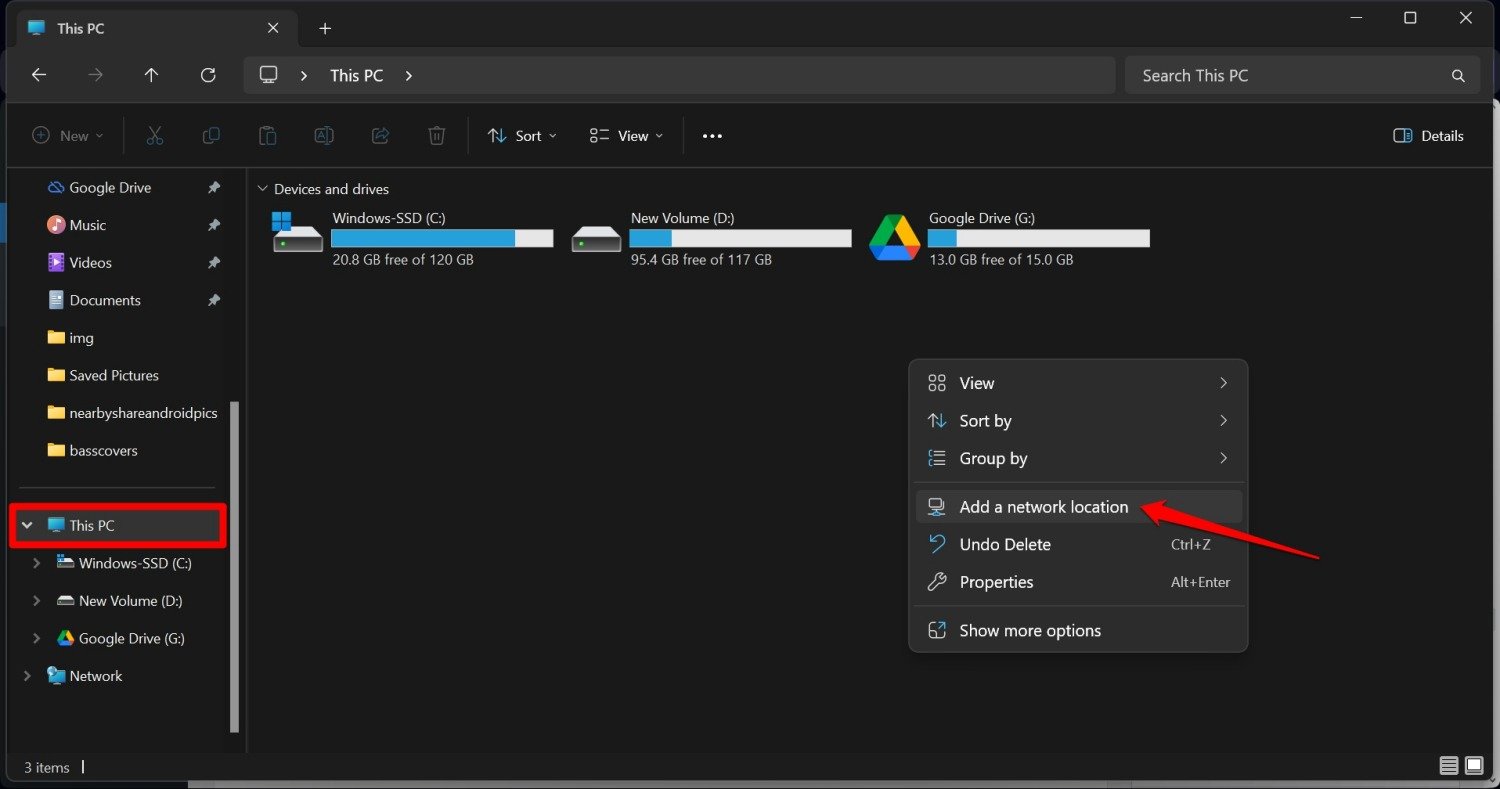
- Now, add the FTP address (the Server URL) generated by the FTP client.

- Set a name for the location.
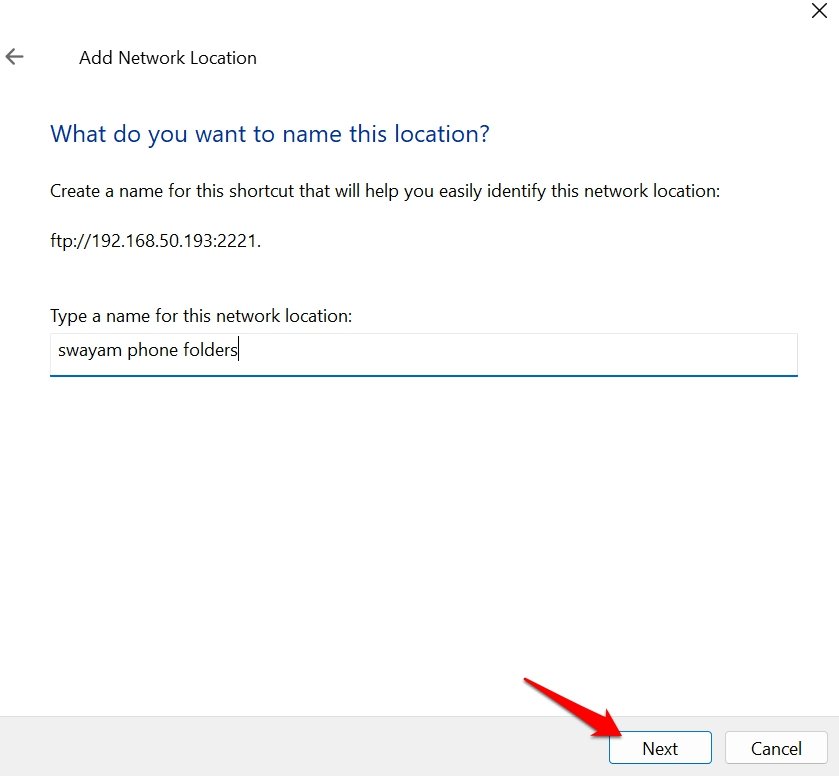
- Enter the username and password in the dialog box. Click on Log On.
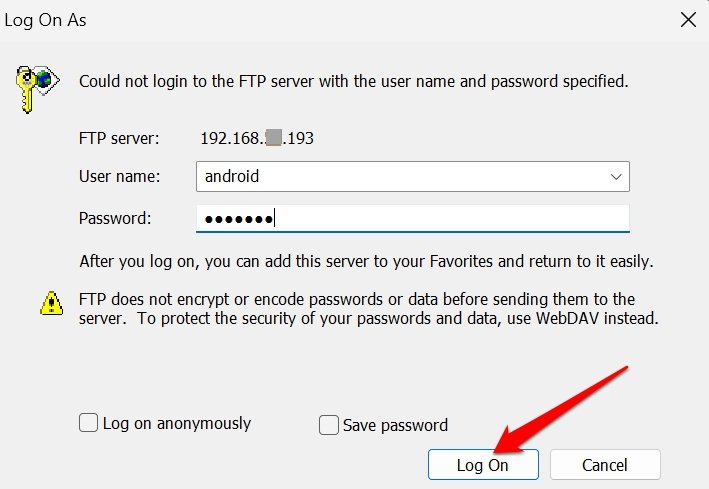
- As both devices are connected, you can access the files on the phone on your PC via FTP.
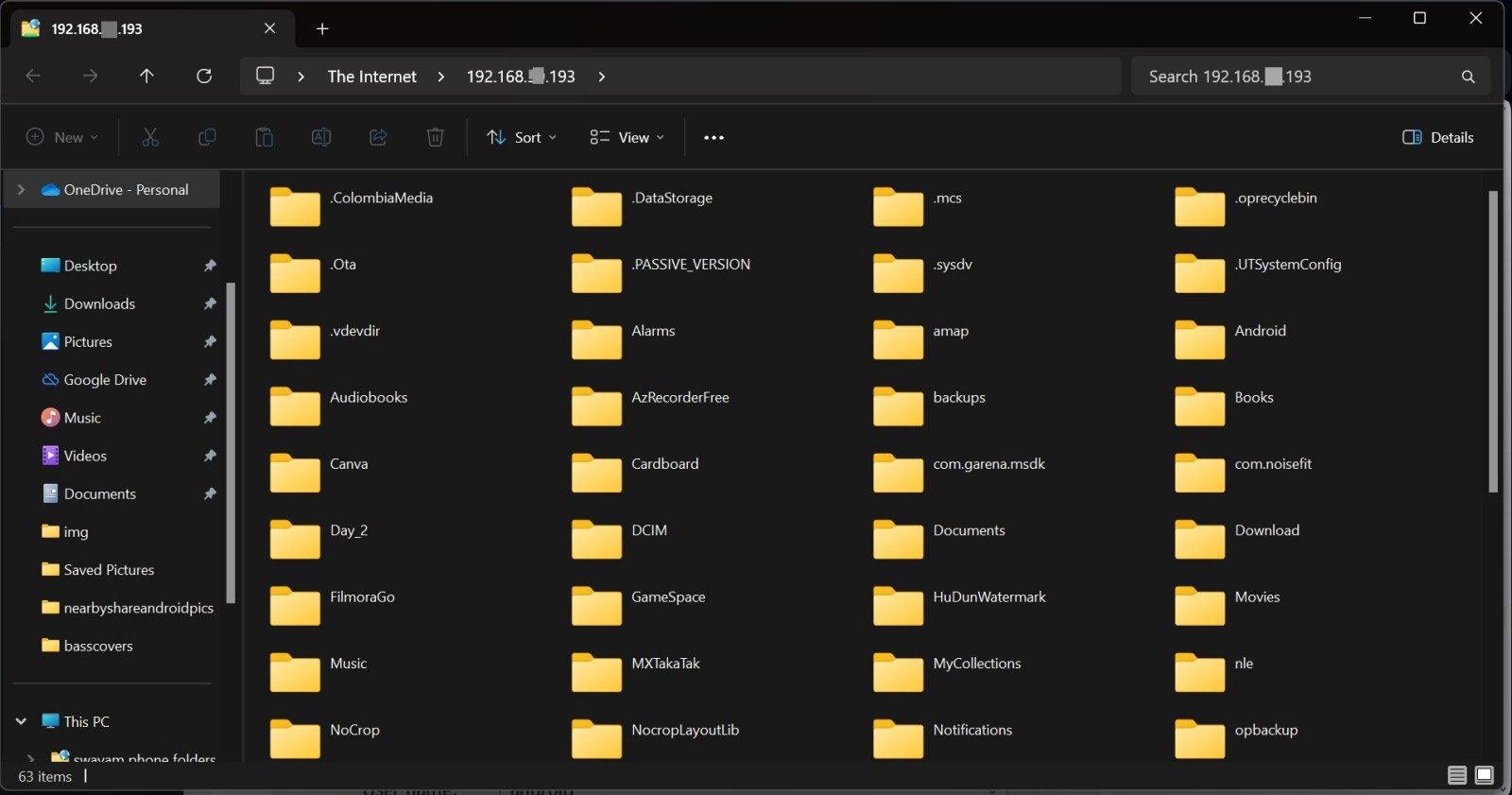
Bottom Line
Transferring files using a USB cable is seemingly more time-consuming and slower when compared to instant file transfer using Nearby Share or GDrive. So, next time you share multiple files or folders between devices, use any of these easy and simple methods described in the guide. If you are tech-savvy, try the FTP method to move folders between the devices.
If you've any thoughts on How to Share Folders Between Android and Windows PC, then feel free to drop in below comment box. Also, please subscribe to our DigitBin YouTube channel for videos tutorials. Cheers!