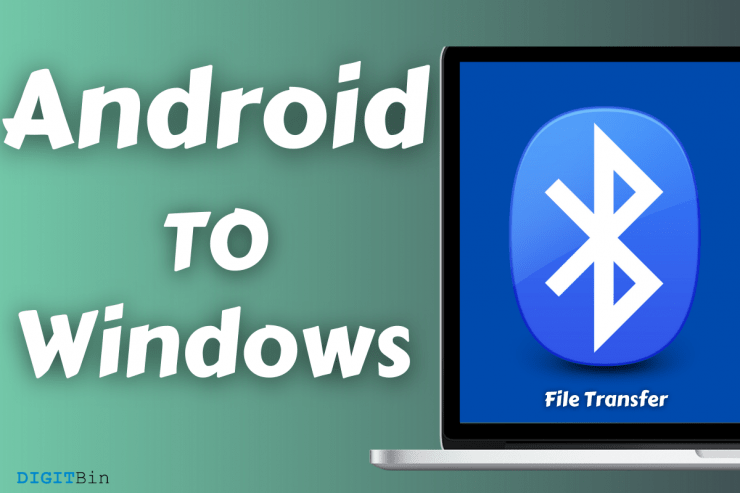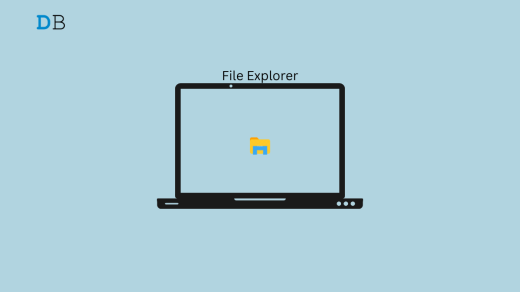Wondering how to share files from Android to Windows via Bluetooth? Whenever I have a file to transfer from Android to Windows, I choose Bluetooth. Wireless technology is in the eco-system for a long time, and it is integrated into different machines. The technology was very accepting in the initial days due to its backward compatibility. Of course, PROS and CONS are lingering Bluetooth since its launch, but it is a necessity for millions of users around the world. I have prepared this guide for the users, who want to share multiple files from Android to Windows machines.
What do you need for a Successful Bluetooth file transfer?
Nobody likes hiccups, and that is one of the reasons why you should prepare for it.
- An Android Device (My smartphone has BT 4.0 version)
- Windows PC (7/8/8.1/10) (My dongle has BT 1.0 version)
- Bluetooth Dongle (Branded)
Note: I’m using an Android device gearing BT 4.0 version and BT 1.0 USB dongle in Windows PC.
You can pair the Bluetooth devices, so you can utilize other functions embedded in it. Many Windows desktops don’t have Bluetooth integrated into the motherboard, and the dongle is a close substitute.
I have transferred images, pictures, and short videos through wireless technology on the laptop (integrated), desktop (dongle), and Android devices for several years. I’m going to cover the points that only an experienced user can reveal in this tutorial.
How to Turn on Bluetooth on Android and Windows PC?
It’s not uncommon for the new users to be unaware of it, so we want the readers to be apprised about it.
Android:
- Open “Settings” from the menu.
- Choose “Connected Devices” on Android 10 devices or later.
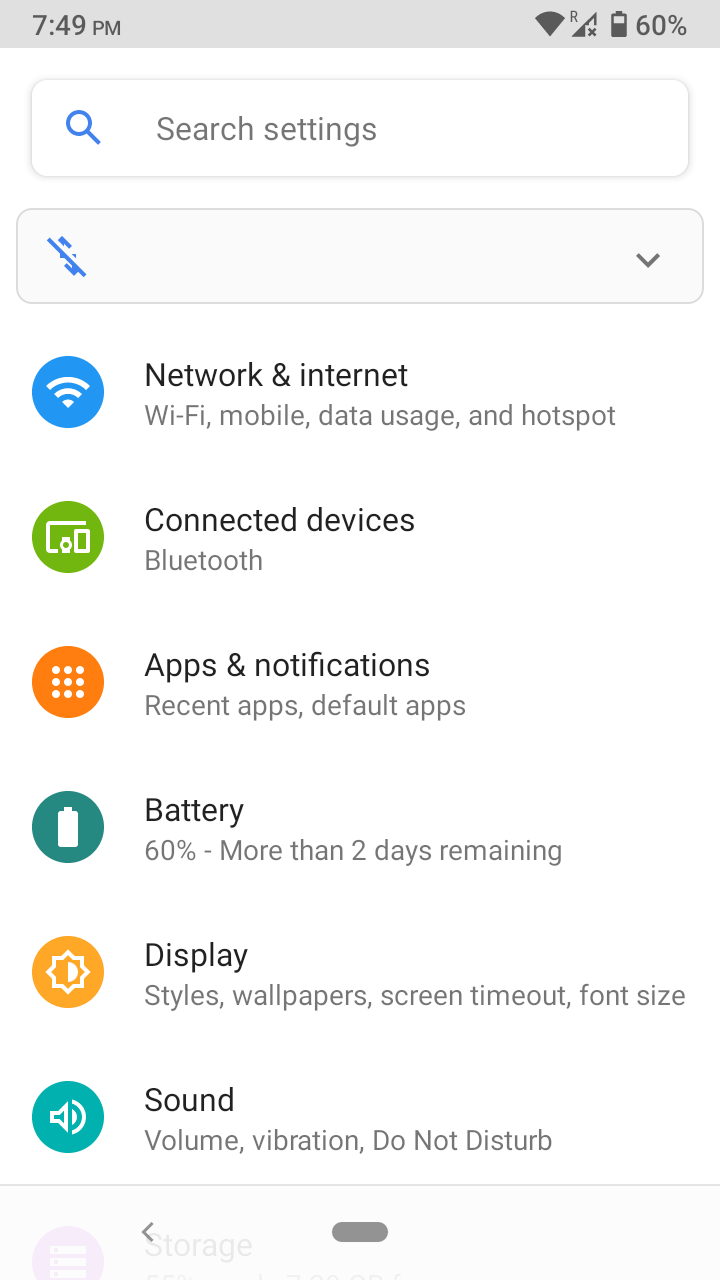
- Choose “Connection preferences” to continue.
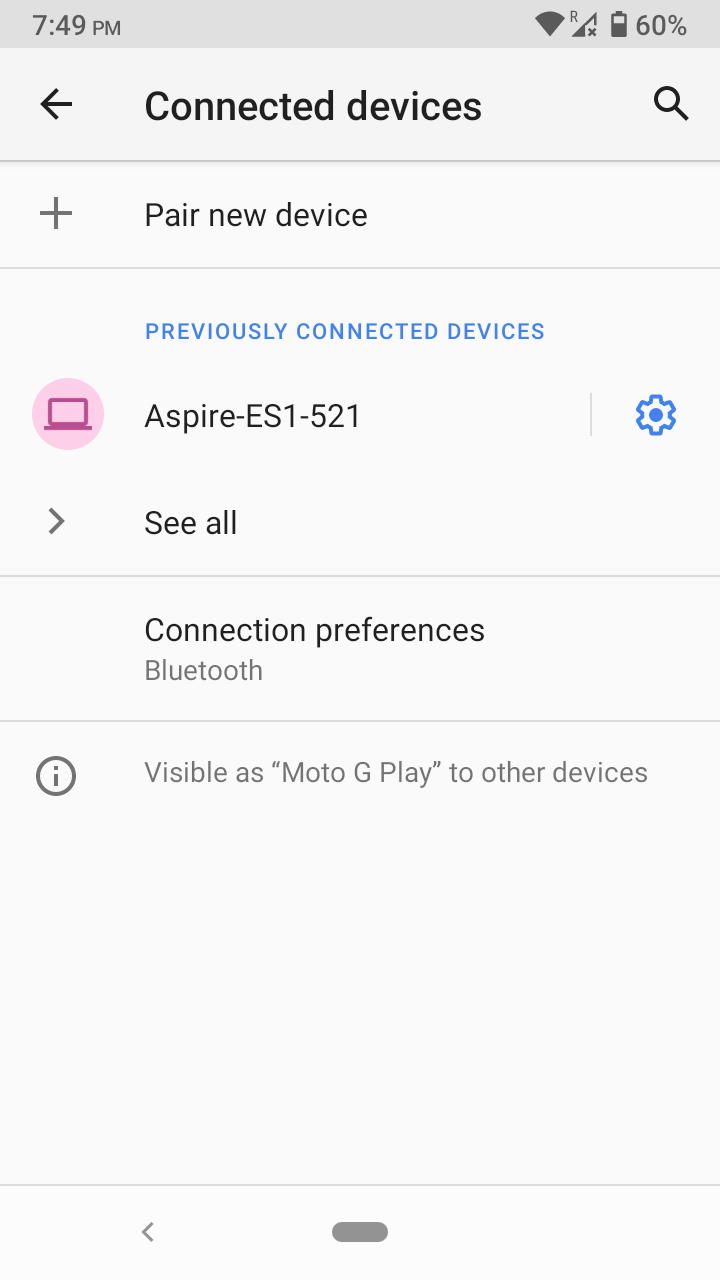
- Tap on “Bluetooth” to continue.
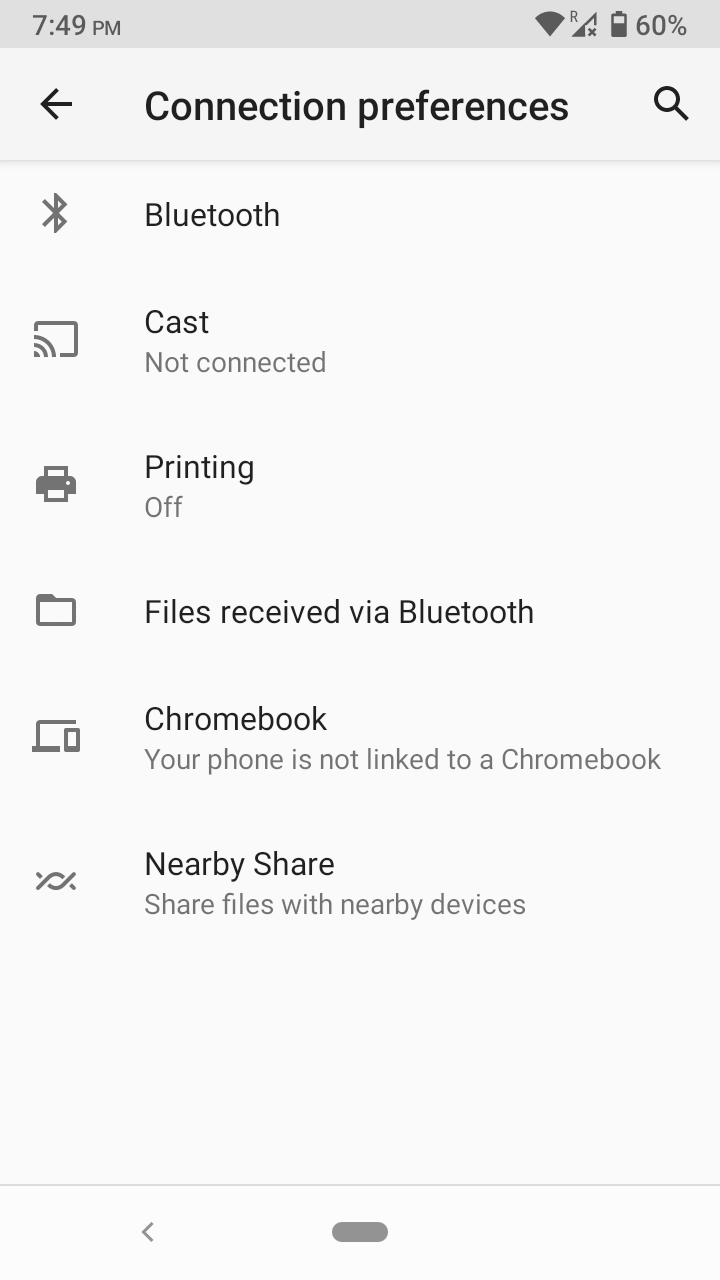
- Tap to turn on Bluetooth.
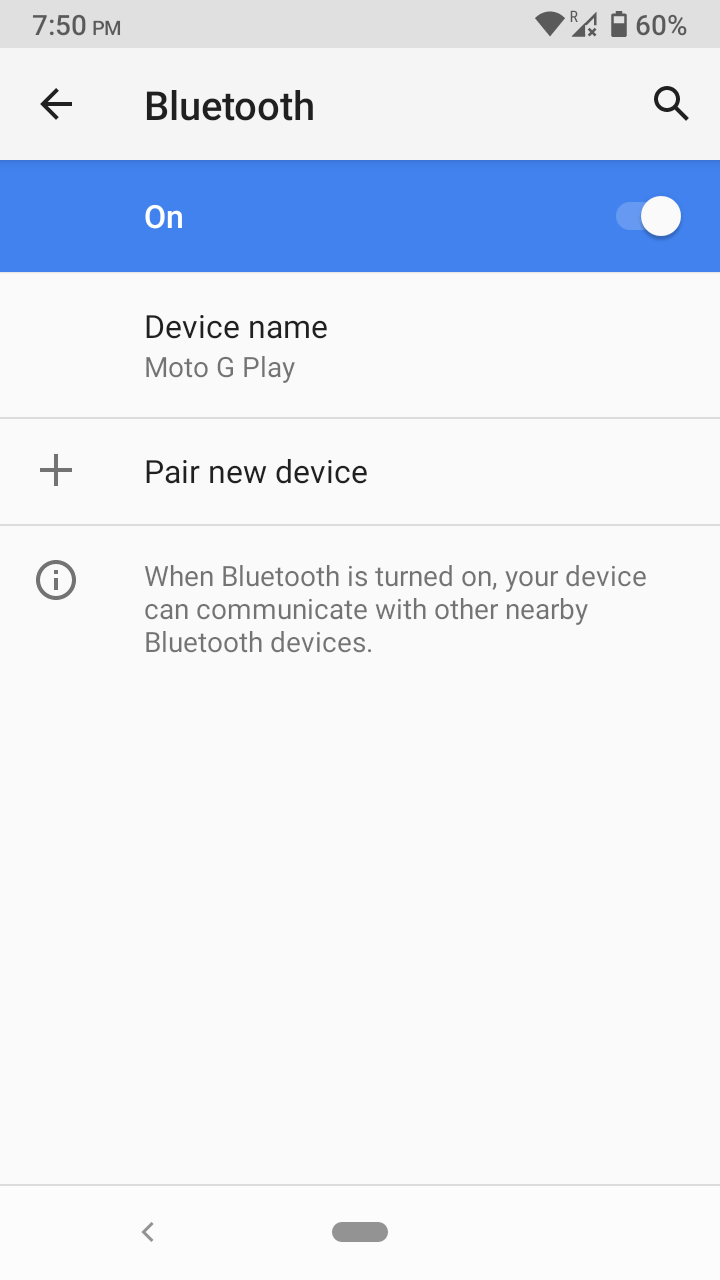
The instruction may differ on custom skin Android devices but this is how you can enable the wireless module in Android 10 or later devices.
Windows:
- Press Windows Key + I simultaneously.
- Choose “Devices” to continue.
- Click on the button to enable “Bluetooth” on Windows PC.
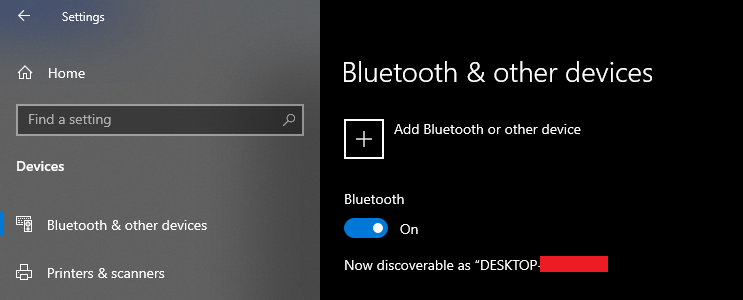
Microsoft bundled basic drivers in the package, and you got Windows Update to cover the proprietary drivers, so you don’t have to hunt down for drivers.
Setup BT in Windows PC
I have suffered in the past due to the invisible options in Windows 10 edition. Fortunately, you won’t be suffering the identical fate and perform all actions that I have shown below.
- Press Windows Key + I simultaneously.
- Choose “Devices” to continue.
- Click on “More Bluetooth Options.”
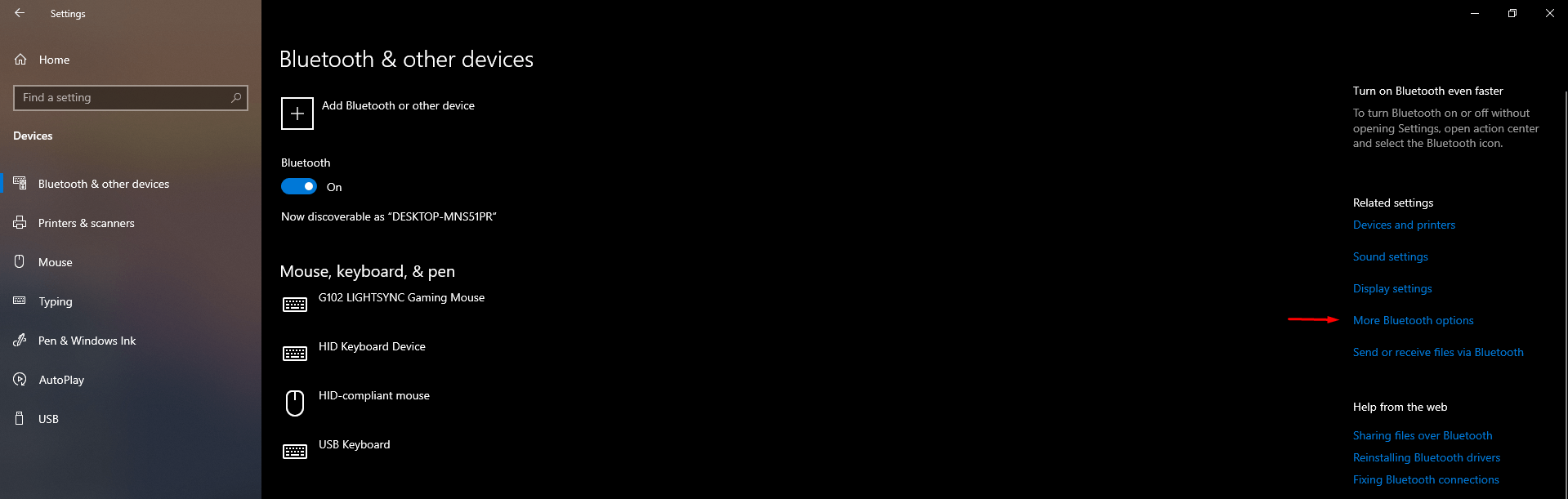
- Select all three options.
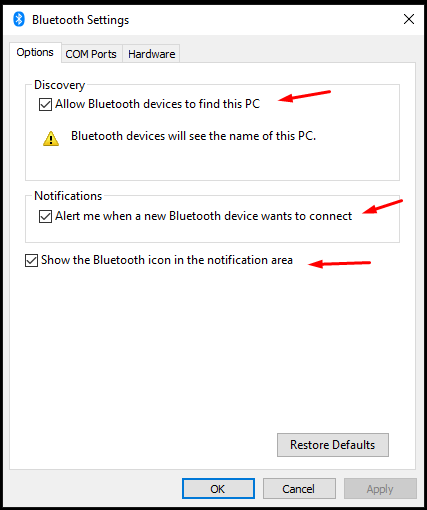
- Discovery.
- Notifications.
- Show the Bluetooth icon in the notification area.
Then click on “OK” to save changes.
How to Transfer Files from Android and Windows Machine via Bluetooth?
You don’t have to pair two BT devices to transfer the files and that goes for Android & Windows machines. With that being said, why waste time in pairing the devices and go on finishing the task instead.
- Turn on Bluetooth on Android and Windows PC.
- Click on the Bluetooth icon in the notification area and then choose “Receive a file.”
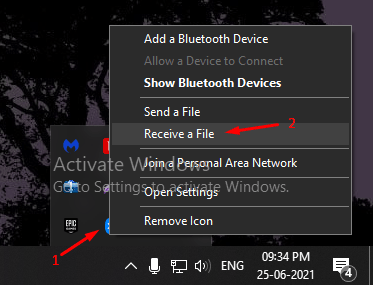
- A new window will pop up, and you can track the receiving files from here.
There is no time-out for the BT window, so you can keep the window open as long as you want. - Choose the files that you want to send to Windows.
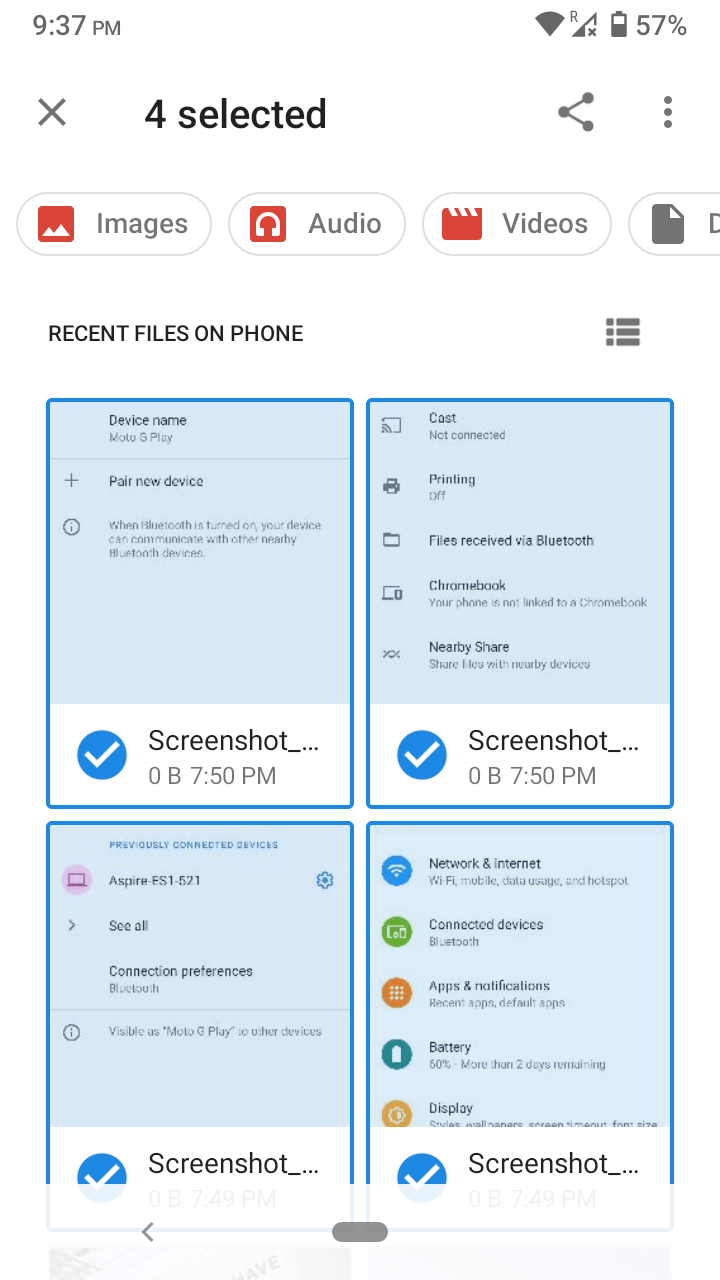
- Tap on the BT icon.
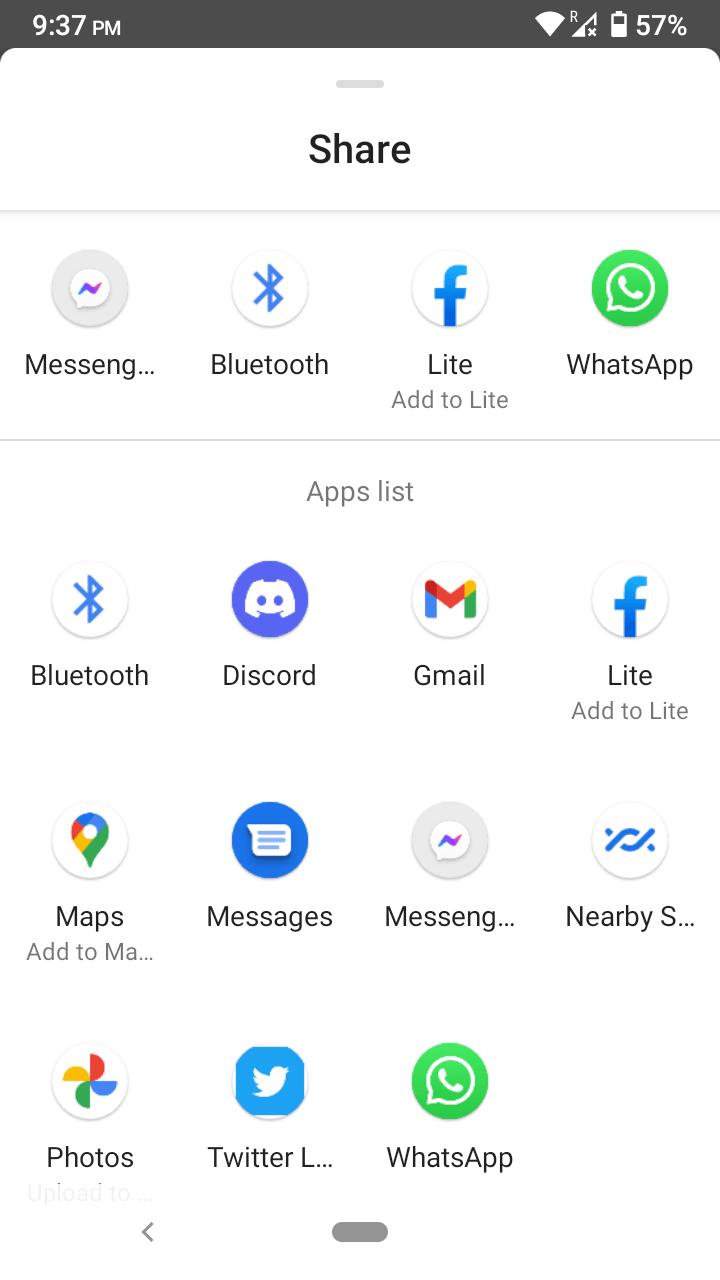
- Let the BT scan for the discoverable devices and then choose your desktop or laptop.
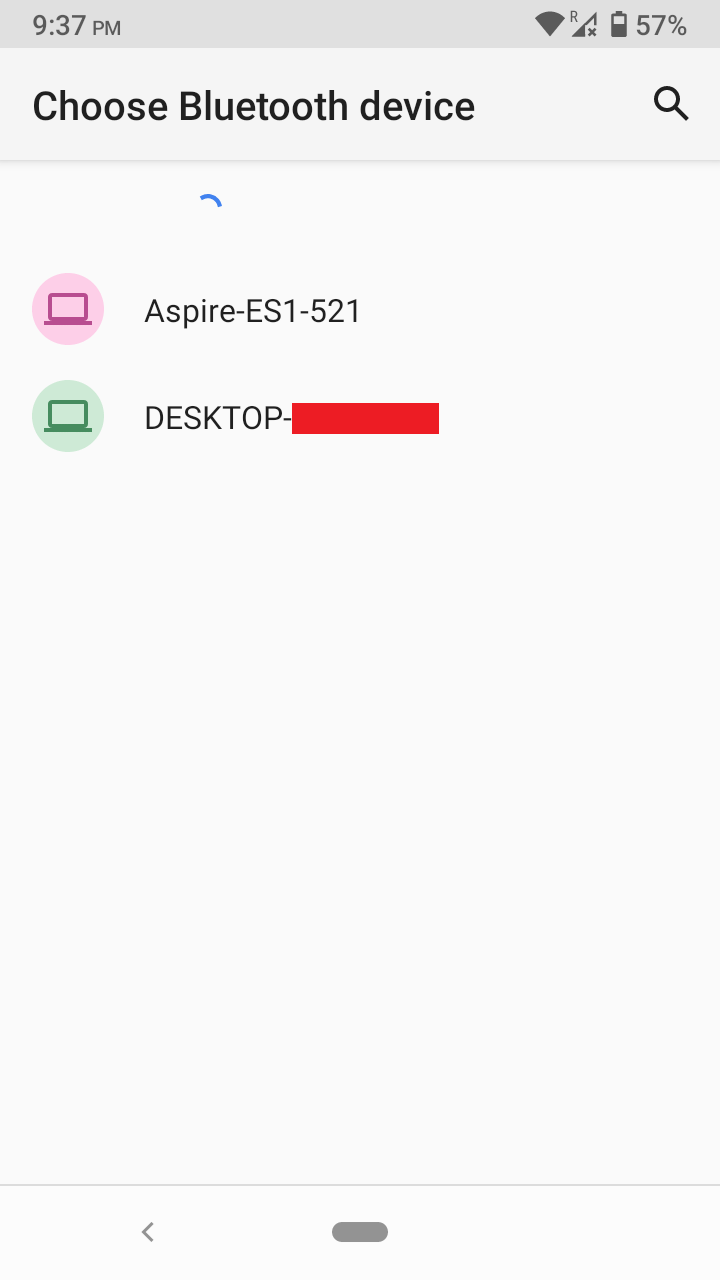
- Monitor the desktop or laptop screen, and it should start receiving the files.
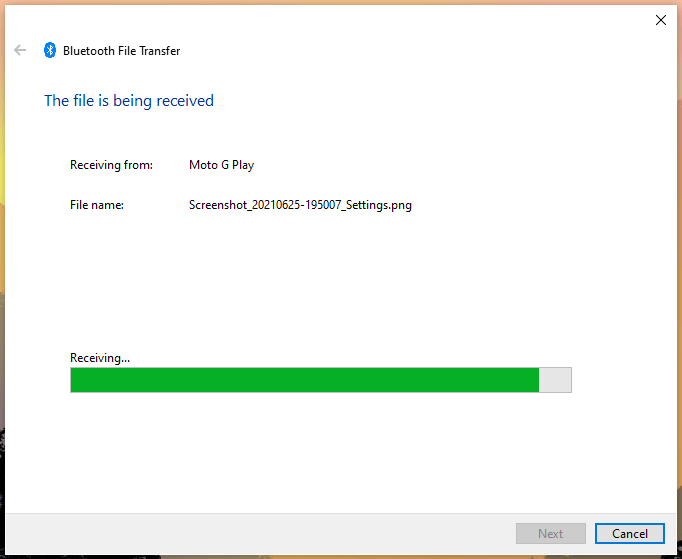
- Click on “Finish” to save them.
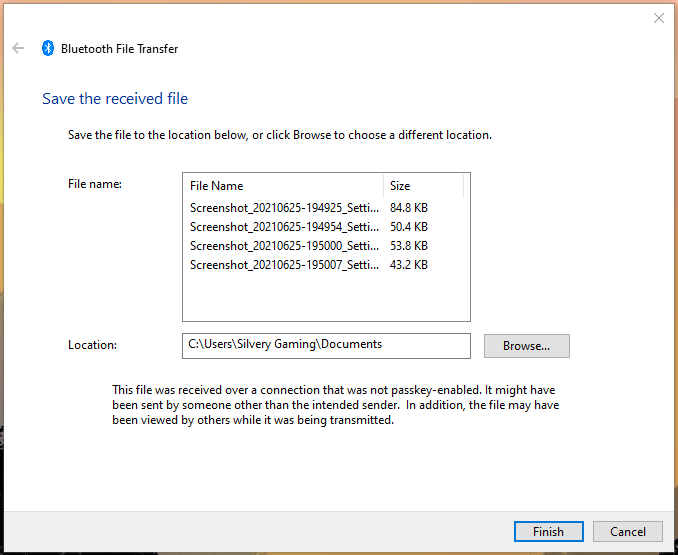
You have to click on the “Finish” button, or else Windows won‘t save it.
Readers keep in mind that it is difficult to transfer larger-size files in the older BT (1.0 & 2.0) version. I have BT 1.0 and 2.0 devices and they have always failed to send larger (video and programs) files and timed out after a minute or so.
Bottom Line
You have grasped knowledge on how to share files from Android to Windows via Bluetooth. I quit sending larger size files over Bluetooth. Newer BT modules are powerful than the previous generation, but the backward compatibility is ideal for sharing smaller (< 1MB) files. Let us know what do you think about Bluetooth technology in the comment section below.
If you've any thoughts on How to Use Bluetooth Send Files from Android to Windows?, then feel free to drop in below comment box. Also, please subscribe to our DigitBin YouTube channel for videos tutorials. Cheers!