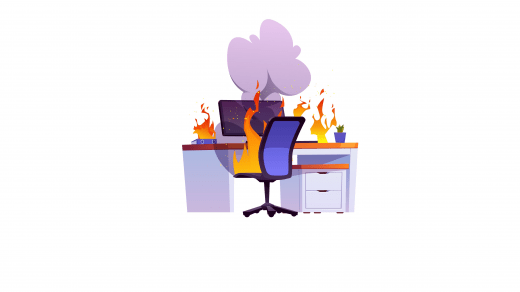Explore the world with your own private ship; Sea of Thieves is an online action-adventure multiplayer game that is developed by none other than Microsoft Studios. Famous for its pirate lifestyle, Sea of Thieves is truly a fan-favorite title. Though the game’s known popularity, many players have reported facing issues with the game. The most common among them is the high-ping issue.
The issue may be caused by problems on either client or the server-side. Game developers will fix the problems on the server side; however, to fix the issues on the client-side, there are a few fixes that you can try. Don’t consider that server issues and network strength there that you have to worry about; high graphics and game DPI settings also play an important role in issues like High Ping.
Top Ways to Fix to Sea of Thieves High Ping Issue
There are many solutions that you can try to fix the Sea of Thieves high-ping issue; read all of them to find out which one is best for you. So, let’s take a look at them:
Fix 1: Restart Game and Device
The initial step that you should take whenever you face an unexpected issue is to restart both the app and the device. Doing so will force the system to close and open its resources, reducing the chances of carrying any glitch/bug forward.
Simply click on the power-off button and make sure to restart your router also. Once both devices are turned on, run the game again and check whether the game is running smoothly or not. If not, continue reading.
Fix 2: Stop Any Apps Running in the Background
Another simple fix that takes no effort is to stop running any apps in the background and close any update or download that is happening while you play the game.
What will happen is that after closing any apps and updates, your device will be able to give Sea of Thieves more focus, and doing so will also reduce the chances of encountering the High Ping issue again. Close all apps, stop any updates and downloads and check if the game is running properly. Meanwhile, in case you don’t know how to close the background processes, then follow these steps:
Step 1, Open the Task Manager and hover to the Processes tab.
Step 2, Then, select the application that consumes a lot of resources and hit the End Task button.
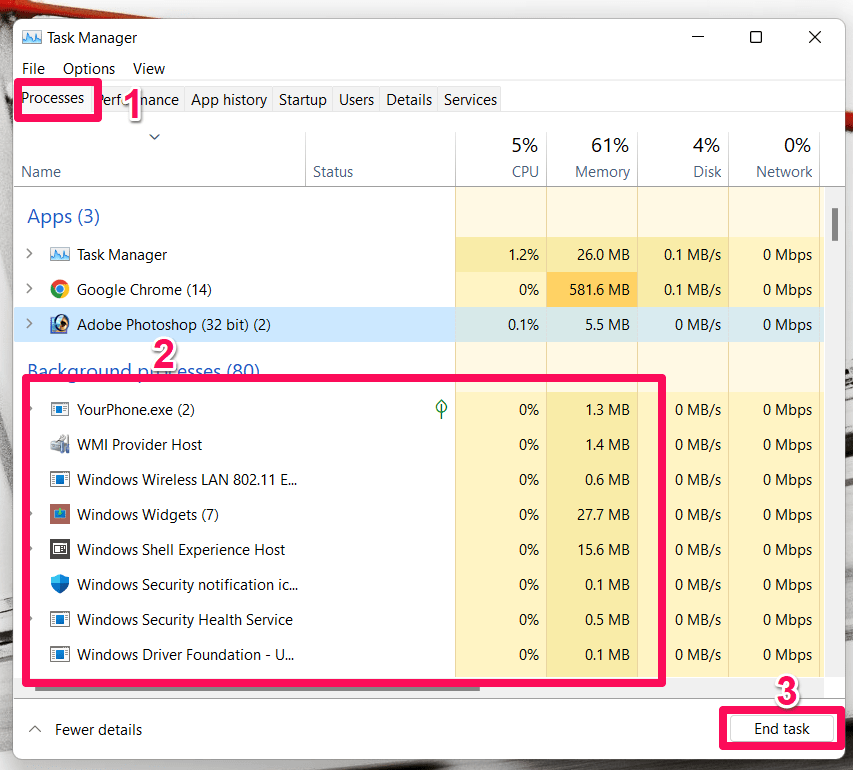
Fix 3: Use a VPN
Chances are problems are on the server-side of the game, and the server on which you play the game is undergoing an update/error. Use a VPN to change your server and run the game on a different network.
There is a lot of VPNs you can get for free. Just make sure to get the one that is safe to use, protects your device from viruses and DDoS, and speeds up your network connection while you use it.
Fix 4: Change DNS Server
As mentioned above, the server on which you are playing might be undergoing some errors because of which you are unable to properly play the game. You can look to manually change your DNS server to solve the issue. To change your DNS server, follow the steps below. ( For PC players )
Step 1, Open up your Control Panel tab and head over to the Network and Internet > Change adapter settings.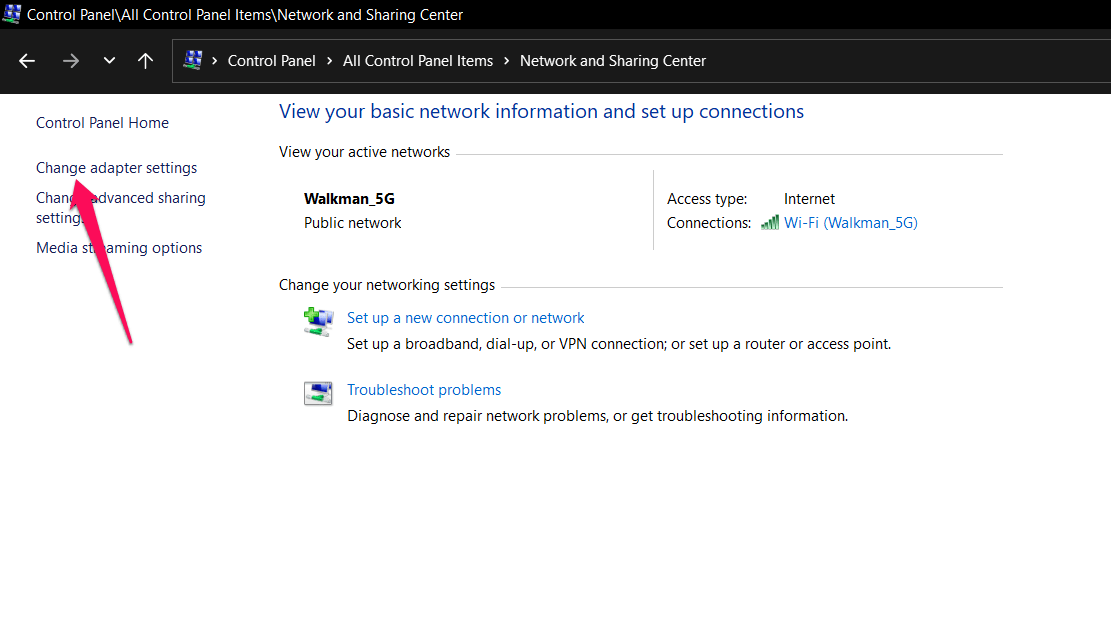
Step 3, To change the DNS server, right-click on the internet connection you want to change and tap on the “Properties” option.
Step 4, Once you have done this much, Click on the “Internet Protocol Version 4 (TCIP/IPv4)” option, and again tap on the “Properties” button.
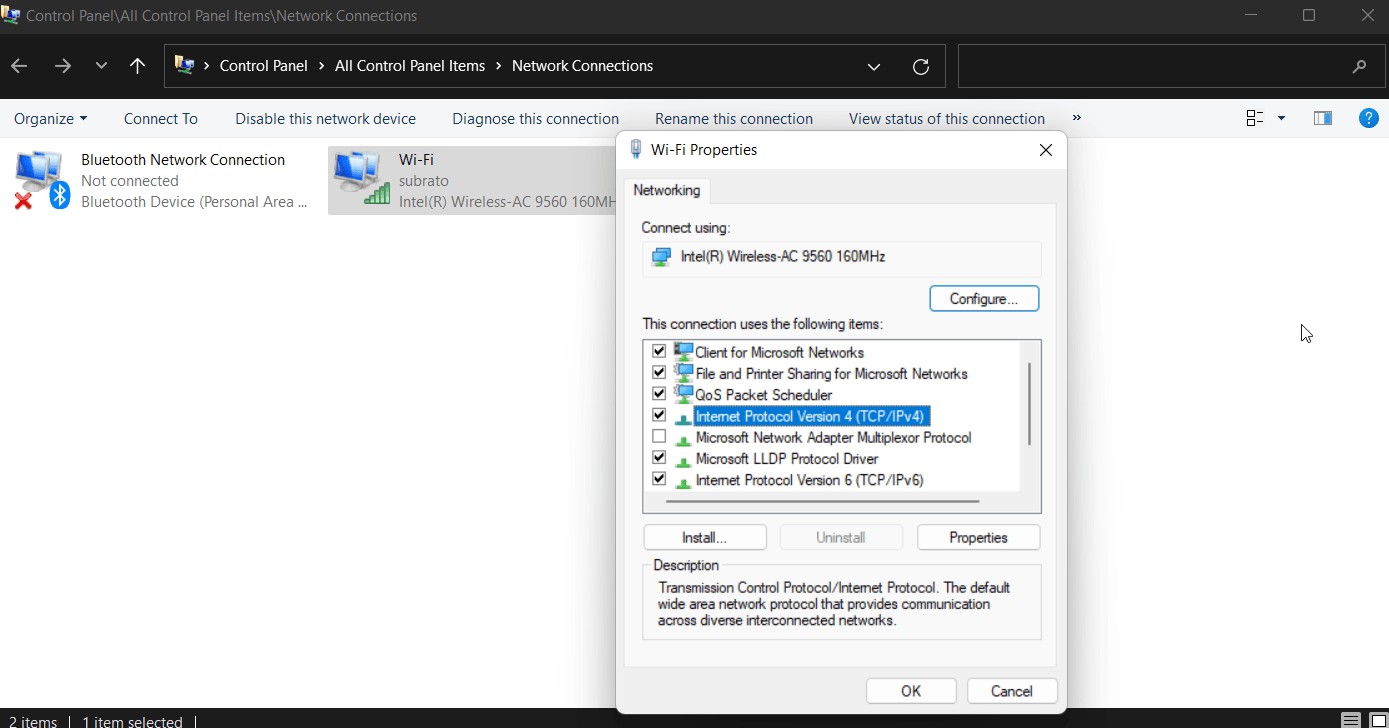
Step 5, Check the “Use the following DNS server addresses” option and now enter the DNS server of your choice. For Example,
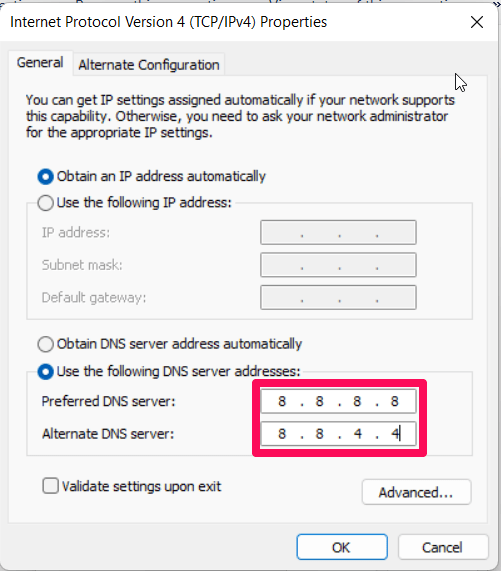
Fix 5: Update Your Network Drivers (For PC players)
Keeping your Windows Drivers up to date is the main priority if you want to run anything smoothly. An outdated Driver reduces the functionality of the system, and you should always keep them updated. Make sure your Windows Drivers are never interrupted due to connectivity issues or some other error. To update your Network Driver, follow the steps below.
Step 1, Tap on the start menu icon and open the Quick Access Menu.
Step 2, Select Device Manager visible on your screen.
Step 3, To view more options of the Network Adapters, double click on the Network Adapters category to view the expanded list.
Step 4, Right-click on the Network Adapter that you want to update and click on the Update Driver option.
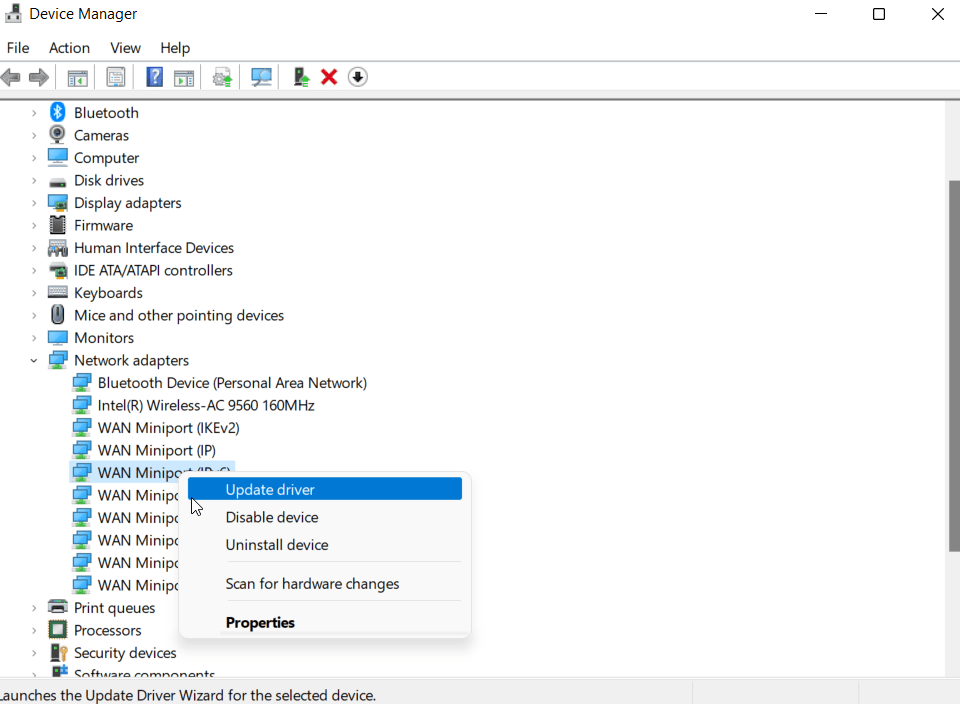
Step 5, Select the Search Automatically option for Drivers.
After doing all this, a scan will be made by the system, and if there is an update available. Then the system will automatically download it and install the latest version of the Driver.
Restart your PC to effectively apply the changes you have just made and run the game again. If you can play the game, that’s good. If not, try something else.
Fix 6: Reinstall the Game
Even after trying the fixes listed above, if you are unable to fix the Sea of Thieves issues, just reinstall the game and restart your device. Generally, an issue doesn’t come to this fix, but hopefully, your game is playable after reinstalling it.
So, these were some potential fixes that will surely help you resolve the Sea of Thieves high-ping issue. Therefore, keep trying these fixes and check whether or not these fixes help you.
If you've any thoughts on How to Fix Sea of Thieves High-Ping Issue?, then feel free to drop in below comment box. Also, please subscribe to our DigitBin YouTube channel for videos tutorials. Cheers!