Some of the apps do not allow you to capture a screen or record the activity on the app. If you try recording the screen and open some restricted app, then the video outcome of the said portion will be Blocked. This is mostly due to security and privacy reasons. But mostly, this restriction is implemented to avoid piracy. As there are a number of OTT Apps available online, users can record the screen and distribute the content.
Today in this post, I am going to tell you how to Record the Screen on the restricted app and fix the Black Screen when screen recording on some of the apps.
Note: Recording Screen on the Restricted App is not a Good practice. I believe you are using the method below for personal use only. I am not liable for any damage caused.
Methods to Screen Record Apps Without Black Screen Issue
Method 1. Using App Cloner Application
You can use the App Cloner app to create a clone of an app with customized settings that can help you record screens without a black screen issue.
Note: Make sure the app is not an APKs bundle but a single standalone APK version of the app. If it is APKs bundle than download the single APK standalone version from the Web.
- Download App Cloner APK and install it on your Android.
I tested the app on Android 12, and it is working well. If the above version force closes or not working on your device, try any other version from the web.
- Open the application and select the app that you wish to clone for screen recording on your Android.
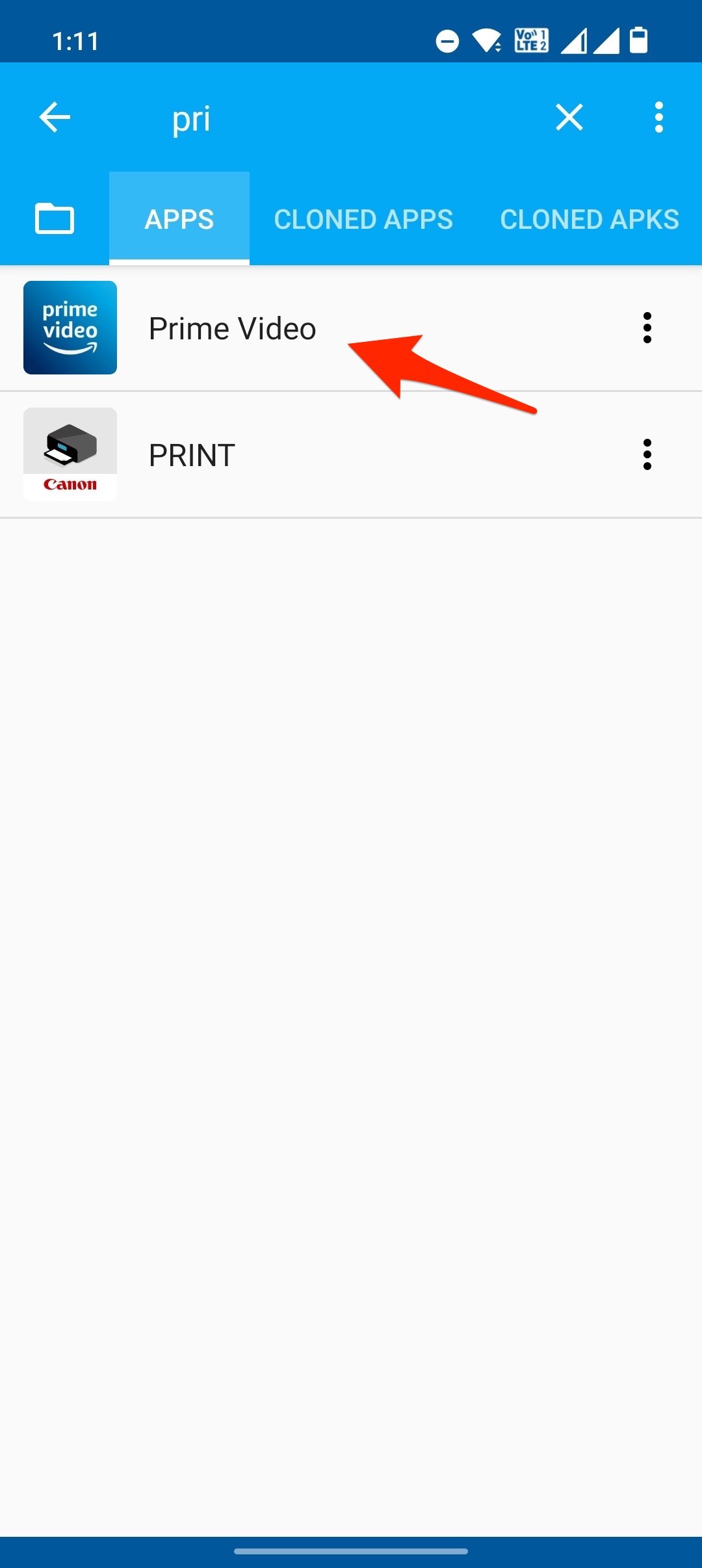
- Here change the app name or app icon color. This will help differentiate the cloned app from the original.
- Now scroll down and click on Display options and enable the Allow Screenshot toggle.
- Move back and click on Cloning options and enable Skip library.
- Now click on the right-tick option to grant permissions and create the clone.
- Once the Cloned app is created, Install the app and (Enable Unknown Sources).
- Once the cloned app is successfully installed, you can record restricted screens without black screen issue on Android mobile.
If the cloned app you created forces close or crashes, you have to enable other options under Cloning options, (try different combinations); namely, local activities, local broadcasts, and services ignore crashes and check if these options help rectify the cloner app issues.
Method 2. Using Tai-Chi and Exposed Module
Here is the Best Method to Screen Record Restricted Apps without a Black or Green Screen on Android.
1. Download Tai-chi App and DisableFlagSecure (Alt Link) apps on your Android Device.
2. Install both apps.
3. Now Open Taichi App and Grant all the permissions if prompted on the screen.
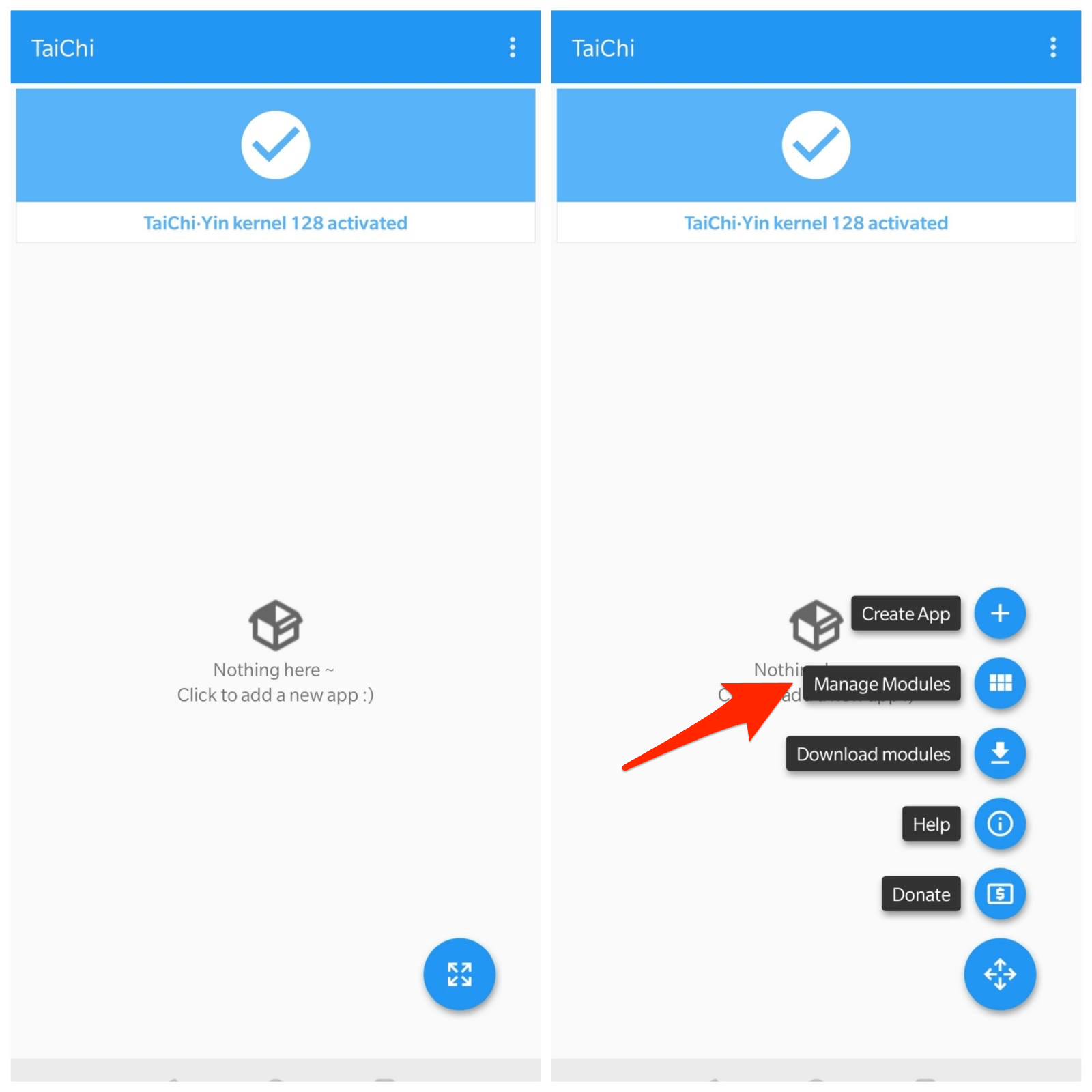
4. Click on Manage Modules and Right Tick DisableFlagSecure app.
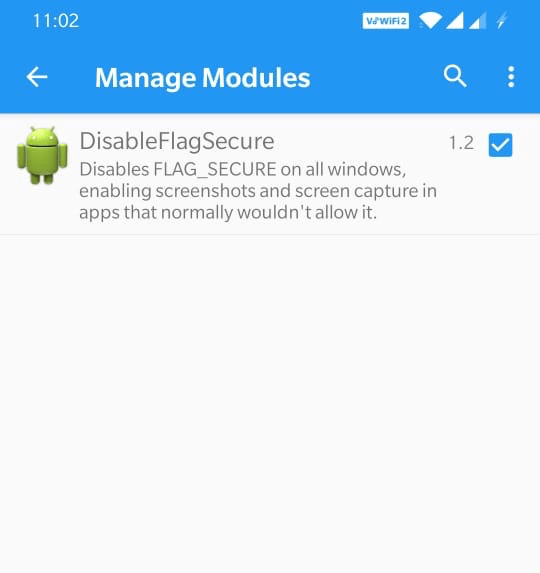
5. Now, on the Menu icon the downright and click on Create App (+)
6. Now right-check and select the app/s for which you want to take a screen record and click Create.
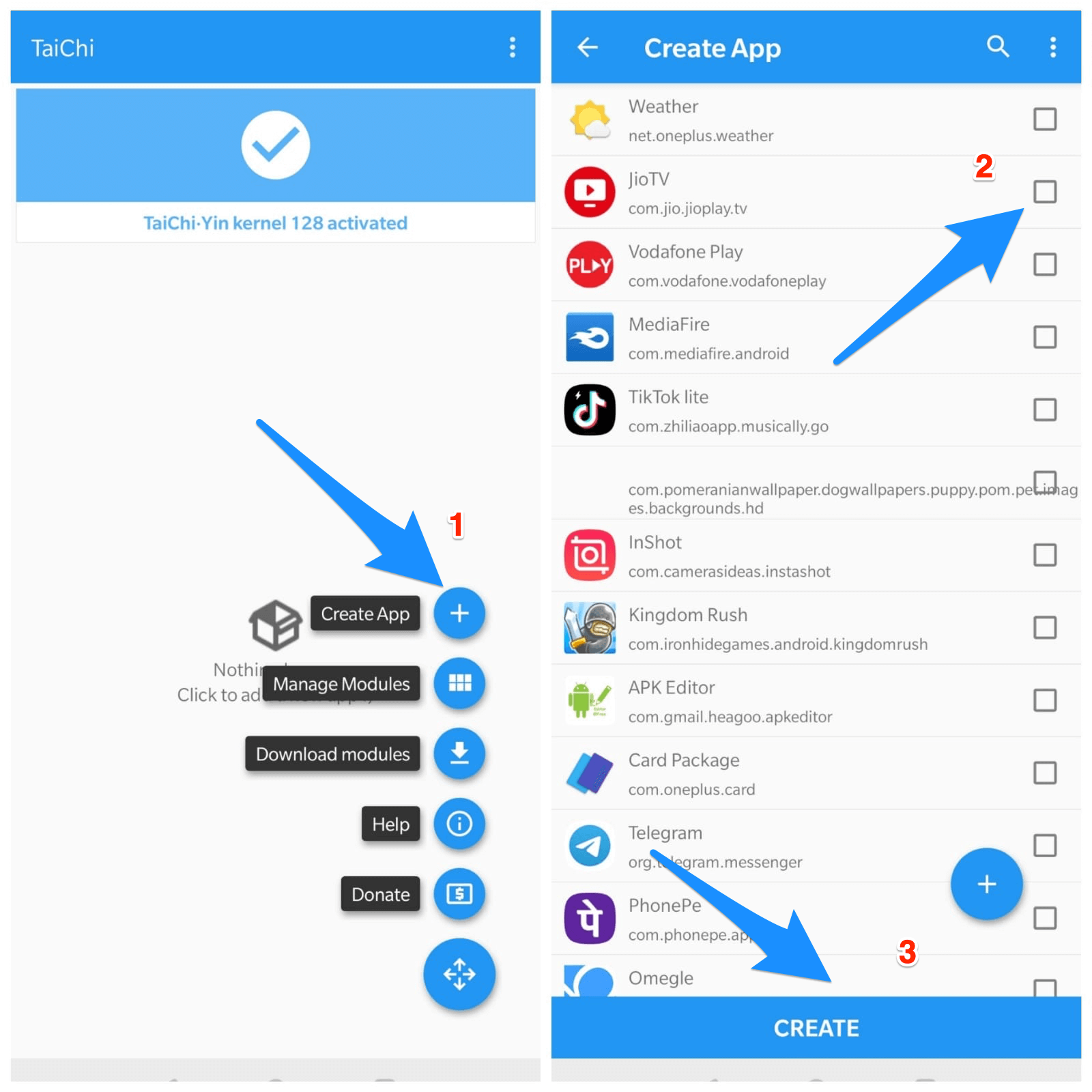
7. The Taichi will prompt you to delete the installed App, and confirm it.
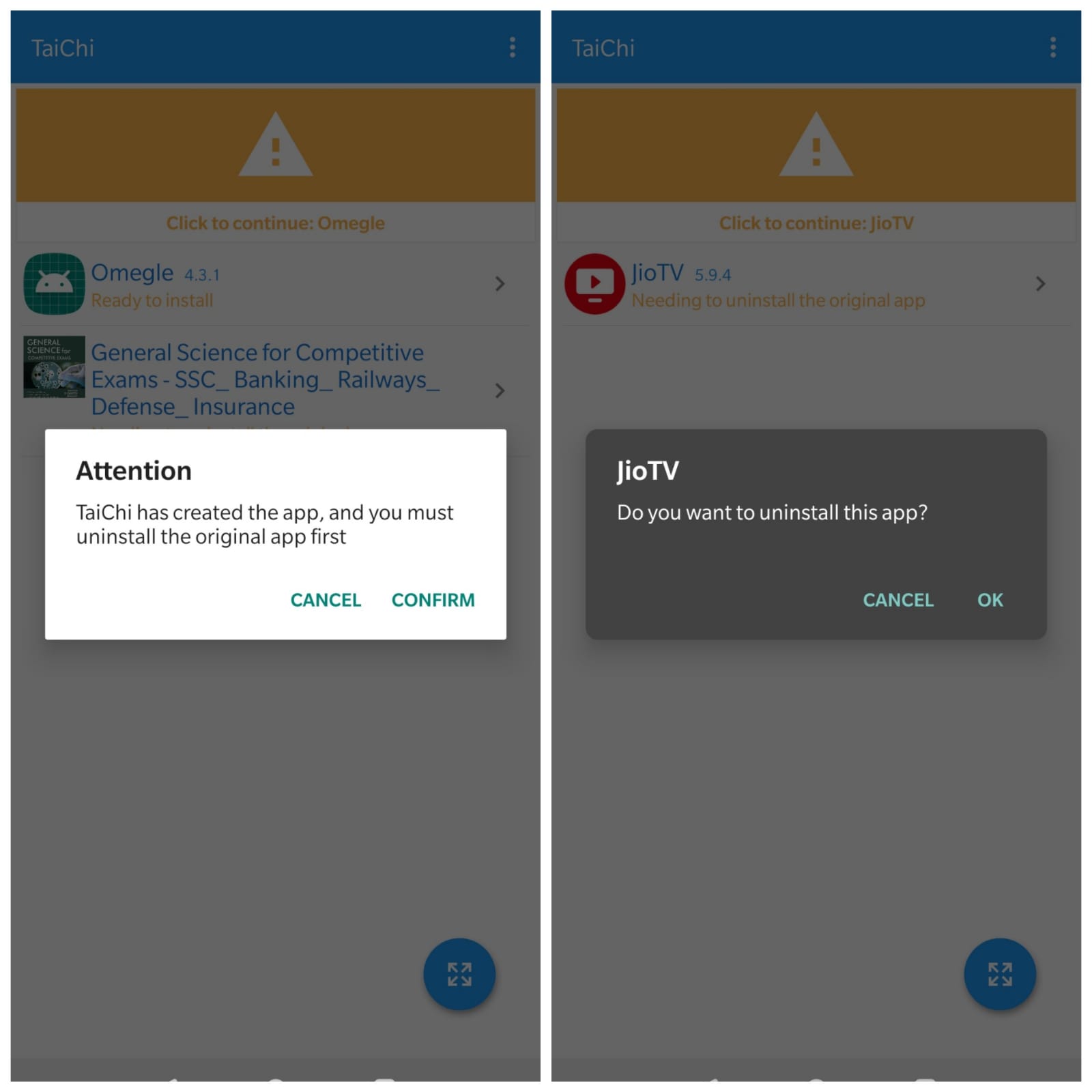
8. Taichi will uninstall the app, and a new app will be created by Taichi.
9. Install the Created app by Taichi using Taichi Installer. (Grant Unknown Sources Permission)
Note: You may see a message box; The app isn’t found in the list of installed apps. Don’t worry. Just click OK and click on the created app to install with taichi Installer; it works.
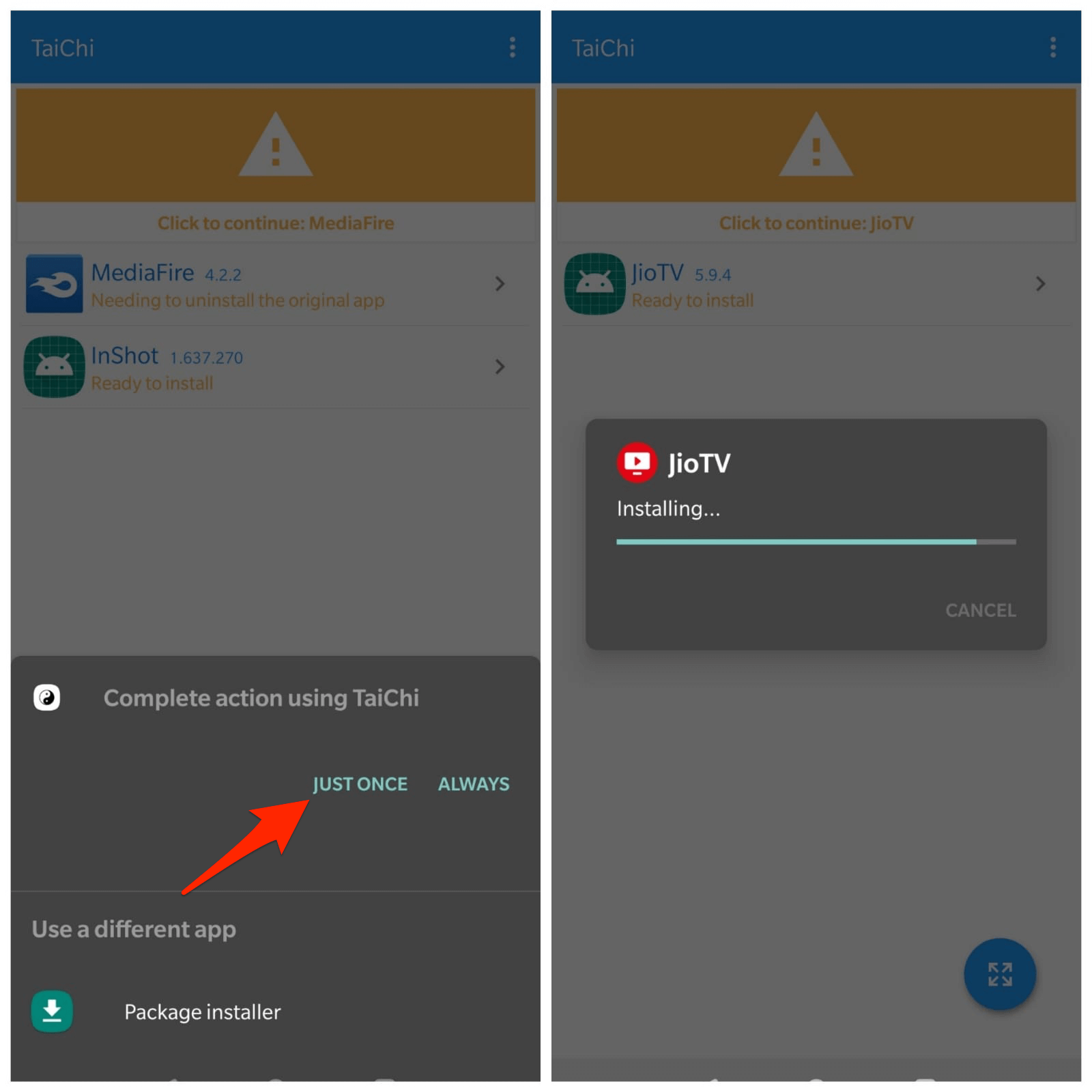
10. Now, return to back and open the App from the Taichi home screen.
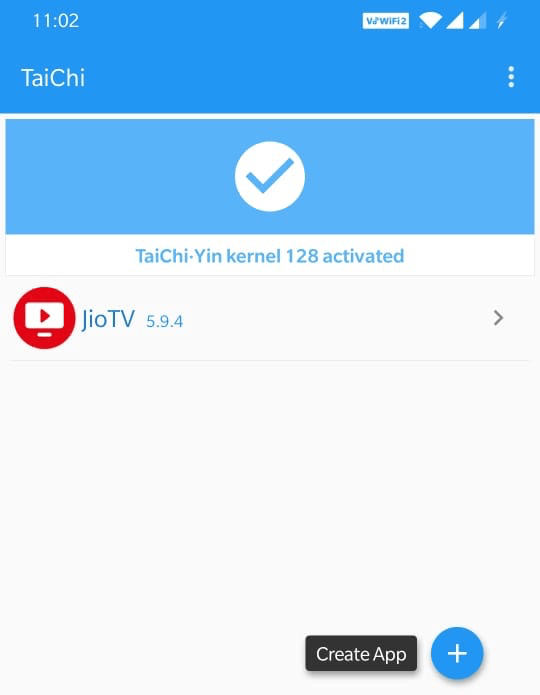
11. Done! You can use Screen Recorder App and Record Screen on the restricted app without any Black Screen issue on Android.
Conclusion: With the Methods Above, you can record the apps using Screen Recorder without any Black Screen issue, make sure you are using the app for personal use only.
If you've any thoughts on How to Screen Record Restricted Apps on Android: Fix Black Screen, then feel free to drop in below comment box. Also, please subscribe to our DigitBin YouTube channel for videos tutorials. Cheers!
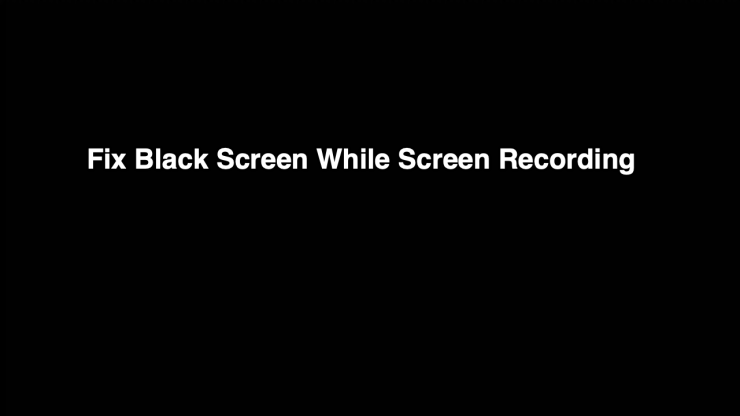

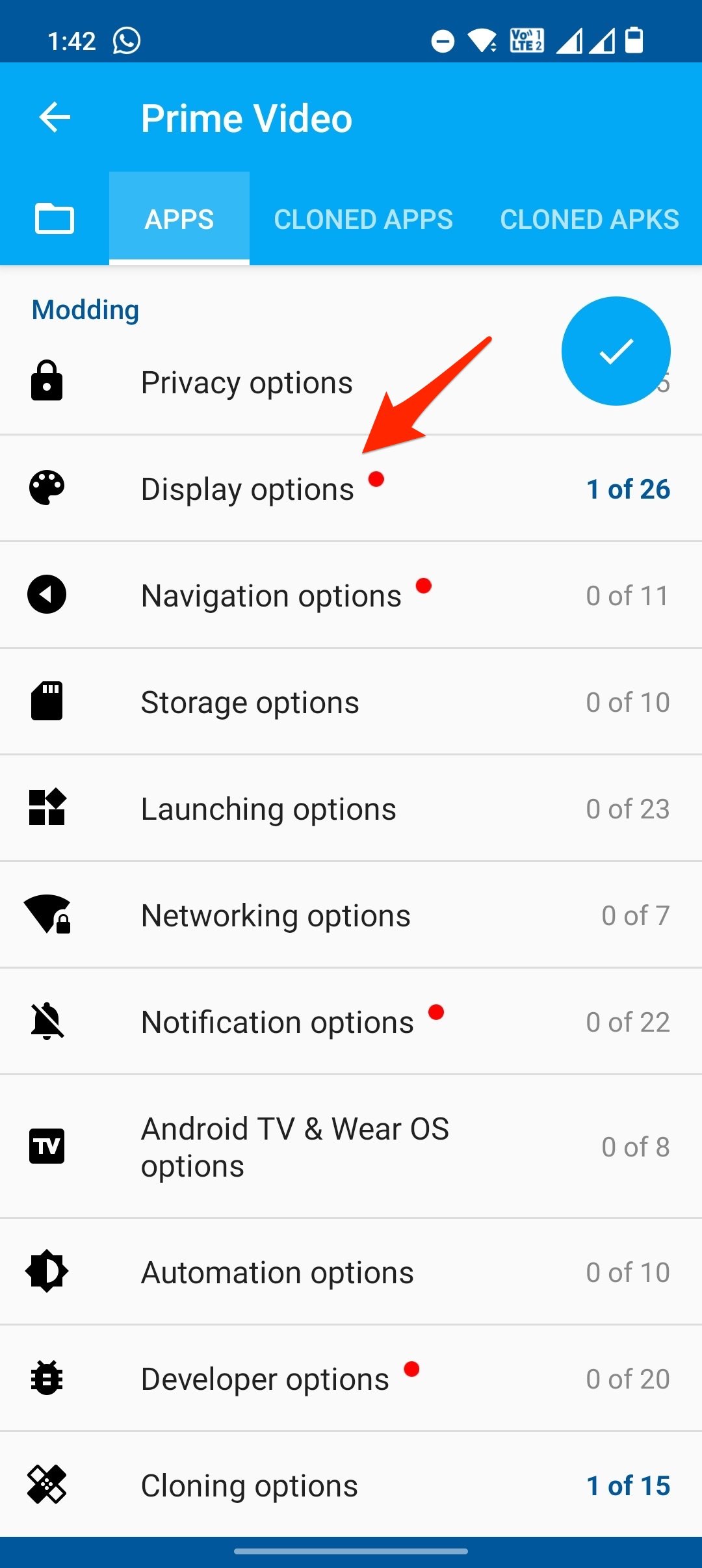
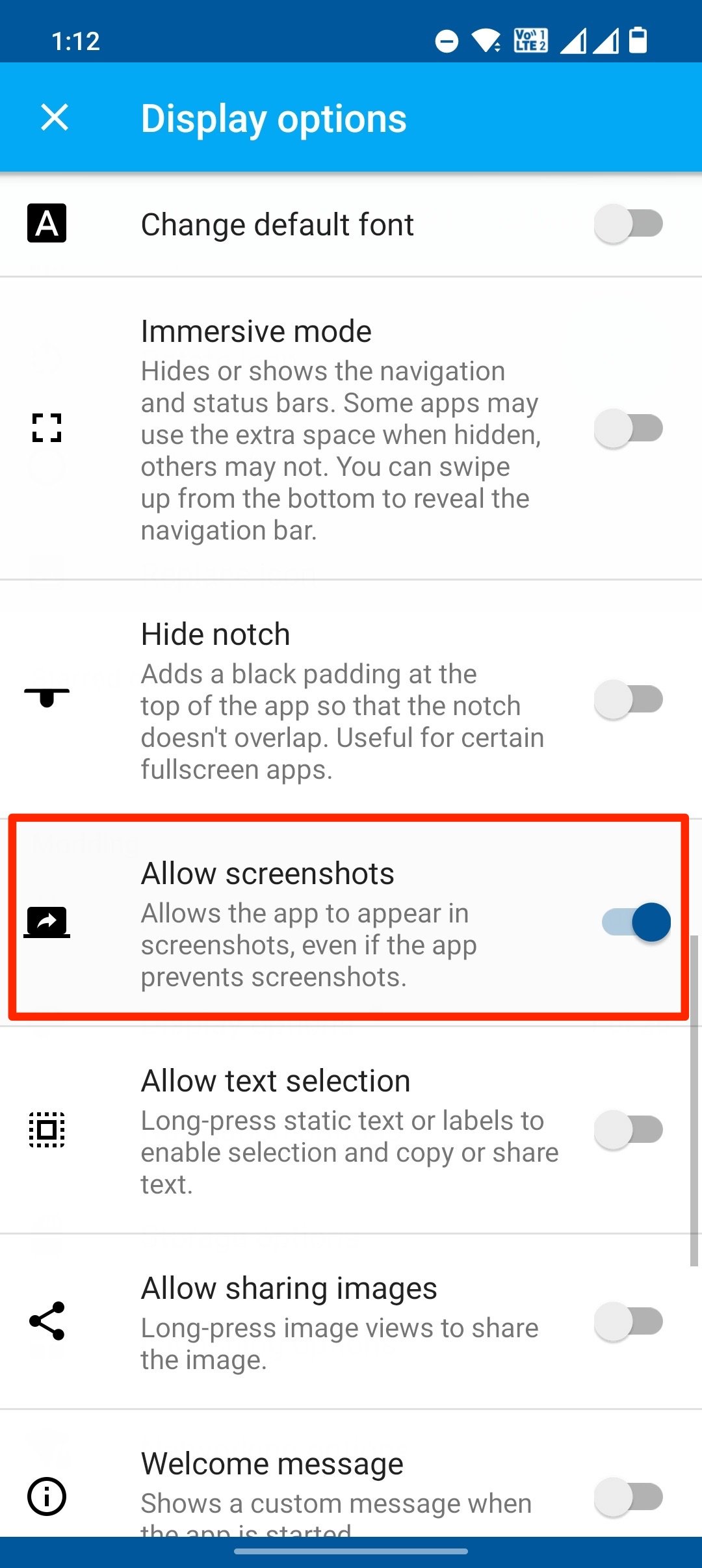
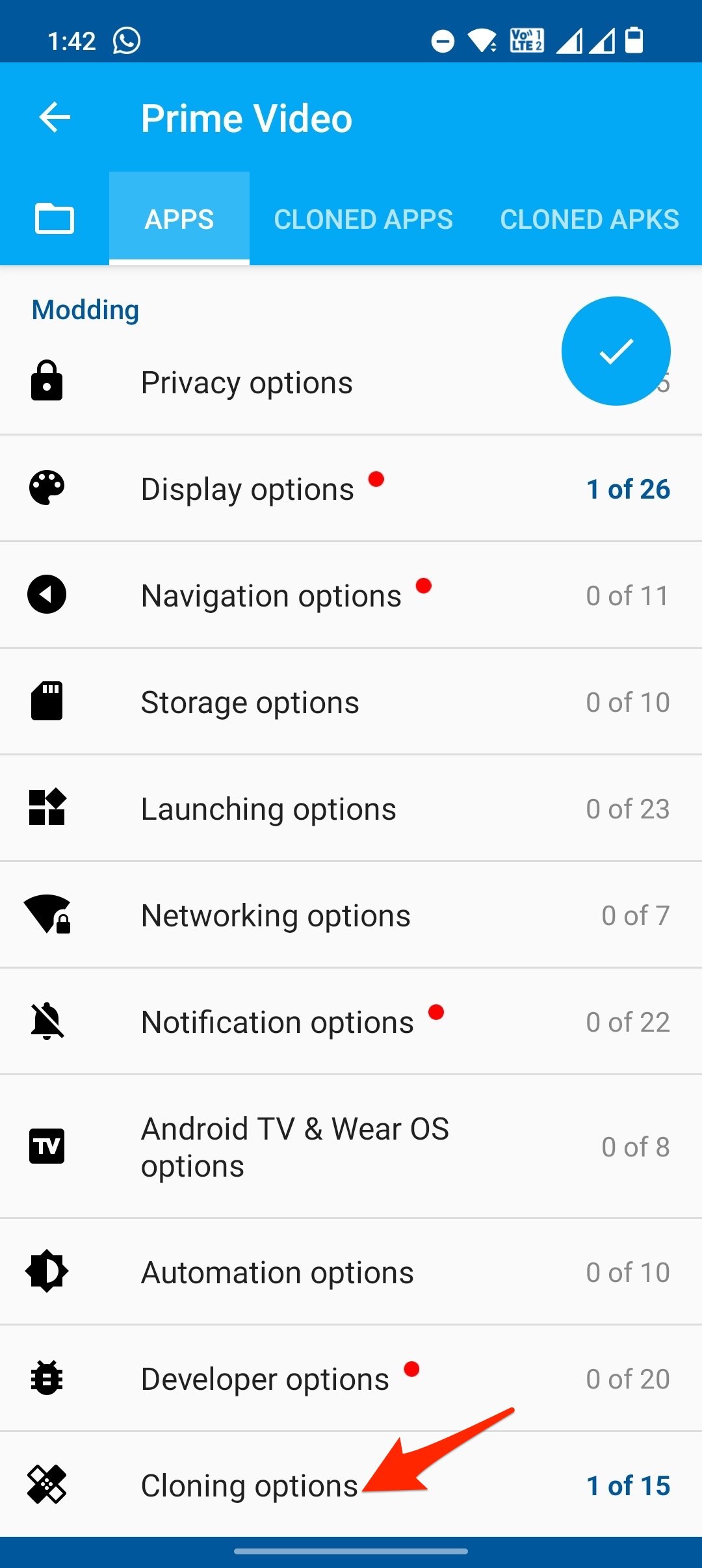
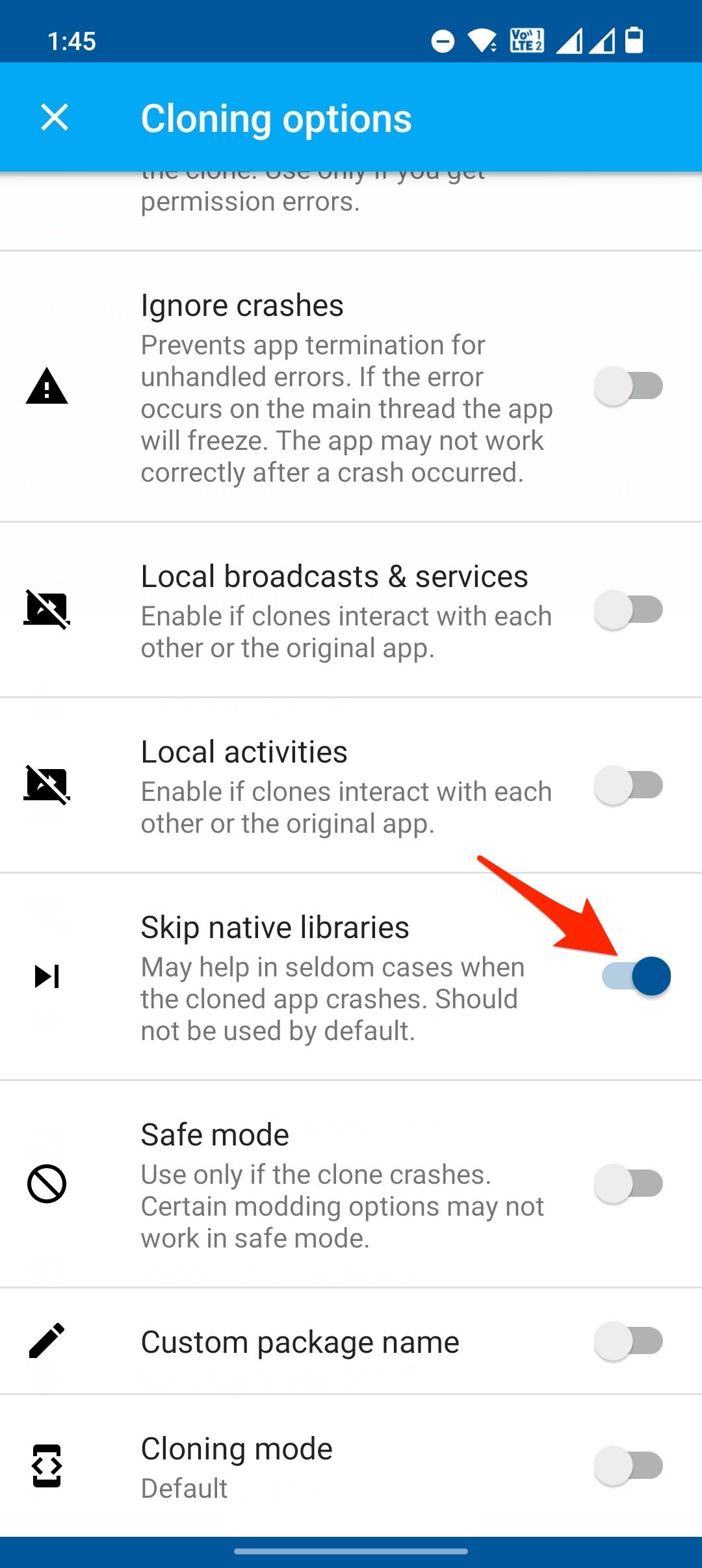
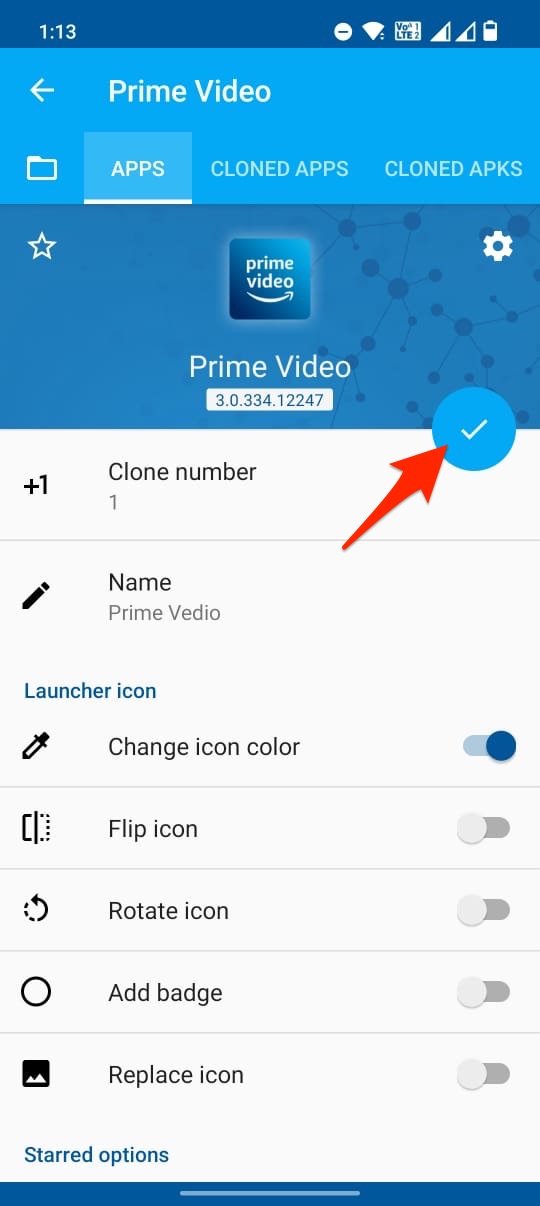
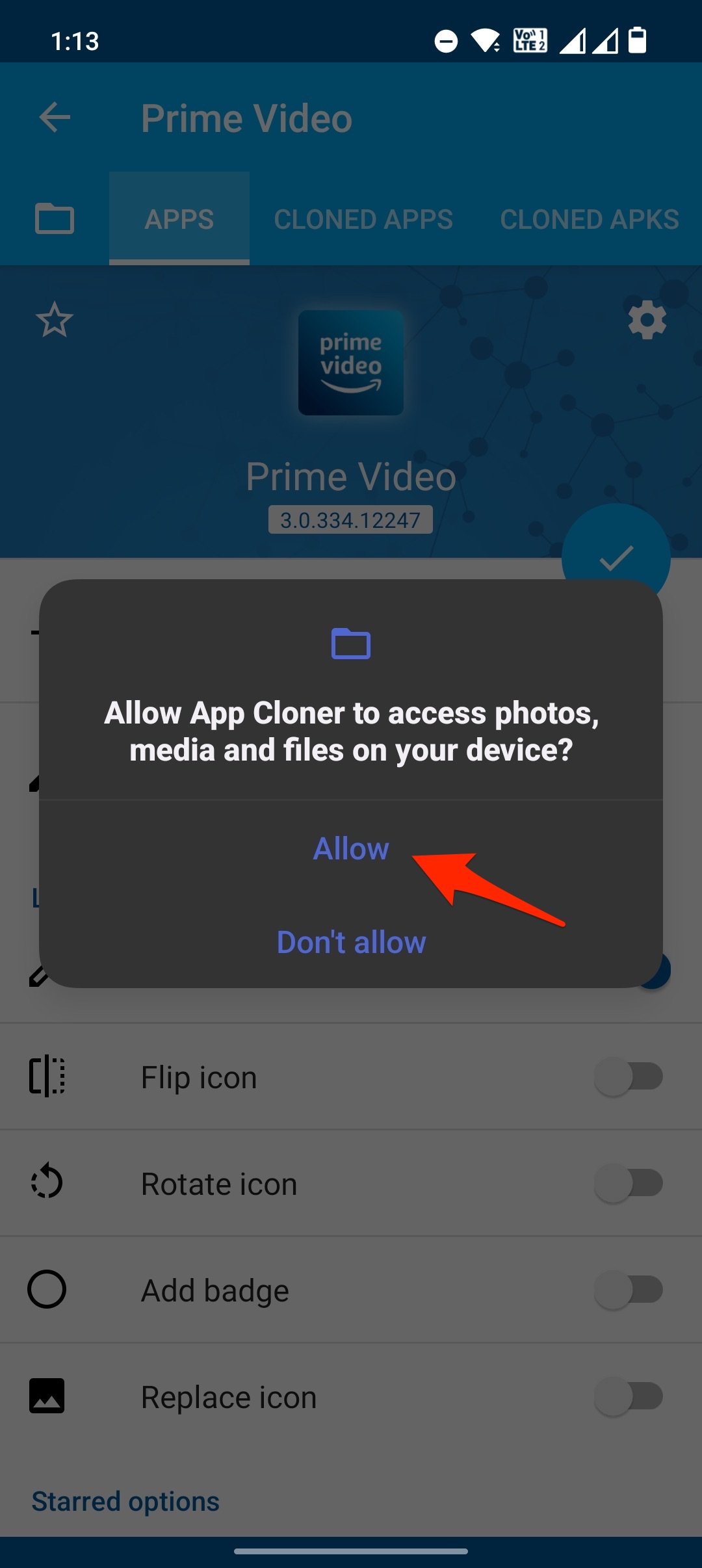

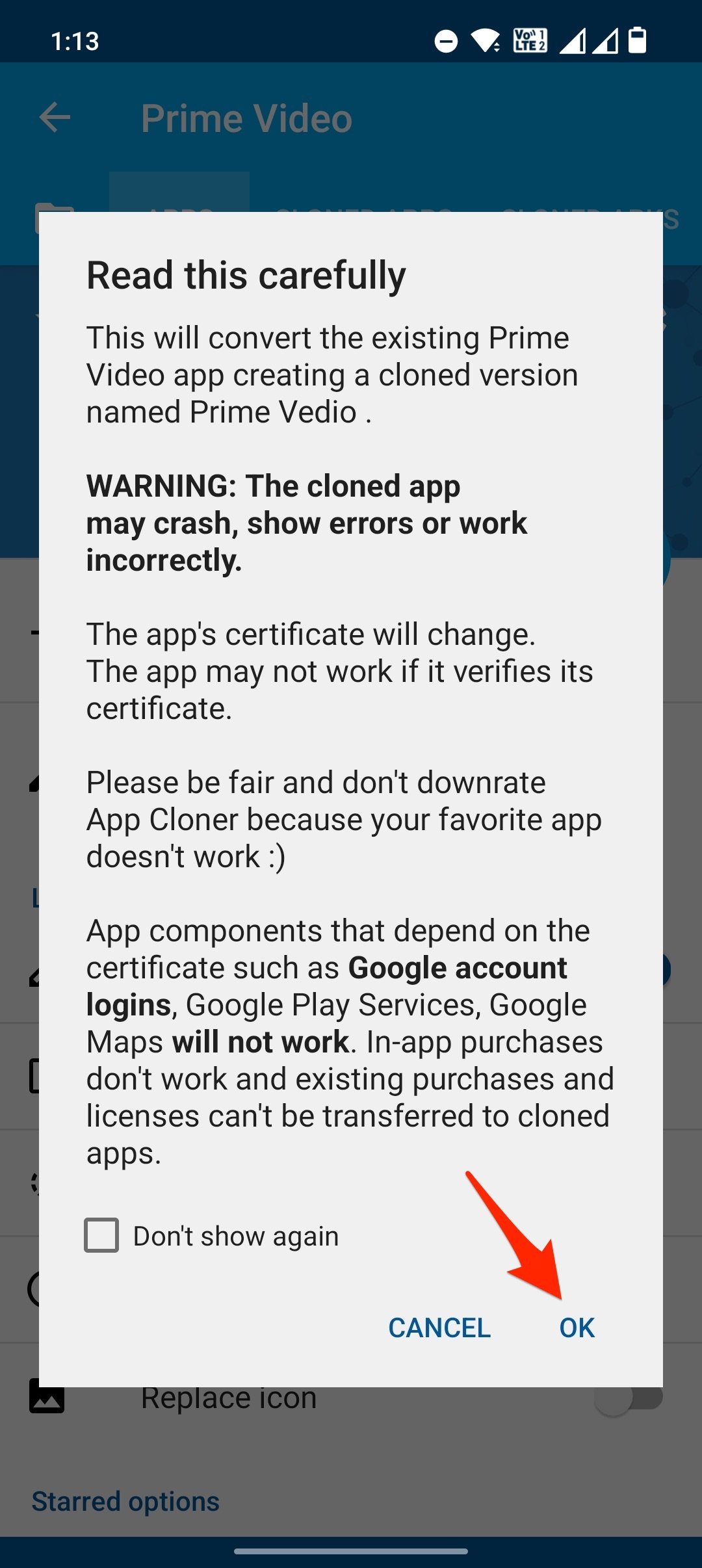
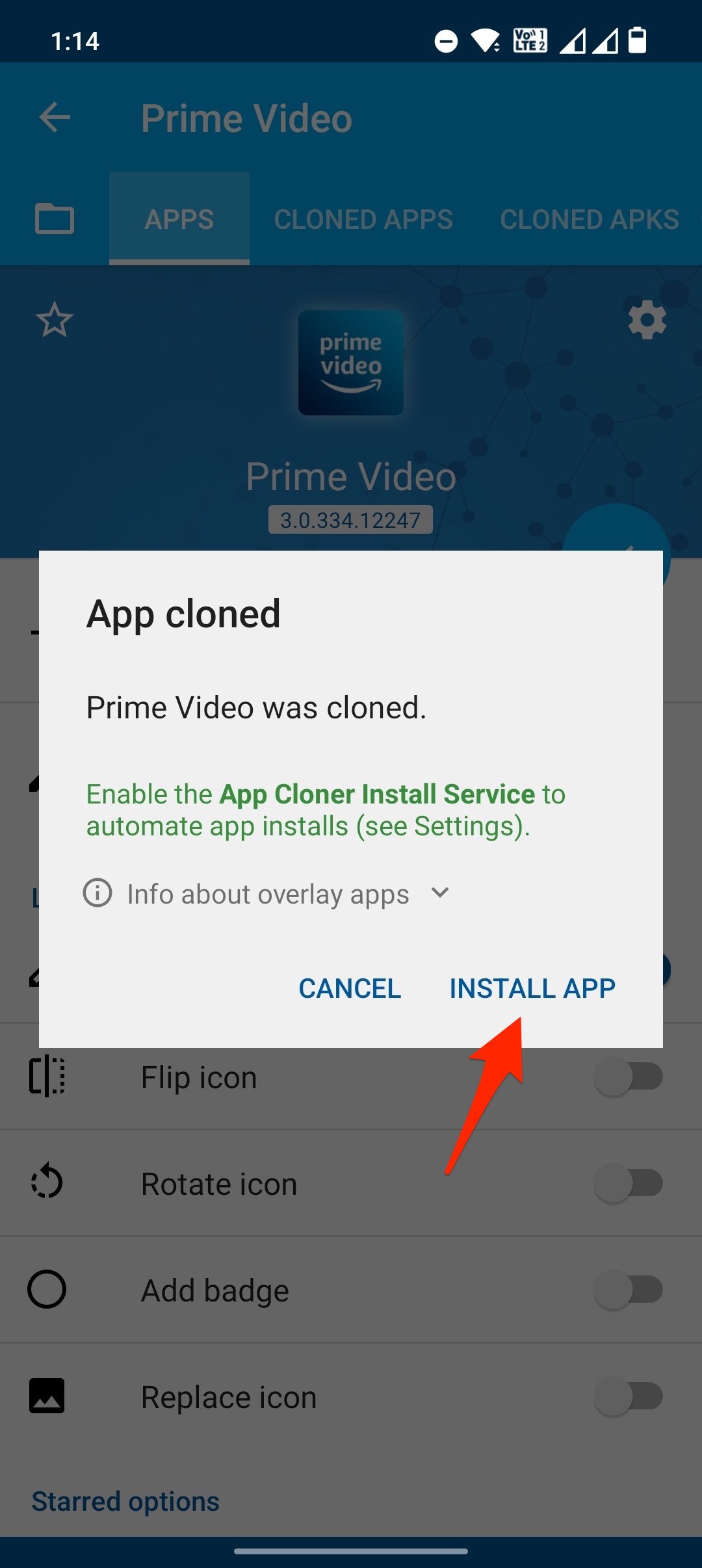

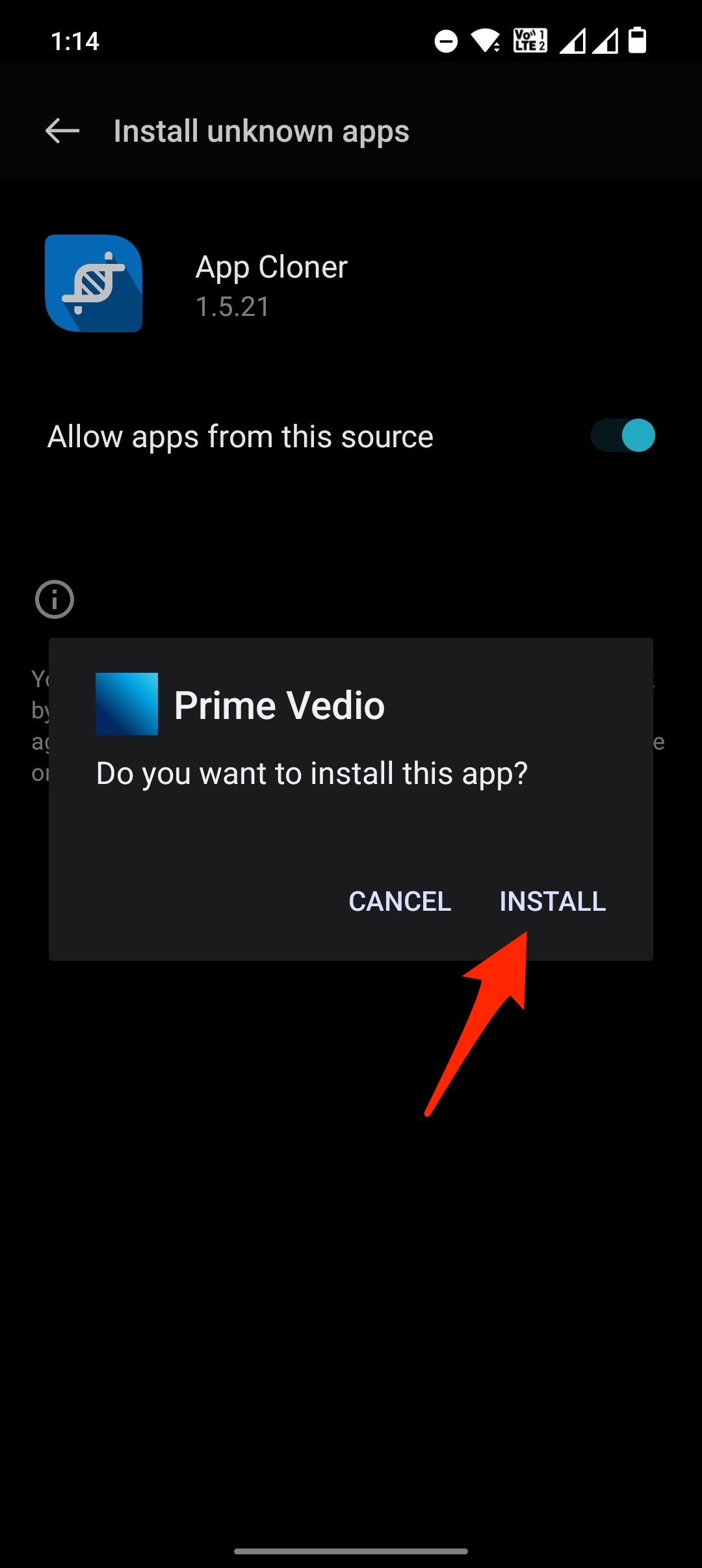


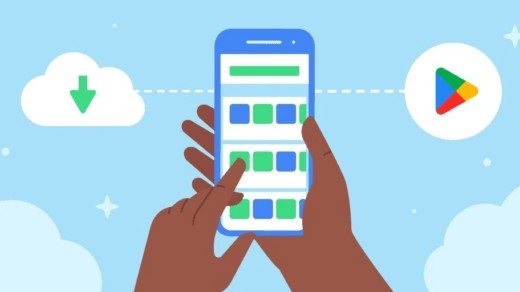
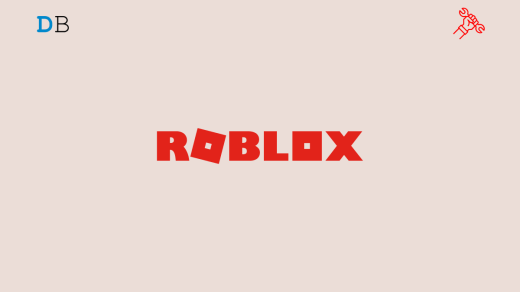





Super
When log in to the app it says log in failed
this is also not working in some app .
this is an old Techniques
thanks for the tip. it finally solved the problem
Thanks bro 😊 it’s working
Nice
Followed the steps, but didnt work. I am using it on Paramount+. Any suggestions? Please & thabk you!
I have Android 12 and I tried both methods… The Tai Chi application creates problems in the login section and entering the programs and does not allow us to enter the account.
App Coloner also gives an error message and says: “this app bundle curtains 64-bit native code, which is not supported on Android 9 pie”
For App Cloner, you need to use a Standalone Single APK File. Try APKMirror to Download APK. APKs Bundle will not work with App Cloner.
Taichi not working, engine is error you must be upgrade engine otherwise taichi can not work properly :100