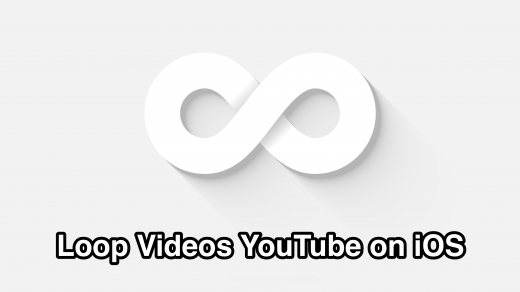In this guide, I have explained how to schedule WhatsApp calls in Calendar app on iPhone. Both WhatsApp voice and video calls can be scheduled using the native Calendar app of iPhone. Scheduling your calls will help to organize your busy schedule. You can make important phone calls related to your business without a miss.
Before getting down to the call scheduling part, update WhatsApp to the latest version. Specifically, the WhatsApp call scheduling feature with iOS Calendar app will work on WhatsApp build v23.10.76. This is a stable version of WhatsApp.
To update WhatsApp on your iPhone, go to App Store. Tap the Apple ID photo and scroll through the apps that have an update lying pending. If WhatsApp has a build update available, tap on the Update button beside it.
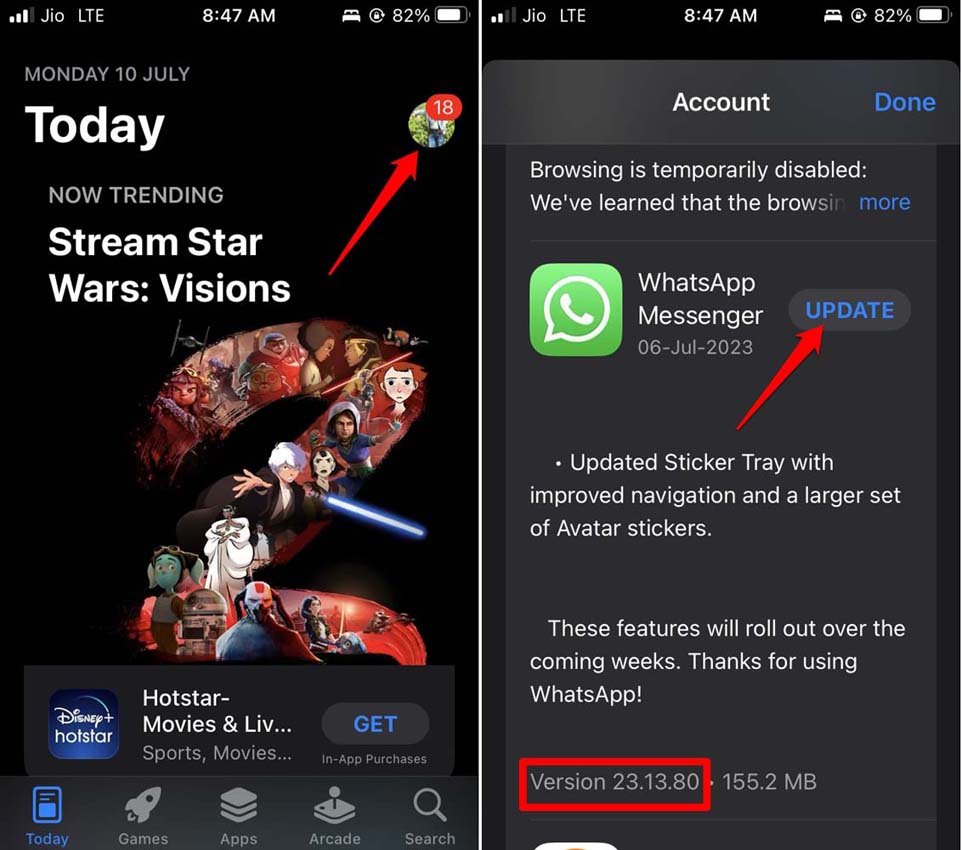
How to Schedule WhatsApp Calls in Calendar on iOS?
Along with scheduling the voice and video calls on WhatsApp in Calendar app, I have also explained how to edit your call schedule. So, let us gets started with the steps.
This feature of scheduling WhatsApp calls(both voice and video) is exclusive to Calendar app on iOS. As of now, other Calendar apps, such as Google Calendar, do not support WhatsApp call scheduling.
Steps to Schedule WhatsApp Voice Calls in iPhone Calendar App
Follow these steps to schedule voice calls on WhatsApp with your contacts.
- Launch WhatsApp.
- Tap on the Calls tab at the bottom of the screen.
- Above the Contact list, tap on Create Call Link.
- Tap the dropdown menu beside Call Type.
- Set the Call Type as Voice Call.
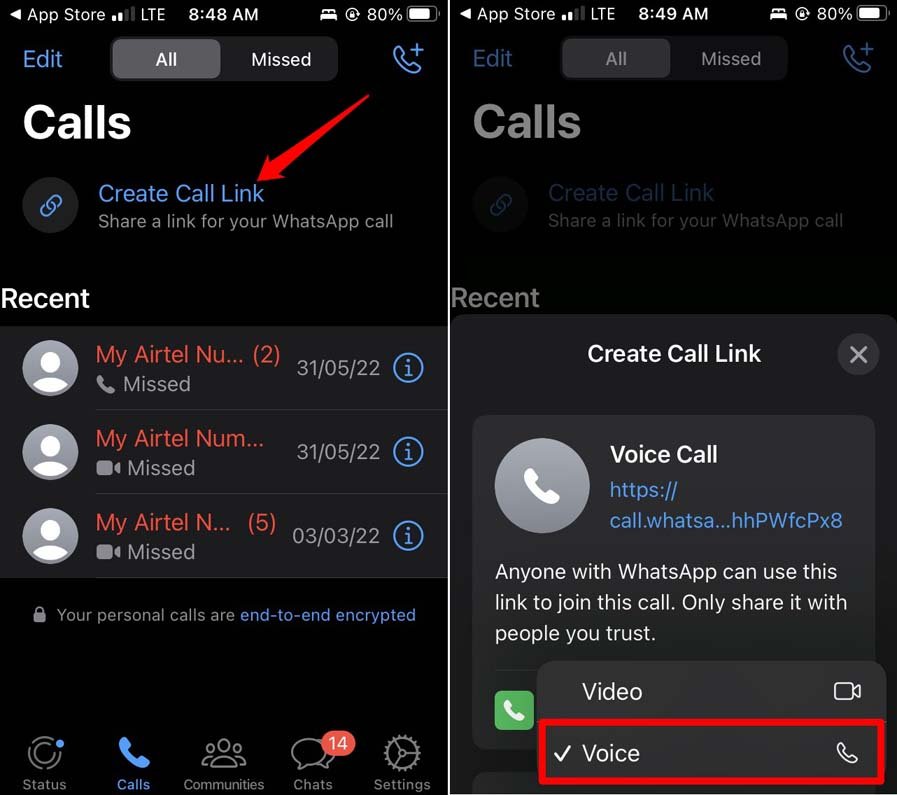
- Tap on Add to Calendar.
- A pop-up from WhatsApp will appear asking permission to access the Calendar App. Tap on OK.
- Next, give the schedule a name, and set the time between which you would want the call to take place. Tap on Add to schedule the call.

- Also, tap on Repeat and set it on repetition if you want to replicate the same schedule.
Steps to Schedule WhatsApp Video Calls in iPhone Calendar App
WhatsApp is also popular for its video calling feature. When you schedule a video call on Whatsapp, you do not need a separate video calling app to schedule your online conferencing calls.
To schedule WhatsApp video calls on the iOS Calendar app, follow these steps.
- Open WhatsApp on your phone.
- Tap on Call.
- Next, tap on Create Call Link.
- Select the option Video beside the tab Call Type.

- Under the Call Link Prompt, tap on Add to Calendar.
- Allow WhatsApp to access the Calendar app on iPhone. Tap on OK.
- Provide a name of the schedule, and set the Start and End time of your scheduled call.
- Once you finish setting up the details, click on the button Add at the top-right corner.

To view the scheduled call on our iPhone, launch the calendar app. You will see the call link of the planned call on the date set by you in the previous steps.
Edit the Scheduled WhatsApp Call on iPhone
At times, your schedule of calling your contacts may require a change. Accordingly, you can edit the scheduled WhatsApp video or voice call. Here is how to do it.
- Launch the Calendar app from the iOS App Library.
- Tap on the date on which you have scheduled a voice or video call.
- Tap on the Edit button at the top-right corner.
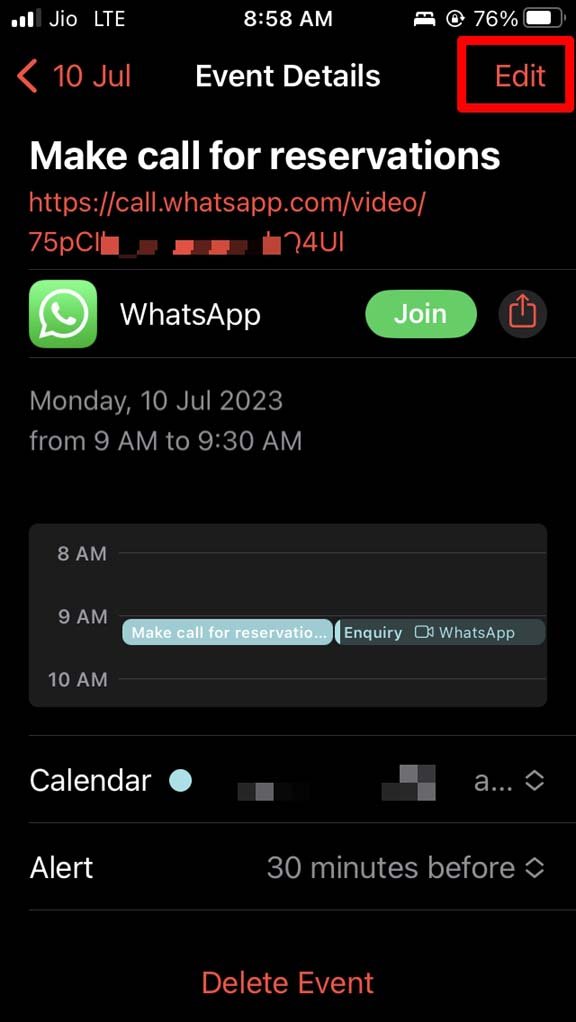
- Make the necessary changes to the schedule details.
- Once you have edited the Schedule, tap on Done.
Delete a WhatsApp Voice/Video Call Schedule on iPhone Calendar App
If you have a change in your schedule and you want to entirely remove the scheduled WhatsApp call from the Calendar app on your iPhone, here is how to proceed with it.
- Open the Calendar app from the iPhone home screen or App Library.
- Tap on the date on which your calls are scheduled (voice or video call) in the Calendar timeline.
- Scroll to the bottom of the event schedule and tap on Delete Event.
- Confirm the deletion by again tapping on Delete Event that appears on a pop-up.
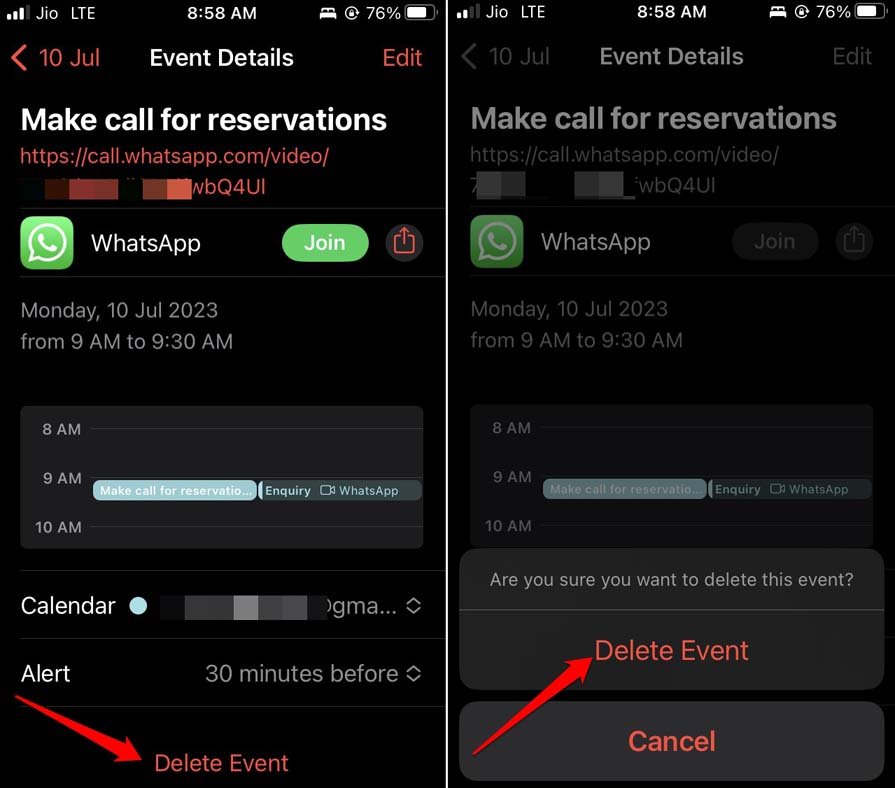
Schedule Calls on WhatsApp to Stay Organized
In this busy world, where you have to call multiple people in a day or take part in video conferencing, it is wise to schedule your calls. If you use WhatsApp on your iPhone, then schedule WhatsApp calls in Calendar app on your iPhone. You will not forget to make your important voice and video calls at the right time.
If you've any thoughts on How to Schedule WhatsApp Calls on iPhone using Calendar App?, then feel free to drop in below comment box. Also, please subscribe to our DigitBin YouTube channel for videos tutorials. Cheers!