
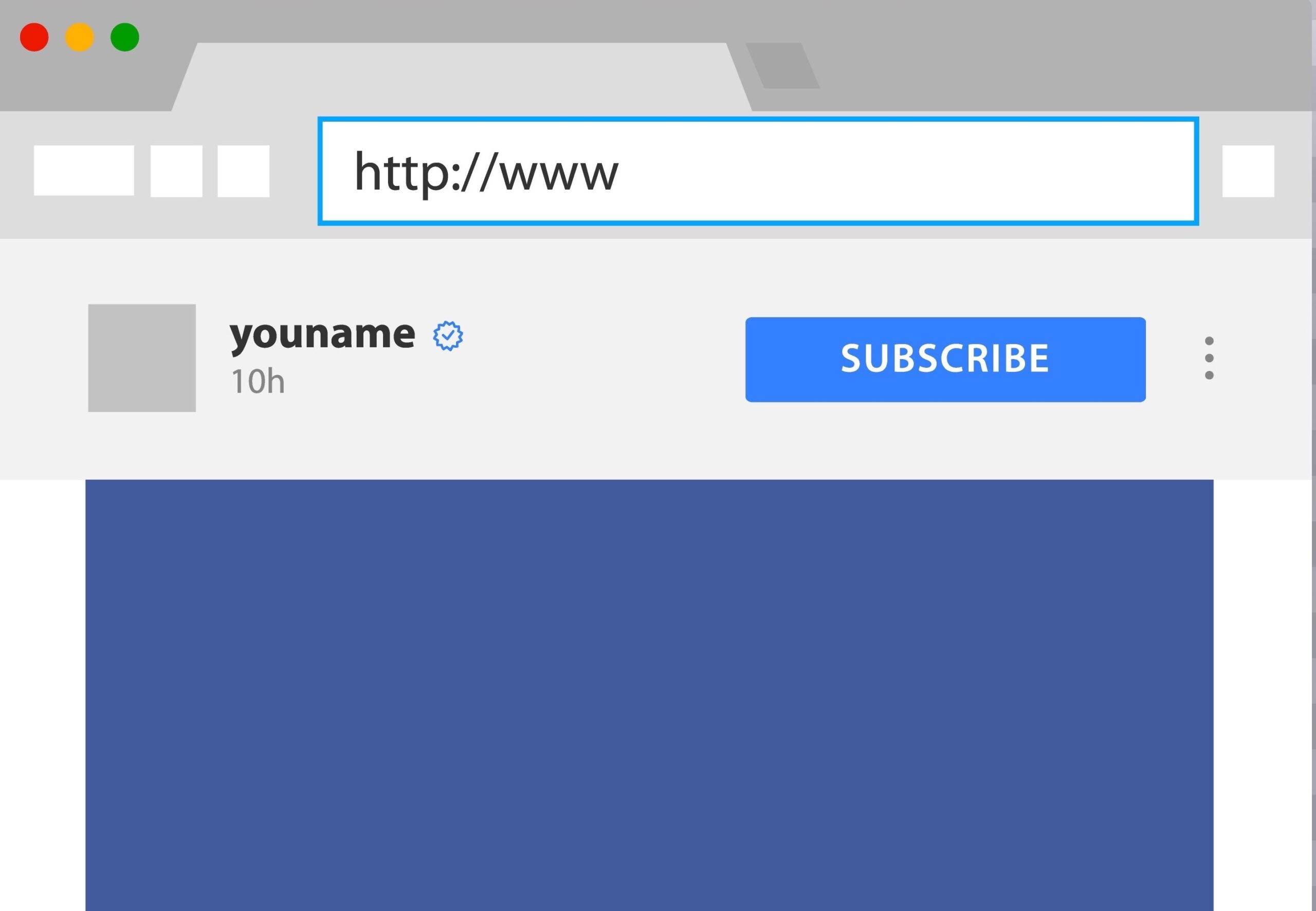
A browser window with an open social network profile. Place for website address. Mock up for photo frame based on social network. vector illustration isolated on transparent background.
There might have been an instance or two for Windows 10 users when they found out that their preferred app is only supported on macOS. Similarly, an application might be having more features set for the Apple ecosystem than compared to Windows. In all these scenarios, Windows users didn’t have much say, until now. Today, we will show you how to run your favorite Mac apps on your Windows PC. Follow along.
To carry out the aforementioned task, we would be installing a virtual machine on your Windows PC. Inside that virtual machine, we would then install the macOS Catalina. So grab hold of the required files from the below section and proceed with the instructions steps.
VBoxManage setextradata “virtual_machine_name” “VBoxInternal/Devices/efi/0/Config/DmiSystemProduct” “iMac11,3”
VBoxManage setextradata “virtual_machine_name” “VBoxInternal/Devices/efi/0/Config/DmiSystemVersion” “1.0”
VBoxManage setextradata “virtual_machine_name” “VBoxInternal/Devices/efi/0/Config/DmiBoardProduct” “Iloveapple”
VBoxManage setextradata “virtual_machine_name” “VBoxInternal/Devices/smc/0/Config/DeviceKey” “ourhardworkbythesewordsguardedpleasedontsteal(c)AppleComputerInc”
VBoxManage setextradata “virtual_machine_name” “VBoxInternal/Devices/smc/0/Config/GetKeyFromRealSMC” 1
With this, you have successfully installed macOS on your Windows PC. Let’s now turn our attention towards the steps to run macOS apps inside this Virtual machine aka your Windows PC.
So this was all from this guide on how to run macOS apps on Windows. If you have any queries, do let us know in the comments section below.
This post was last modified on October 11, 2020 12:42 am