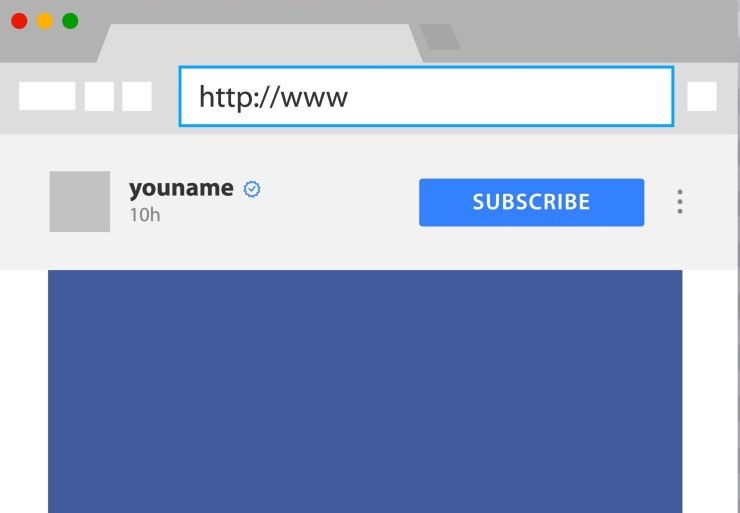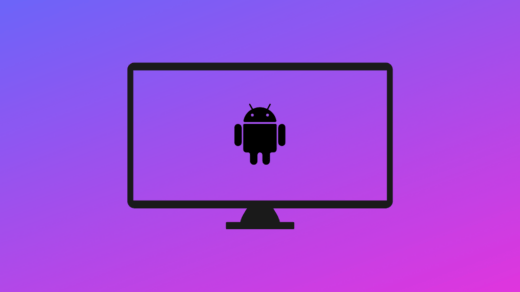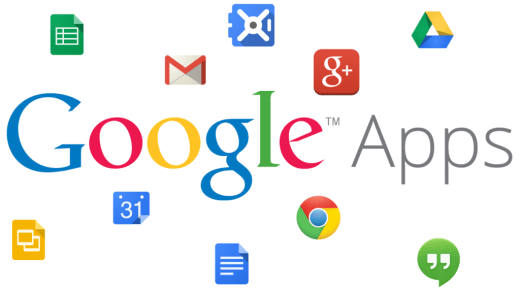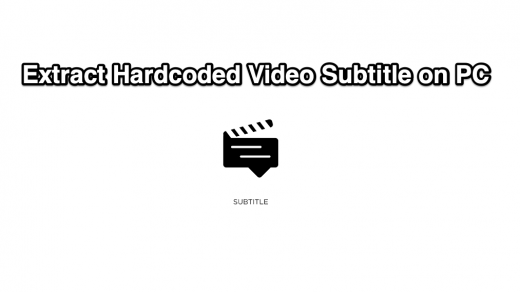There might have been an instance or two for Windows 10 users when they found out that their preferred app is only supported on macOS. Similarly, an application might be having more features set for the Apple ecosystem than compared to Windows. In all these scenarios, Windows users didn’t have much say, until now. Today, we will show you how to run your favorite Mac apps on your Windows PC. Follow along.
Run Mac Apps on Windows
To carry out the aforementioned task, we would be installing a virtual machine on your Windows PC. Inside that virtual machine, we would then install the macOS Catalina. So grab hold of the required files from the below section and proceed with the instructions steps.
Downloads
- A virtual machine app to run macOS on Windows: Virtual Box.
- The macOS Catalina Image for Virtual Box
Step 1: Installing Virtual Box
- To begin with, you will have to install the virtual image on your PC. So go ahead and launch the Virtual Box setup and follow the on-screen instructions to install it.
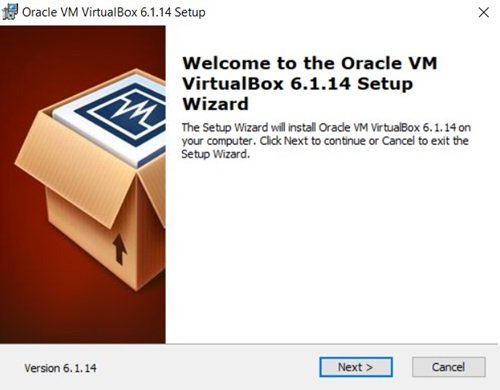
- Once installed, launch the Virtual Box app and click on New situated at the top.

- Now you will have to give it a name, for this tutorial, let’s keep it macOS. Leave the other fields as they are (Type: macOS X, Version: macOS X 64-bit) and click Next.
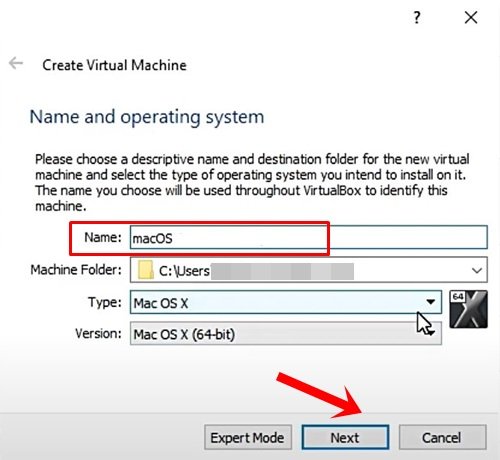
- Next up, you will have to allocate RAM to this Virtual Machine. Give it around 50% of the total available RAM. Or 4GB at the very least if possible and click Next.
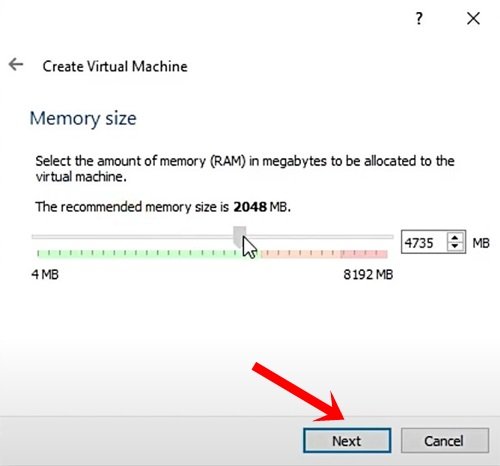
- Then under the Disk section, select Use an existing hard disk file. Browse to the downloaded macOS Catalina Image file, select it, and hit Create.
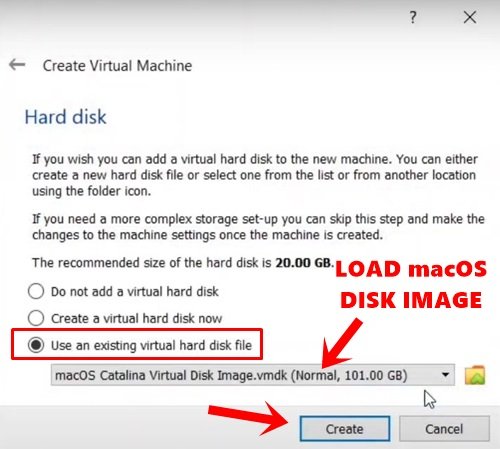
- macOS will now be added to the Virtual Machine. Select it from the left menu bar and click Settings.
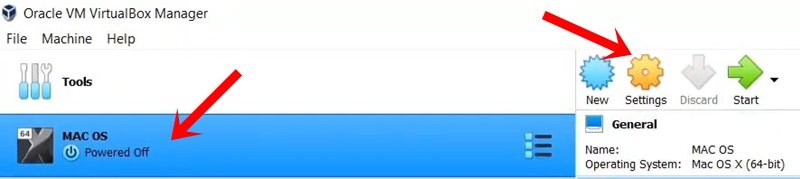
- From the Settings dialog box, go to System and uncheck Floppy from the boot dialog box. Also, make sure that the Chipset is set to ICH9.
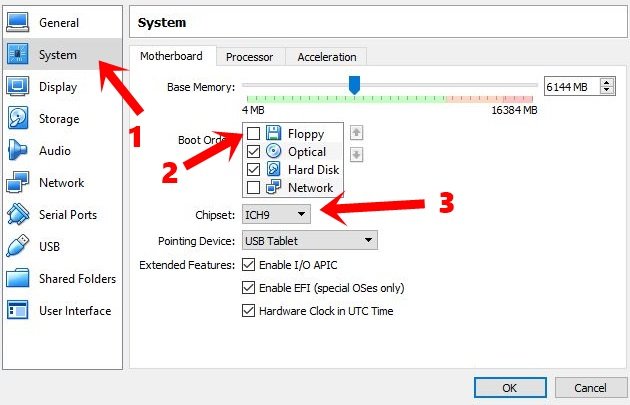
- Now go to the Processor tab and allocate two processors. Likewise, tick mark the Enable PAE/NX option.
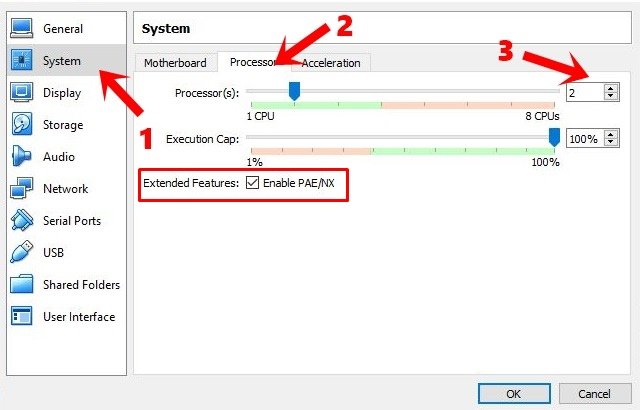
- Next up, head over to the Display section and allocate 128MB to Vidoe Memory.
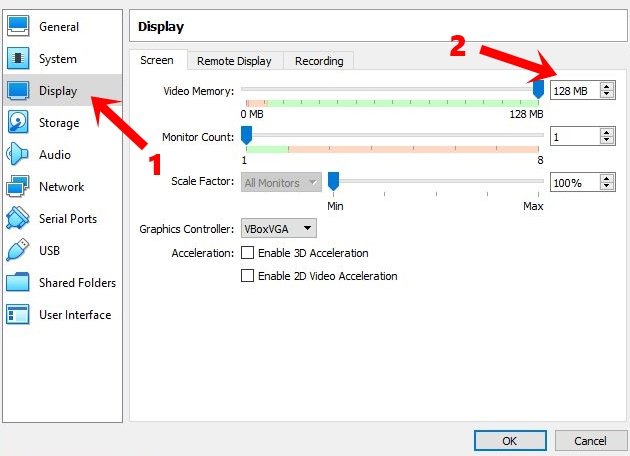
- Likewise, enable Use Host I/O Cache under Storage and USB 3.0 under the USB section and click OK.
- But even now the Virtual Box wouldn’t be able to boot up the macOS. There are a few commands that we need to execute in Window’s Command Prompt to make it work.
- So close this virtual machine and launch Command Prompt as an admin.
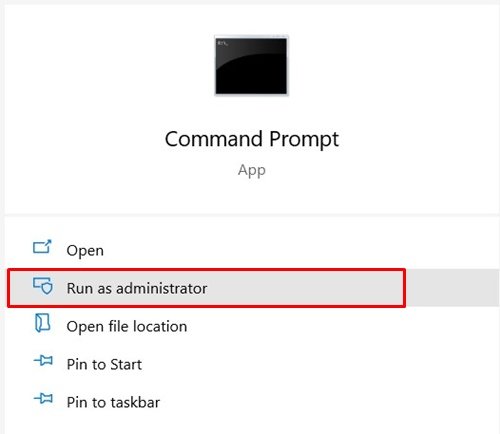
- Now execute the below command to find the Virtual Box directory (below is the default installation directory, if you have installed in some other directory, make sure to replace the command accordingly):
cd “C:\Program Files\Oracle\VirtualBox\” - Finally, execute the following set of commands one by one. Just make sure the replace the virtual_machine_name code with the original name of your Virtual Box.
VBoxManage.exe modifyvm “virtual_machine_name” –cpuidset 00000001 000106e5 00100800 0098e3fd bfebfbffVBoxManage setextradata “virtual_machine_name” “VBoxInternal/Devices/efi/0/Config/DmiSystemProduct” “iMac11,3”
VBoxManage setextradata “virtual_machine_name” “VBoxInternal/Devices/efi/0/Config/DmiSystemVersion” “1.0”
VBoxManage setextradata “virtual_machine_name” “VBoxInternal/Devices/efi/0/Config/DmiBoardProduct” “Iloveapple”
VBoxManage setextradata “virtual_machine_name” “VBoxInternal/Devices/smc/0/Config/DeviceKey” “ourhardworkbythesewordsguardedpleasedontsteal(c)AppleComputerInc”
VBoxManage setextradata “virtual_machine_name” “VBoxInternal/Devices/smc/0/Config/GetKeyFromRealSMC” 1
- Once you have successfully executed these commands, close the CMD window. Launch the Virtual Box and double click on the macOS virtual machine to start it up. You might be greeted with a grey loading screen for a couple of minutes, which is completely normal.
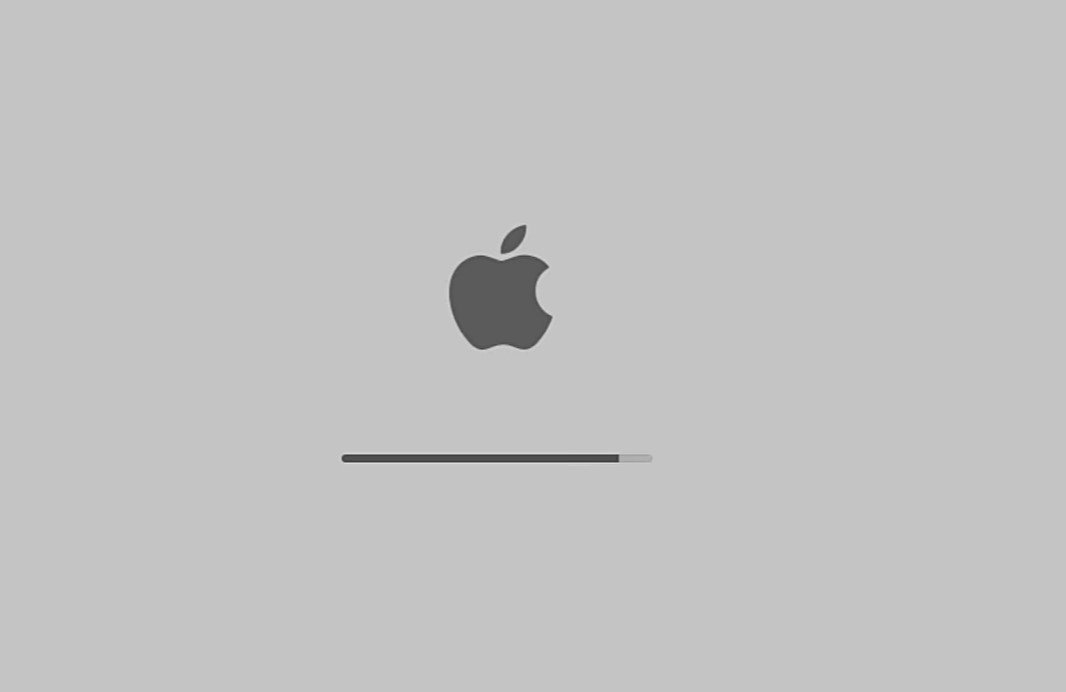
- It will then take a few minutes for the first time setup and once that is done, you should be taken the macOS overview screen.
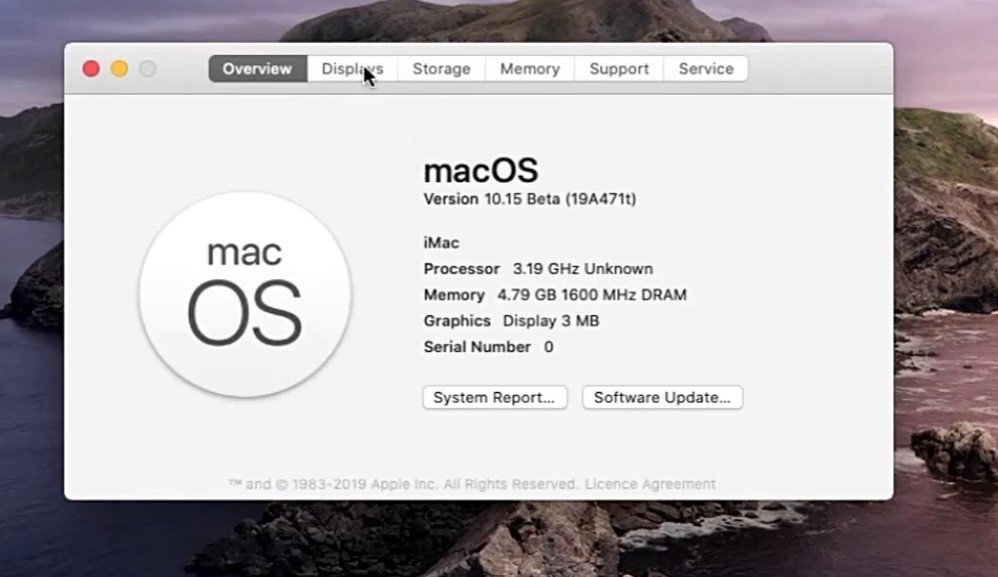
With this, you have successfully installed macOS on your Windows PC. Let’s now turn our attention towards the steps to run macOS apps inside this Virtual machine aka your Windows PC.
Step 2: Running macOS Apps on Windows
- To begin with, you have to sign in with your Apple ID. For that click on the Apple icon and go to System Preferences.
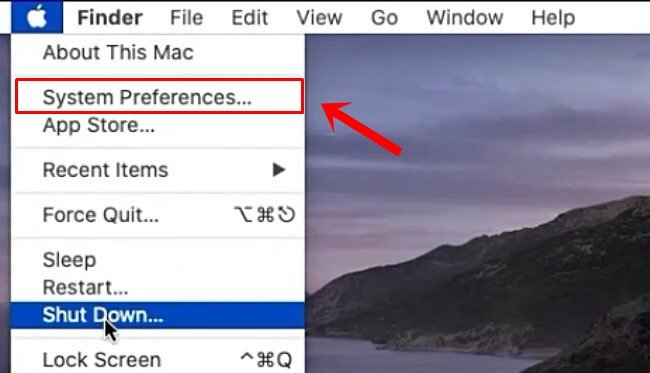
- Now click on the Sign-in button and enter your credentials.
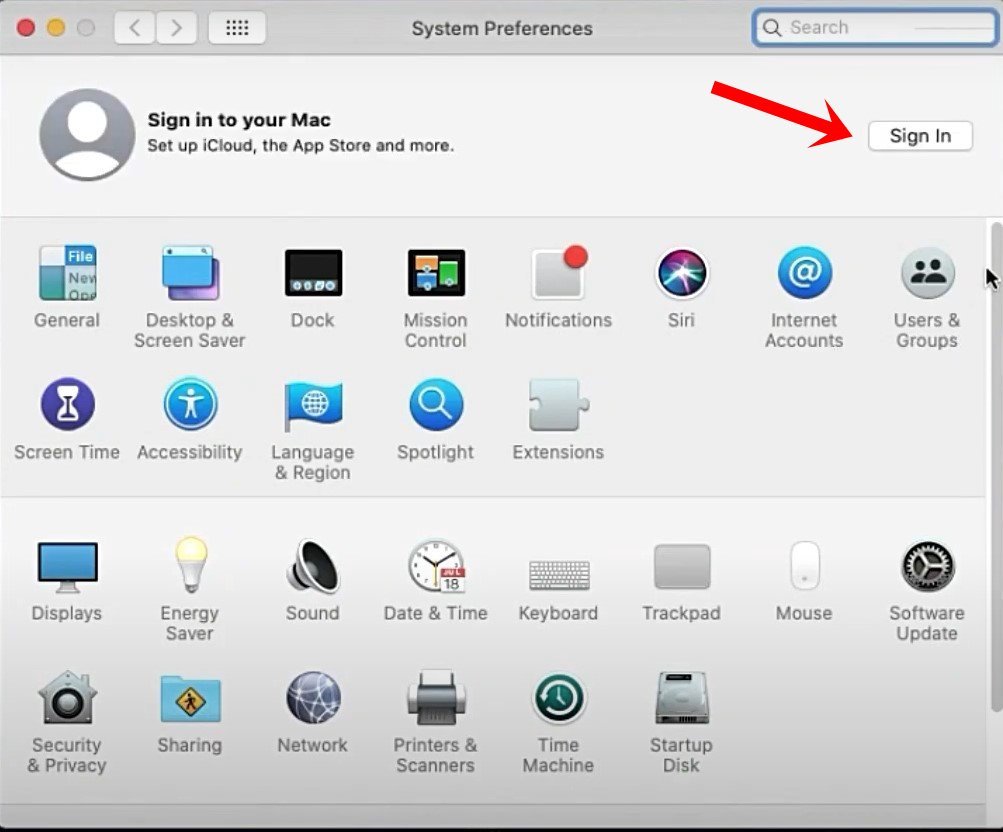
- Once that is done, you may now access the App Store from the Dock. Then search for the desired app and click on Get > Install. When installed, just hit the Open button.

- That’s it. You may now enjoy your favorite macOS apps on your Windows PC. Just keep in mind that you should never directly close the virtual machine. Rather, you should click on the Apple icon and select the Shutdown option.
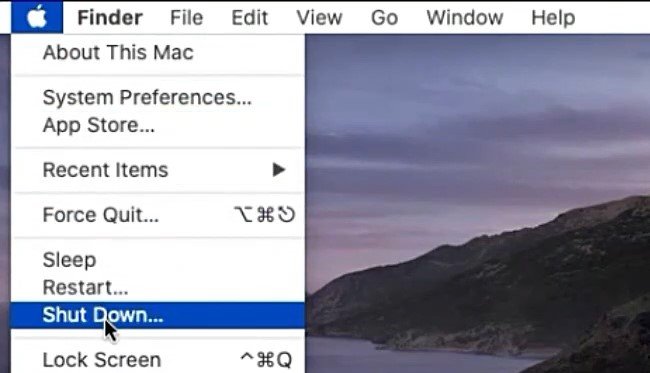
Conclusion
So this was all from this guide on how to run macOS apps on Windows. If you have any queries, do let us know in the comments section below.
If you've any thoughts on How to Run macOS Apps on Windows?, then feel free to drop in below comment box. Also, please subscribe to our DigitBin YouTube channel for videos tutorials. Cheers!