
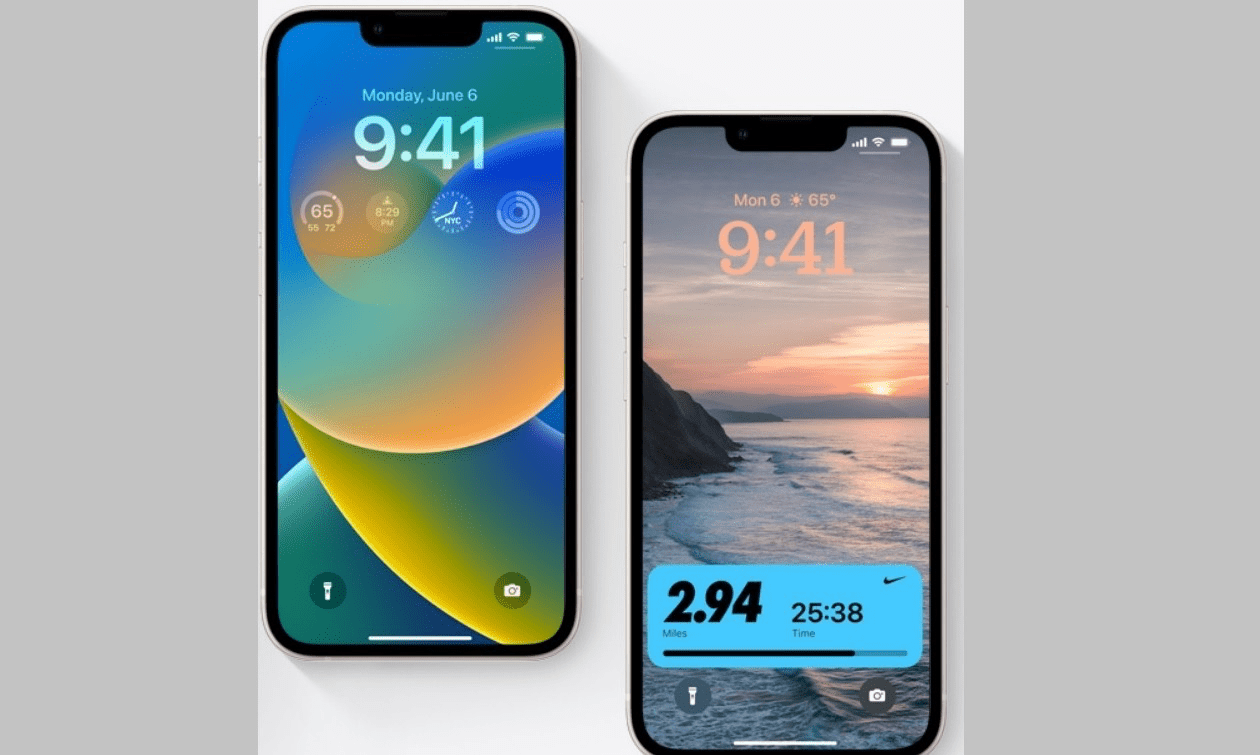
iPhone widgets add to the digital aesthetic of iOS. Also, they offer ease of access to different features and apps. Widgets can be used on the iPhone lock screen to know the time, control the media player of a music app, or manage the Focus mode.
You may not need all the widgets on your iPhone. Some users prefer to have no widgets at all. Sometimes, you may want to change the arrangement of widgets on the lock screen. To do that, some widgets may need to be removed. In this guide, I have explained different ways to remove widgets from your iPhone lock screen.
You can add or remove the widgets from the lock screen wallpaper settings in iOS.
You can remove the current wallpaper for the lock screen. That will also remove the widgets on it. Next, you can add a new wallpaper for the lock screen and set up widgets of your choice.
You can remove the widgets you don’t need from the lock screen. Alternatively, you may replace the existing widgets by adding other widgets.
Switch to a different lock screen from the current one you use, if you feel the customization of the lock screen and manual removal of widgets on the iPhone is time-consuming.
If you prefer minimalism and want to reflect the same on your iPhone lock screen, turn off all the widgets on the lock screen.
To access the lock screen widgets customization panel from the lock screen, upgrade your iPhone to the latest iOS version. Go to Settings > General > Software Update to check for new iOS builds.
Yes. You can turn off lock screen widgets on the iPhone. Go to Touch ID and Passcode within the iOS Settings app. [Follow the section in this guide that explains the entire steps]
Widgets are an integral part of the iPhone lock screen that fulfills many functions. iOS offers you the complete liberty to customize the lock screen widgets in different ways. Remove the widgets you don’t use or entirely turn them off for a clean view of the lock screen wallpaper.