
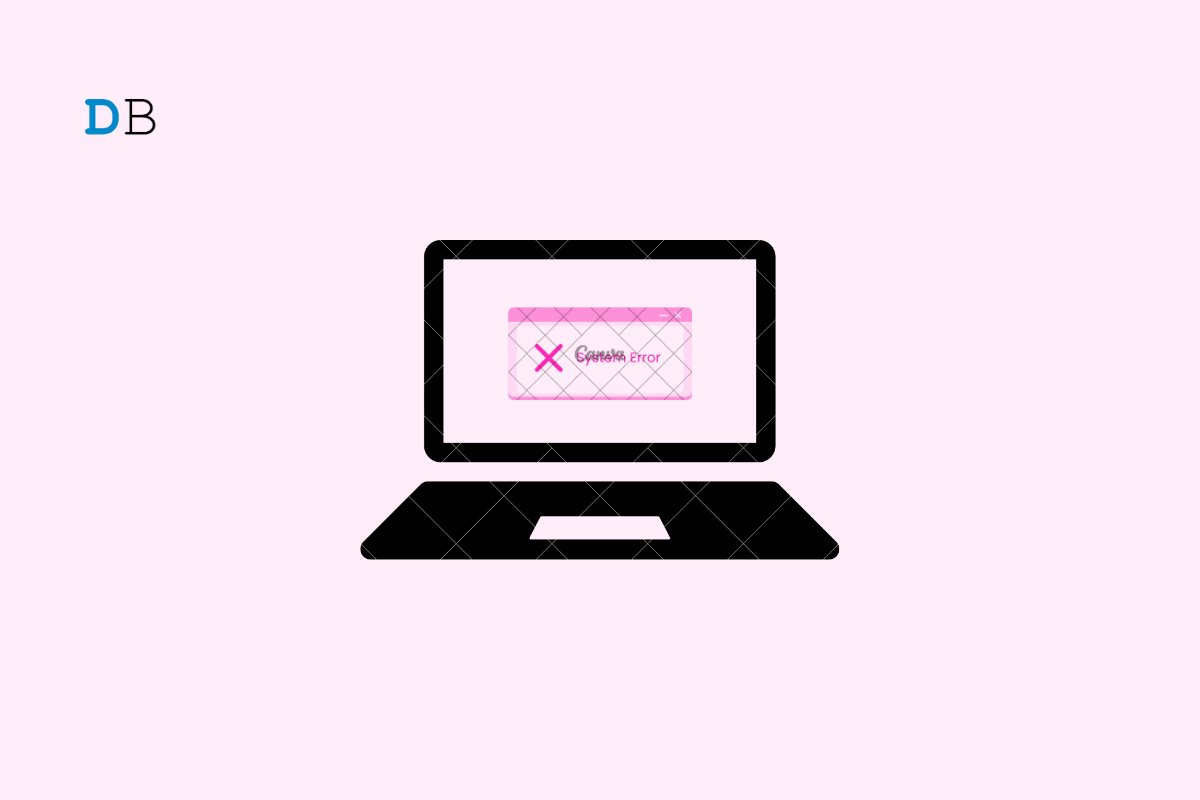
When you install Windows 11 software on unsupported hardware, then Microsoft doesn’t support any methods and reminds the users of an error message that shows the “System requirements not met” watermark. This watermark appears in the bottom right corner of the desktop screen on the computer.
If you see the “System requirements not met” watermark on your computer, you can remove it by modifying a few changes. The error typically appears when the computer hardware isn’t supported. In this guide, we will show how you can solve the “System requirements not met” watermark on the Windows 11 computer. Let’s get started.
We have mentioned two different ways to remove “System requirements not met” on Windows 11. Let’s get straight to it.
If you’re using Windows Pro or Enterprise, then Group Policy Editor will be a piece of cake for you. Follow the below instructions to remove the “System requirements not met” watermark via Group Policy Editor:
Now you may notice that the “System requirements not met” watermark has been removed from the desktop screen. Kudos!
Another effective solution to remove the “System requirements not met” watermark is by using the Registry Editor. If you don’t have access to Group Policy Editor, you can use this method to remove the watermark. Here’s how to do it.
Note: If your Windows 11 is running on the 21H2 version, then you need to change the entry to “SV1” instead of “SV2” and set the value data to “0.”
These were the two effective methods that will help you fix the “System requirements not met” watermark located on the desktop’s right-corner side. If you ever encounter this watermark error, then it can be due to unsupported hardware which can be removed with a simple procedure. Follow any of the above methods to remove the “System requirements not met” watermark. I hope you have found this guide helpful.