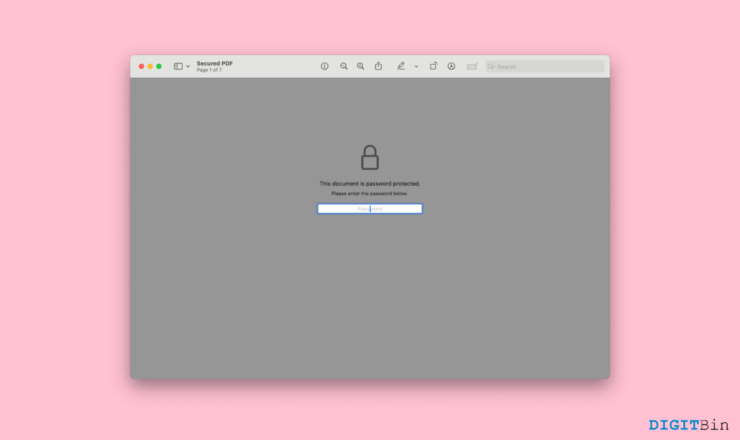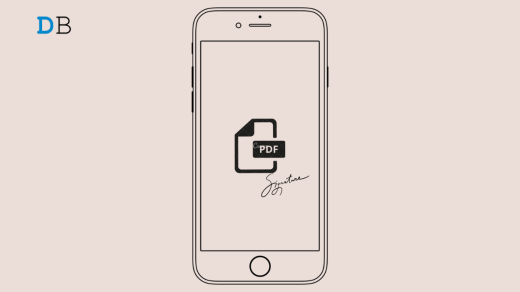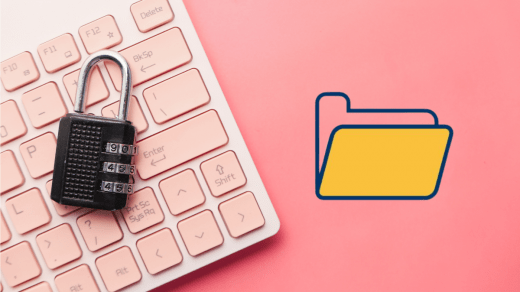The flexibility of PDF files is the key to its enormous popularity. Nowadays, we primarily use the PDF format, no matter what document we are dealing with. This is because PDF files are structured in the same order regardless of the device you use to view them. In addition to that, you can password-protect PDFs, which helps you ensure its security. You can easily enable or disable the reader’s activities with the file. For example, you can block the readers from printing it or making any changes to it. Furthermore, you can even put in a password to open the file as well.
While the abilities seem to be helpful, what would you do if you want to change the Password or if you have forgotten the Password for the file? Or suppose, the file was created and password-protected by someone else, and now you cannot retrieve its contents. Can you remove the Password from the PDF file? Fortunately, there are quite a few ways to do that. In this article, we are going to look at the 5 best ways to remove a password from a PDF file on a Mac. So, if you, too, are stuck with the same issue and cannot open a PDF file, here is everything you need to know.
Top Ways to Remove Password from PDF Files on Mac
Removing a password may sound fishy. Now, we don’t mean to crack the Password or follow any other unethical tricks. Rather we will exploit some of the workarounds that will get you right into the file. So, here are the 5 best ways you can follow to remove passwords from any PDF file on your Mac.
1. Remove the Password from the PDF File in Acrobat
Undoubtedly, Adobe’s Acrobat is the most used PDF reader across the globe. If you too use the same application, you can remove passwords from any PDF file easily. However, there are a couple of prerequisites you must satisfy in order to use this method.
Firstly, you should have the paid version of Adobe’s Acrobat, and you must already know the Password of the file. Now, this method comes in handy if you simply don’t want the Password anymore or if you wish to change it. But, if you don’t have access to the Password, then move to the next method.
- Open the PDF file on Acrobat.
- Click on files and go to Documents.
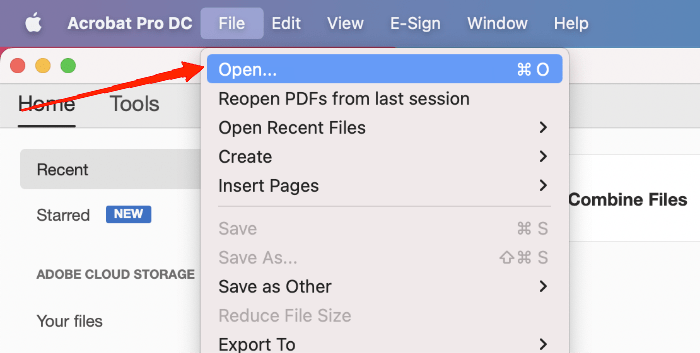
- Next, go to Properties and select the ‘Security‘ tab.
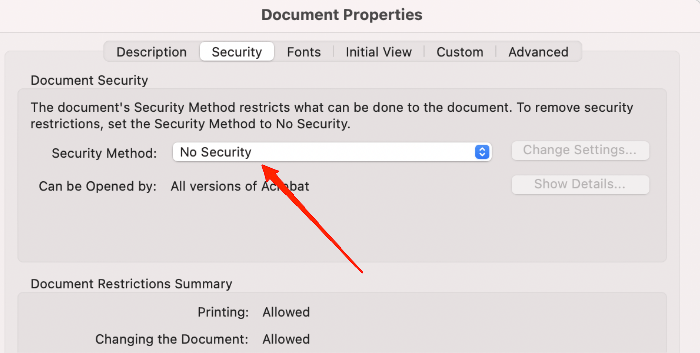
- For the Security Method, select no password from the drop-down.
- Click on the OK button to save changes.
Alternatively, if you don’t have access to a subscription, you can use other PDF viewers like Preview as well.
2. Use Third-Party PDF Viewer
Apart from Adobe or Preview, many third-party applications allow you to create, manage, and update PDF files. Most of them support password protection, which makes it easier to remove one. In case, you don’t prefer to go the Preview, you can go for any other reliable PDF reader application. For instance, WPS Office is an excellent pick if you are looking for a third-party PDF viewer. Once you have the application on your Mac, here’s all you need to do.
- Open the PDF file in the app and type in the Password.
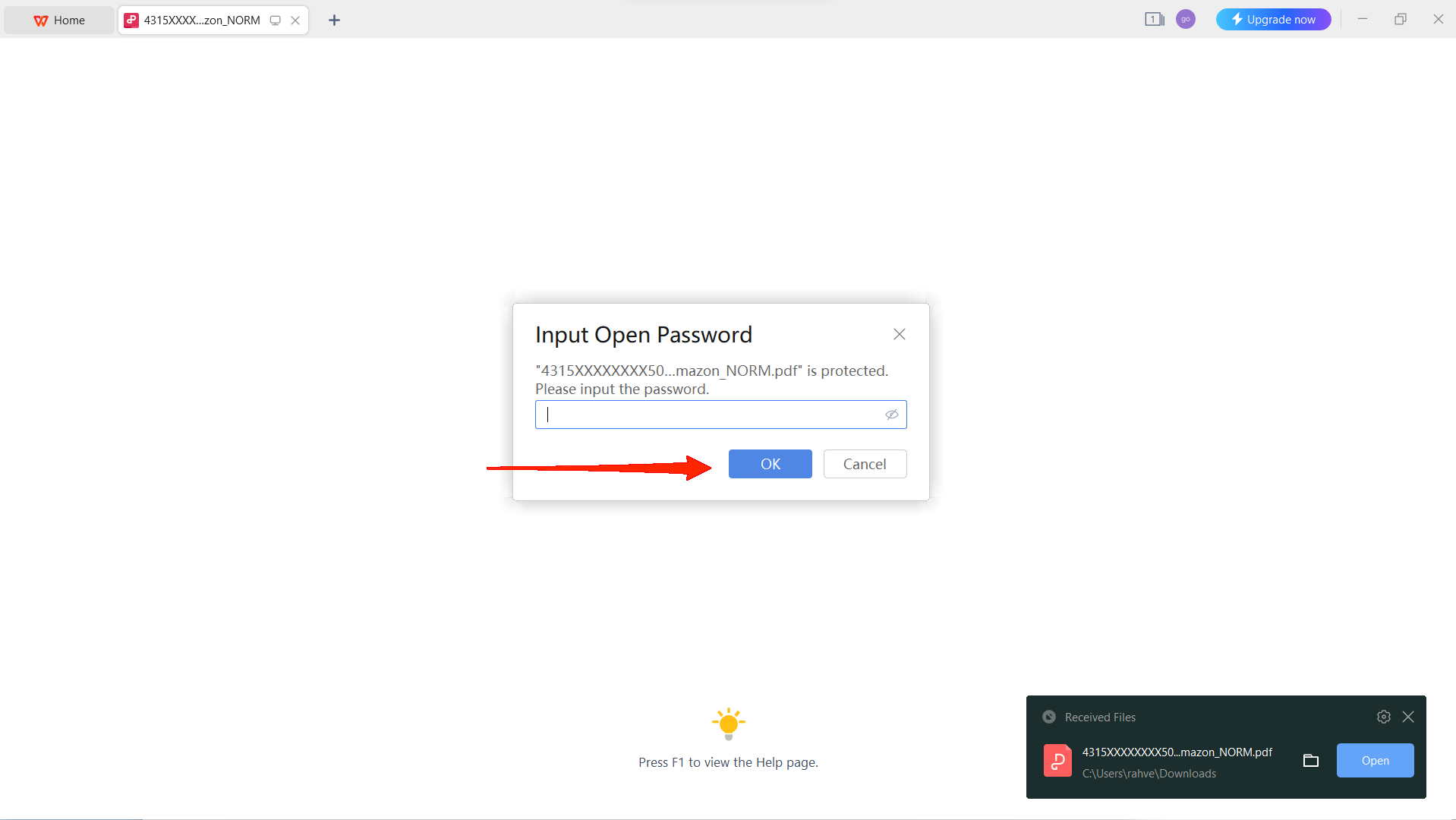
- Click on the protect menu in the toolbar.
- Now, uncheck the sweet the open password option.
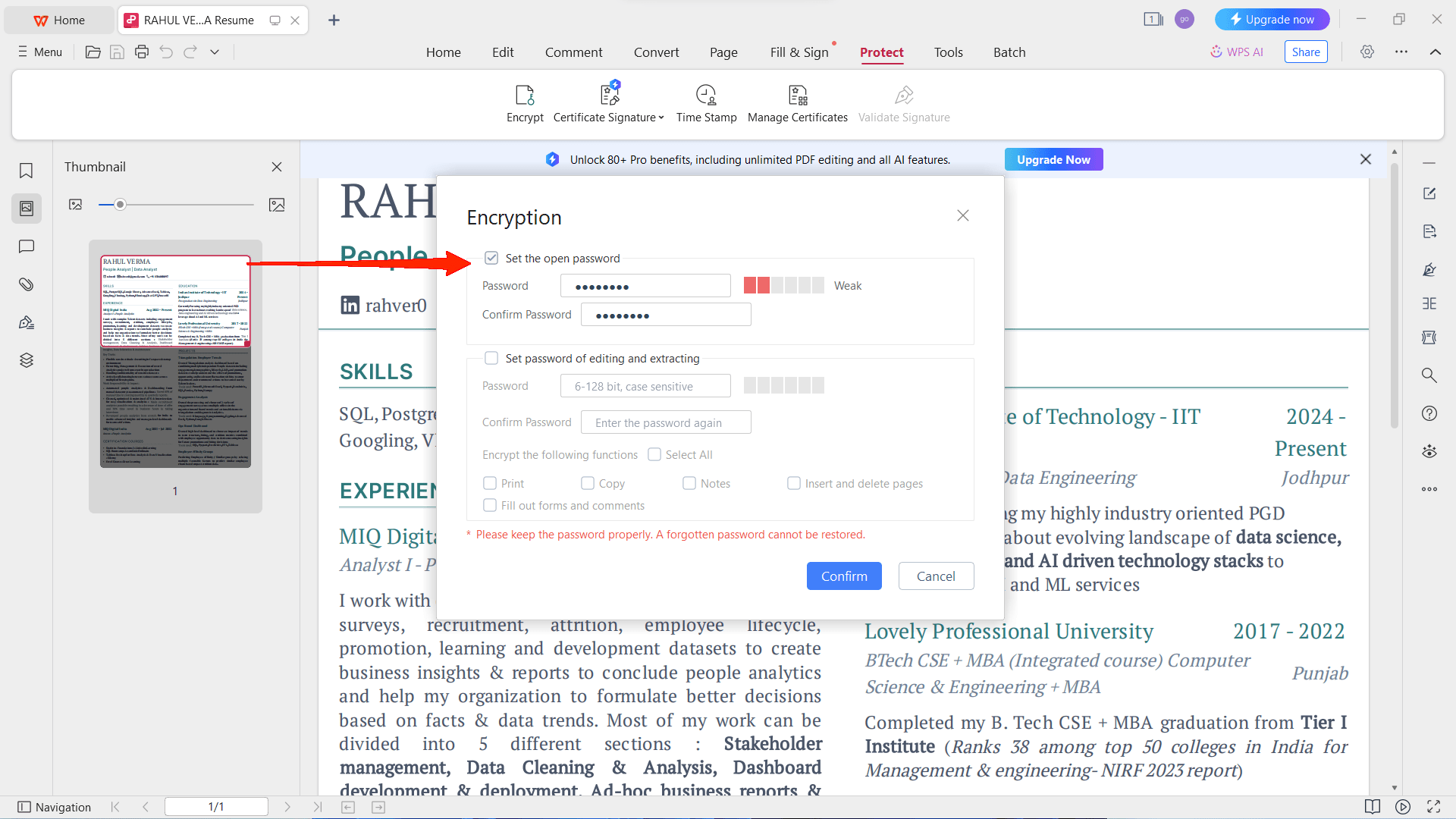
- Check the permissions that you wish to avail to the readers and confirm it.
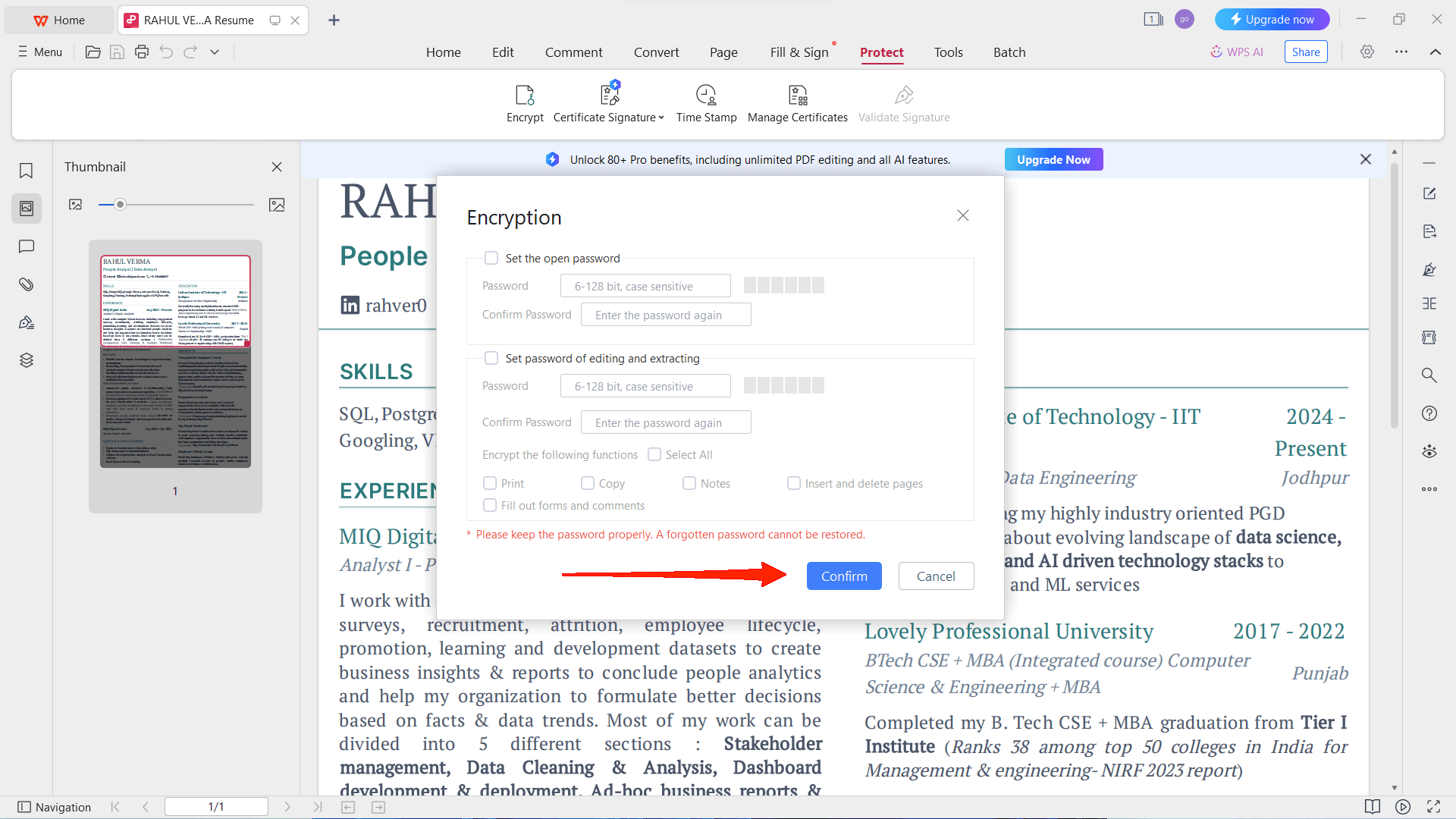
The next time you open the file, you don’t need a password. Simply open the PDF and you can read, make changes, or so.
3. Remove Password from PDF File Using Web Browser
You can open any PDF document directly on the browser itself. If your PDF contains a password. the browser asks you to provide the correct Password to view the contents. Fortunately, web browsers also have the ability to remove passwords. Let’s say we are using Google Chrome, then here is how you can remove the Password from the file on your web browser.
- Open the file on Google Chrome or simply drag and drop it.
- Provide the Password.
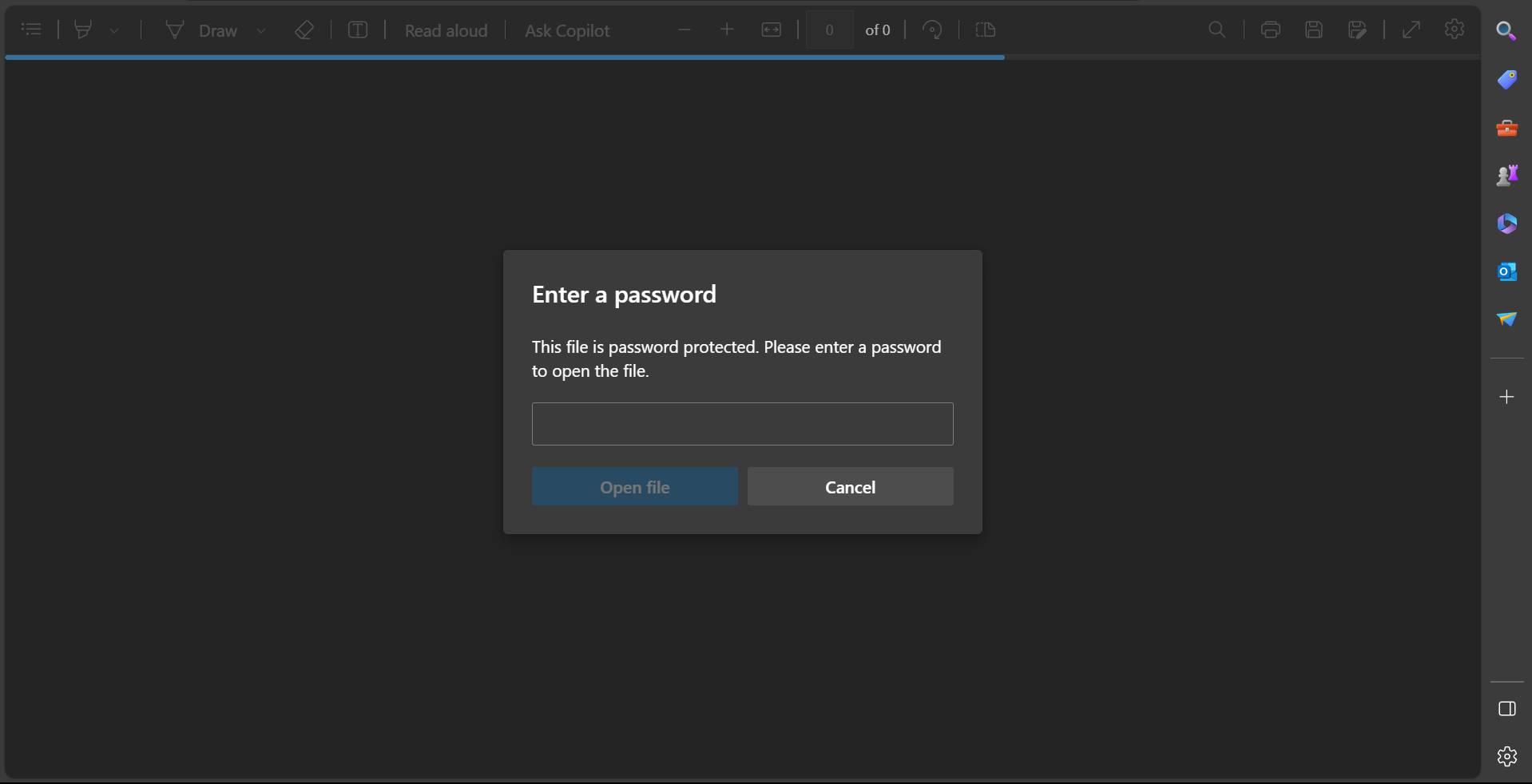
- Now, click on the printer icon at the top-right corner.
- In the Destination, select “Save as PDF“.
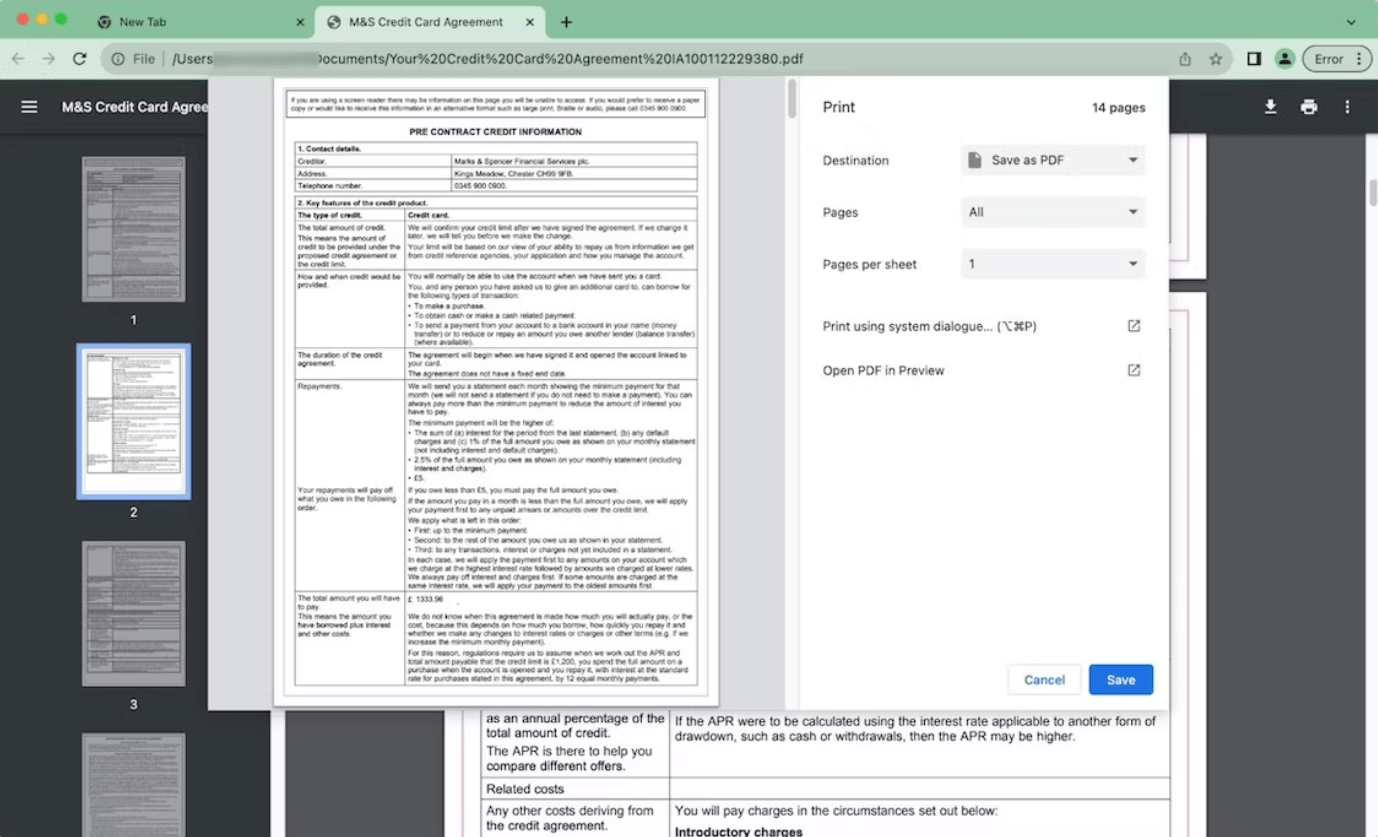
- Set the number of pages to specific or all. Click on the Save button. It will then ask you to provide a file name and choose a destination. Provide the details and click Save again.
The new PDF is now saved to the given location without any password. Head over to the location and open the file; you will notice that It won’t ask you for a password.
4. Use Online PDF Password Remover
Today, we have a lot of PDF Password removers available on the internet. If you simply search PDF Password Remover, you will find various online tools on the first page of your Google search. While most of them ask you to enter the Password, let’s save that time by using Unlock PDF from iLovePDF. This PDF password remover tool does not require you to enter the Password (In most cases). Hence, it can be your go-to choice if you don’t remember the Password. Simply upload and unlock.
- Open the website and drag and drop the PDF file from your storage.
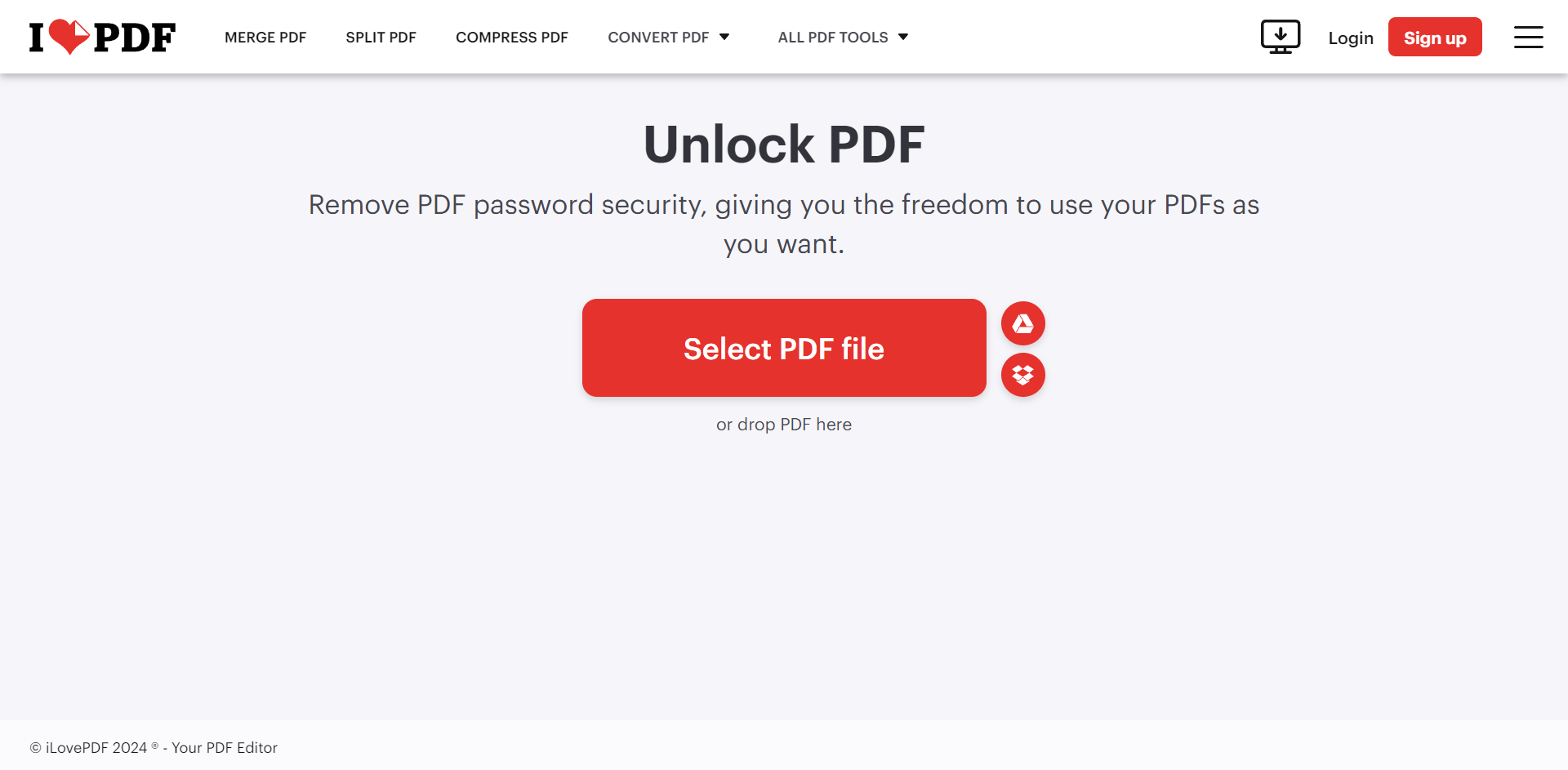
- Click on the Unlock PDF button.
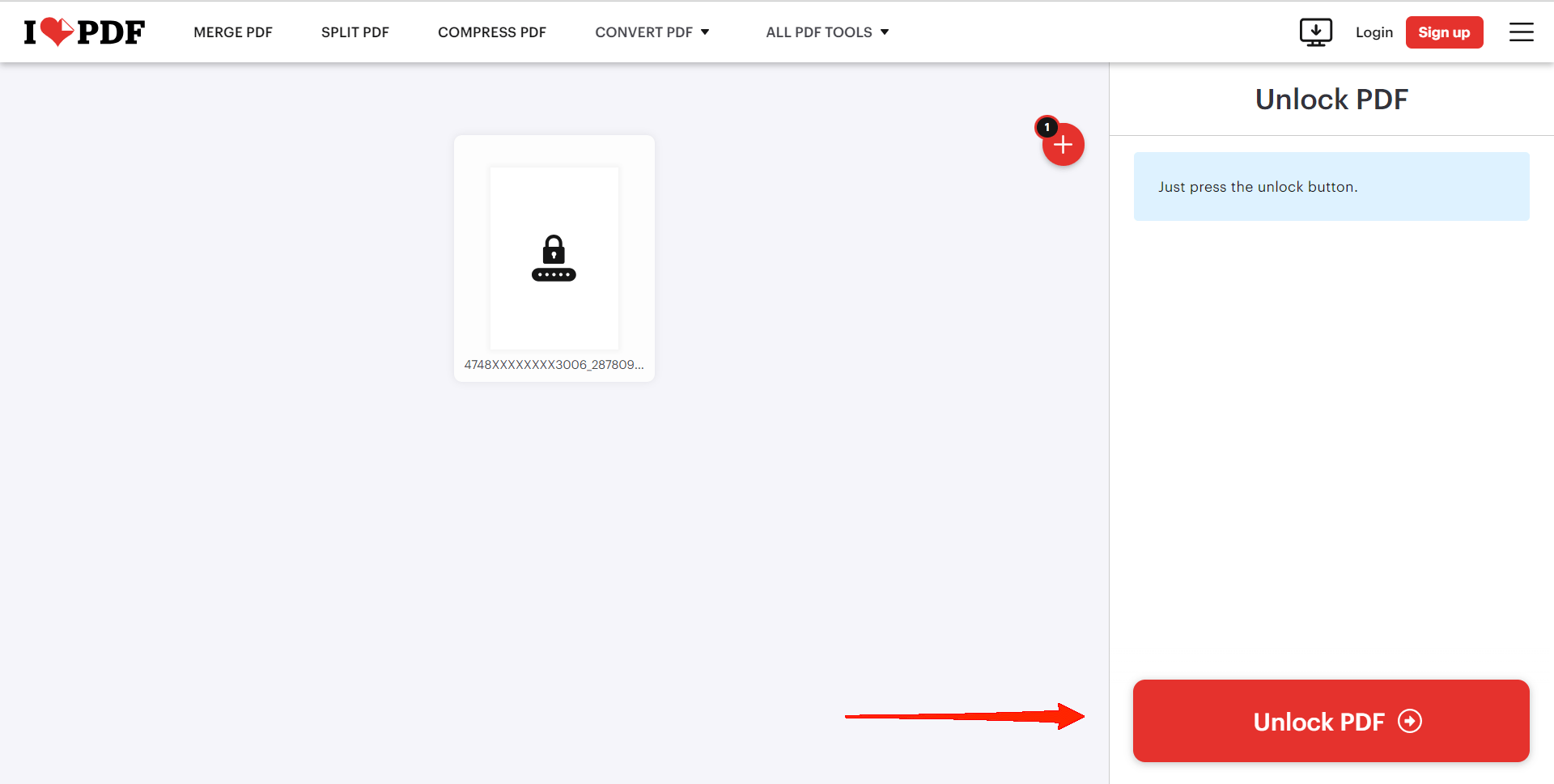
- It will hardly take a second to unlock the file. Click on “Download Unlocked PDF” and you are good to go.
5. Use Cisdem PDF Password Remover
Cisdem PDF Password Remover is yet another powerful application that gives you the choice to either open the file with or without a password. Hence, if you cannot recall the Password, this is another option you could go for. Although it gets easier if you know the Password, we will see how you can open it without a password.
- Open Cisdem and drag and drop the PDF file on the app interface.
- You can see the file with a lock icon beside it.

- Now, go to Cisdem Settings and Check and fill in the options as shown in the image below.
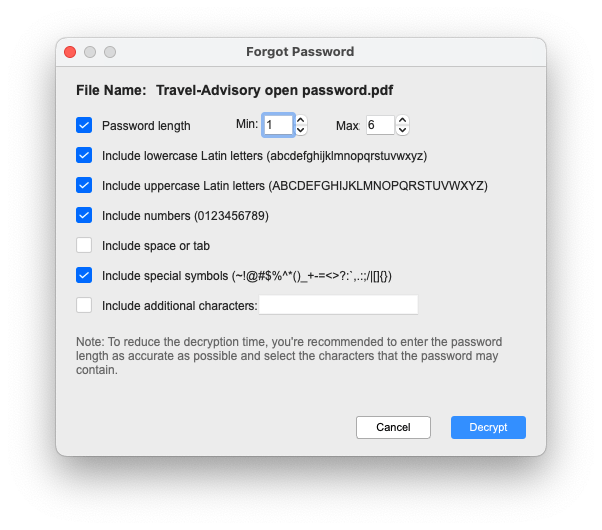
- Finally, click on Decrypt.
Cisdem PDF Password Remover will instantly start decrypting the PDF file. Note that Cisdem uses brute force to remove passwords so, you will get a guaranteed result. Moreover, it doesn’t affect the contents of the PDF file either, which is good news. The application works perfectly on Mac. Hence, you won’t have much trouble operating it.
Final Words
So, these were the best ways to remove passwords from PDF files on Mac. Although there are various other apps and websites for the same, we shared some of the most reliable and easy-to-use tools. If you know the Password, the easiest way is to use a web browser. However, if you cannot access it, you can go for Unlock PDF by iLovePDF. This site has a bunch of other tools and certainly is the easiest one to use.
If you've any thoughts on 5 Ways to Remove Password from PDF File on Mac, then feel free to drop in below comment box. Also, please subscribe to our DigitBin YouTube channel for videos tutorials. Cheers!