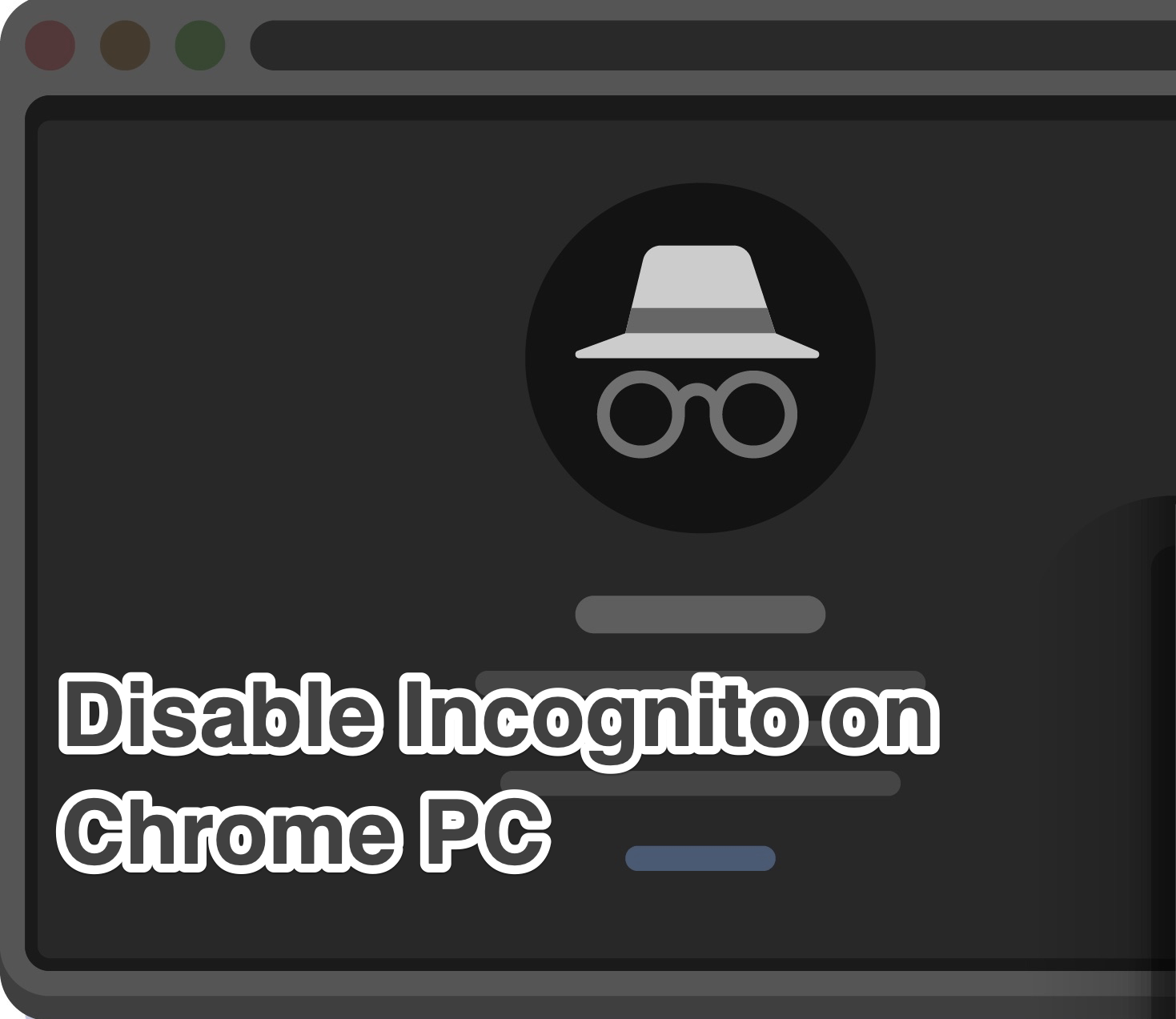
Disable Incognito on Chrome PC
Chrome’s private browsing mode aka Incognito Mode doesn’t keep a record of your browsing history nor does it store any cookies and temporary data. Likewise, the information you enter across any form or the associated data of the sites you visit aren’t stored either. However not every user prefers to use this mode. There are some who instead favor removing this feature from the Chrome browser altogether.
The reasons for the same could be aplenty including the fact that parents might wish to keep a track of their children’s online activities which they cannot do in an Incognito Mode. Likewise, some organizations might opt for it to keep a check on their employee’s activities during work hours. Even across the Google Support Forum, there are over 4000 concerned queries looking for the instructions to remove the Incognito Mode from the Chrome browser.
Well, there is no baked-in option in the browser to disable this feature. However, by making a few changes to the Registry Editor in the case of Windows or through a Terminal Command in Mac, you could easily disable this feature. Let’s check out the required instructions for the same.
This method requires the creation of a new 32-Bit DWord file inside Chrome’s Registry Editor and setting its value to 1. But rather than manually carrying out each of these steps, we could combine all of them into a single line of code and then directly run it. This not only calls for fewer steps but it’s also quite easy to execute as well.
REG ADD HKLM\SOFTWARE\Policies\Google\Chrome /v IncognitoModeAvailability /t REG_DWORD /d 1
Similar to its Windows counterpart, disabling Chrome’s Incognito in Mac also requires just a single line of command. Here’s what needs to be done:
defaults write com.google.chrome IncognitoModeAvailability -integer 1z
To enble the incognito mode just chnage the intezer to 0
defaults write com.google.chrome IncognitoModeAvailability -integer 0z
So this was all from this guide on how to remove the Incognito Model feature from the Chrome browser. We have listed the instructions for both the Windows and Mac build. If there’s any change in plan and you wish to re-enable this feature, then just change 1 to 0 at the end of the command.
If you are doing so on Windows, then you will get an additional prompt, for which you need to type in Yes. So on that note, we conclude this guide. If you have any queries, then do let us know in the comments section below.
This post was last modified on March 8, 2021 3:24 pm