
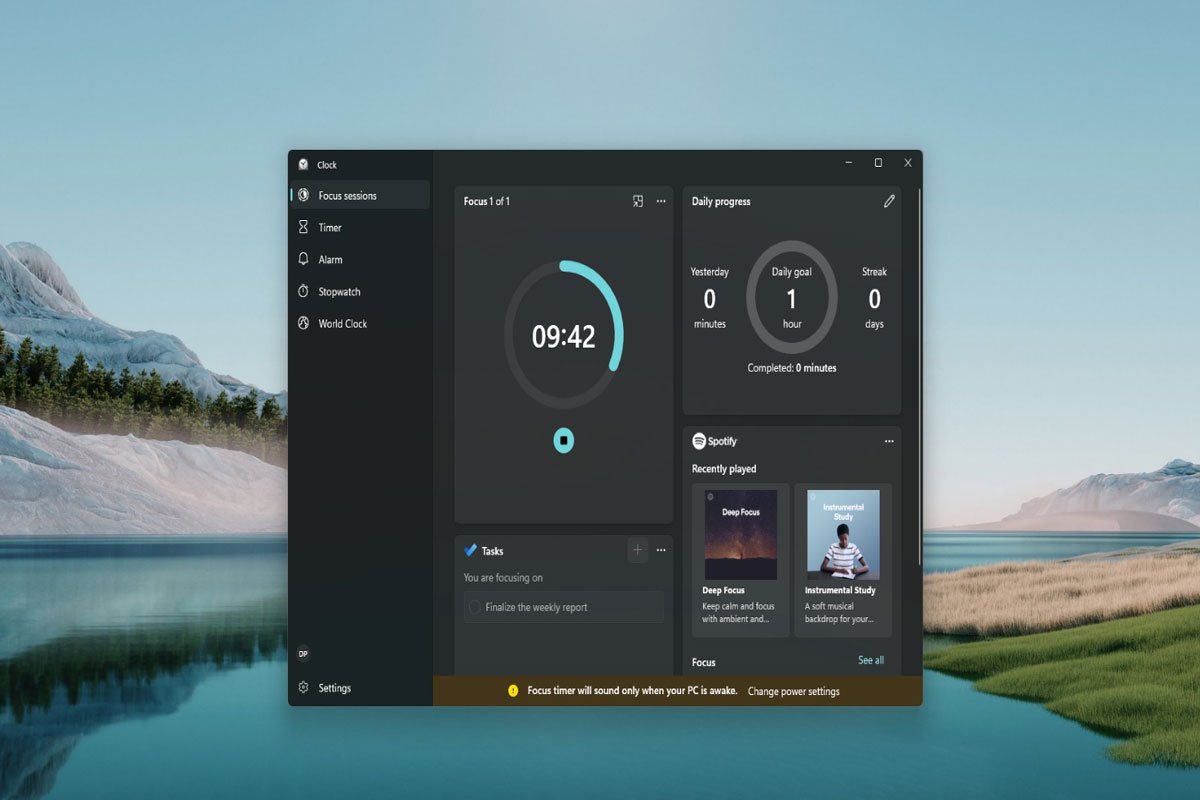
Focus Session features are now available in many smartphone and clock apps to combat distractions and increase productivity. Sessions like these are organized to allot specific blocks of time for work, and they are often accompanied by tools that enhance productivity. Some of these features are extremely useful, but they may not match everyone’s preferences or work style. If you would like to uninstall Focus Sessions from the Clock app, you’ve come to the right place. We will walk you through the entire process in this detailed guide.
When playing games on your PC, Windows 11’s Focus feature can help minimize distractions from other apps. It integrates with the Clock app with features such as a Focus timer and music integration to keep you from getting interrupted.
So, here are some methods that you can use to remove the Focus Sessions from the Clock app on your Windows PC:
Initially, you can try turning off the Focus Assist using Windows Settings. So, here are some easy steps to do so:
Suppose you find that the above method didn’t work and you still see the Focus Session on your Clock app, then you have to use the Group Policy editor to remove the Focus Session from the Clock app. Here’s how to do it:
There is a possibility that you may not be able to remove it from your clock app as it has any bugs or glitches from the previous Windows update. So, you can try rolling back to the recent Windows Update using the steps given below: