What is bloatware? Bloatware are the apps that are pre-installed by the OEM that can’t be uninstalled in the normal way. All the pre-installed apps are not known as bloatware, the bunch of apps that are pre-installed and you don’t or never use, is known as bloatware.
Actually, the smartphone brands partner with many application providers to pre-install their apps in the smartphone, but in many cases, people tend not to use those apps, and ultimately these take space as well as a good amount of system resources to run in the background.
By removing that bloatware, not only you can save space/storage and system resource but also in many smartphones like Redmi, you will get rid of many irritating advertisements. So, follow the below steps properly to remove bloatware from Android devices without gaining root access.
How to Remove Bloatware on Android without Root?
Remove Unwanted Pre-Installed Android Apps from Android without Root with the Steps Below
Step 1. Set up ADB on your PC
Download the SDK platform-tools from the Android Developer dashboard on your PC.
It will be in a compressed zip format, extract the files anywhere on the PC.
After the extraction, you will find a folder named ‘platform-tools‘, open it.
There will be an executable file named adb.exe, click on that exe file to install the adb configuration on your PC.
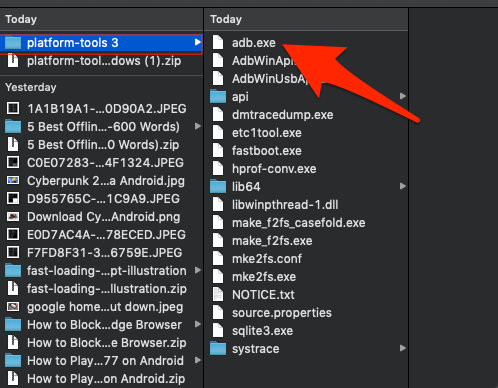
Now, you are good to go, proceed to the next step.
Step 2. Enable USB Debugging
First, we are going to enable the USB debugging mode in our Android smartphone so that we can use the adb which we have set up in the previous step.
Open the Settings from the app drawer.
Scroll down to the About Phone section.
Now, tab the build number at least 7 times to activate the developer’s mode.
Go back to Settings, and search for ‘Developer Options‘.
Open Developer Options, and scroll down & search for ‘USB Debugging‘.
Toggle the switch towards the right to enable USB Debugging.
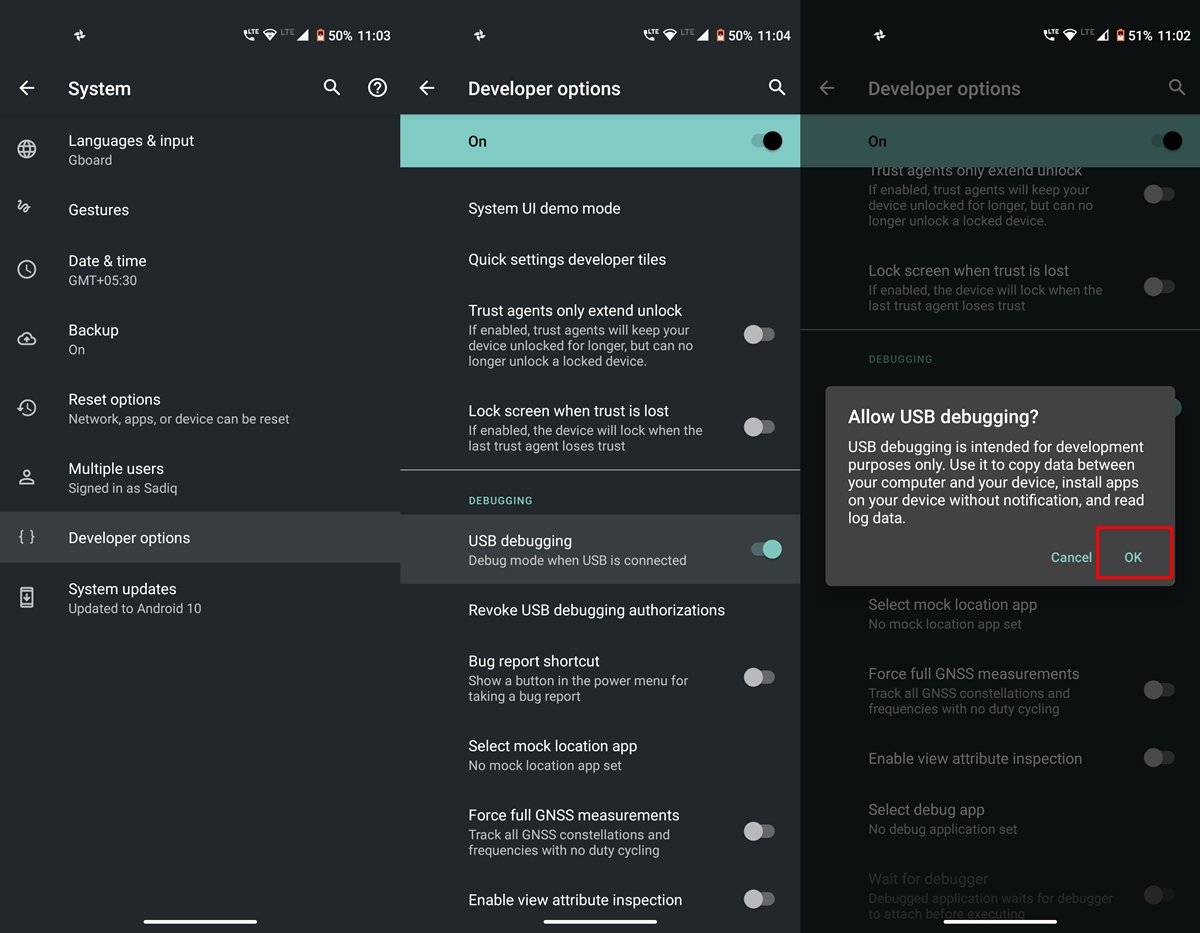
You have enabled the USB Debugging in your smartphone, now connect your smartphone to your PC using USB. On connecting the smartphone, you might see a dialogue box asking for your consent to trust the PC, confirm the consent box.
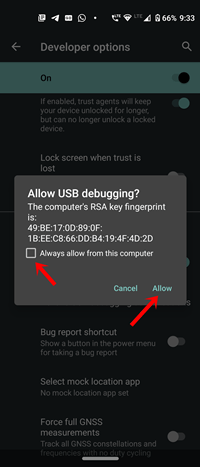
Step 3. Get the Package Name of the Bloatware
Every application in the whole Google Play Store has a unique name with the owner, the combination of those is known as App Package Name. We will need the package name of that particular app to uninstall it. So, follow the below steps to get the package name of all the bloatware.
You can use any 3rd party app from the play store to note the package name or follow the commands below to get the list of package names.
- Open Command Prompt on your PC.
Then, navigate to the extracted folder (platform-tools). You can use the similar command we are using, but make sure you write the correct location of the folder.
cd Utilities\Android\Beryllium\adb
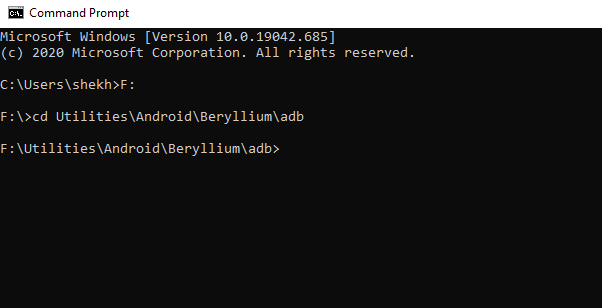
- Now, check whether the device is correctly connected to the PC or not by following the below command.
adb devices
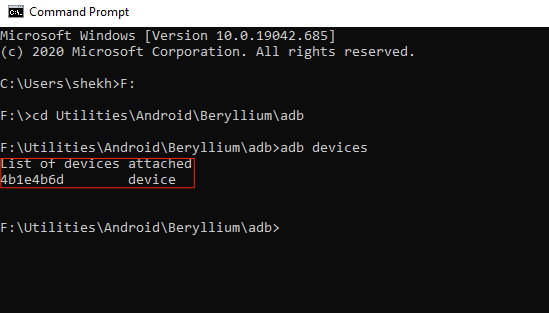
You can confirm the connection by noticing the unique device number below the list of devices attached.
Now, enter the following command for the Shell environment.
adb shell
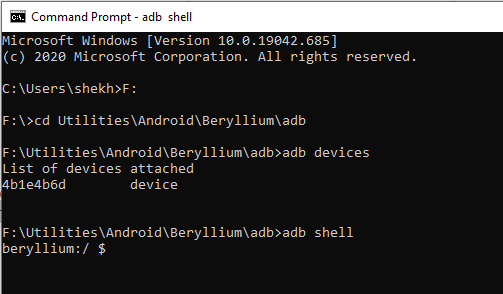
Finally, use the following command without quotes to get the app package name.
pm list packages | grep '<OEM or Carrier or App Name>'
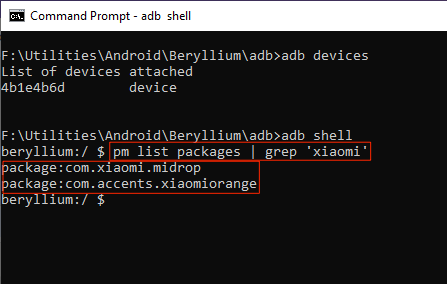
Now we have the app package name, we are good to go, now proceed to the last step.
Step 4. Remove Bloatware
As we have got the app package names of the bloatware, now we can use the following command to remove bloatware from our Android smartphone.
pm uninstall -k --user 0 <name of package>
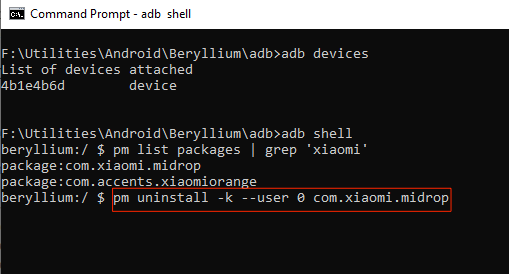
That is how you can remove all the bloatware from your Android smartphone. By removing the bloatware you are going to save a lot of space as well as resources of the system.
If you've any thoughts on How to Delete Preinstalled Apps on Android without Root? , then feel free to drop in below comment box. Also, please subscribe to our DigitBin YouTube channel for videos tutorials. Cheers!


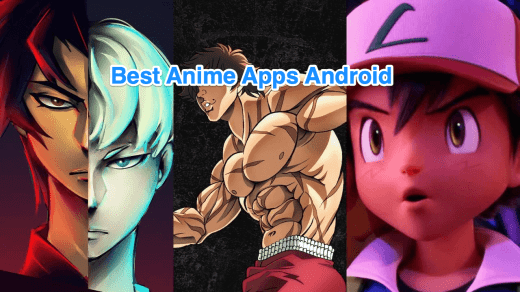
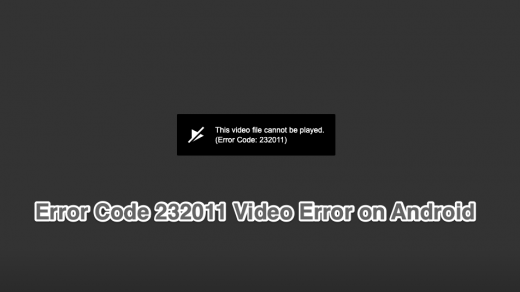





How do I reinstall something I have uninstalled? Just in case …
You may find it on Play Store
I don’t use playstore. I don’t do google AT ALL. I can’t stand google. But I’m sure I can find it elsewhere if it is available on gps. Thank you.