Have you accidentally deleted one or more voice memos on your iPhone or iPad? Well, worry not for you can easily recover the deleted voice memos. In this guide, I am going to show you some really easy ways to do that. Voice Memos is a simple app in iOS and iPadOS that enables you to record short voice messages quickly.
Also, sometimes due to buggy iOS or iPadOS updates, you may find that your voice memos have been auto-deleted. Still, if you go check in the Recently Deleted folder there are chances that you can recover the voice notes. Secondly, if you regularly backup your iPhone or iPad data to iCloud, then you can restore the voice memo files from the cloud storage. You can even restore the backup using iTunes.
3 Ways to Recover Deleted Voice Memos on iPhone or iPad
Let’s check out all these three methods in detail. I have explained the steps in detail for each trick.
Check the Recently Deleted Folder
This is probably the easiest tip of all. When you delete any file from iOS or iPadOS it never gets permanently deleted immediately. The concerned file gets transferred to the Recently Deleted folder. Only when 30 days pass that file is automatically and permanently deleted from your iPhone or iPad.
Now, if you have not surpassed the timeline of thirty days from the time you have accidentally deleted your voice memos, then you will find them safe and sound in the Recently Deleted folder.
- Open Voice Memos app on your iPhone or iPad
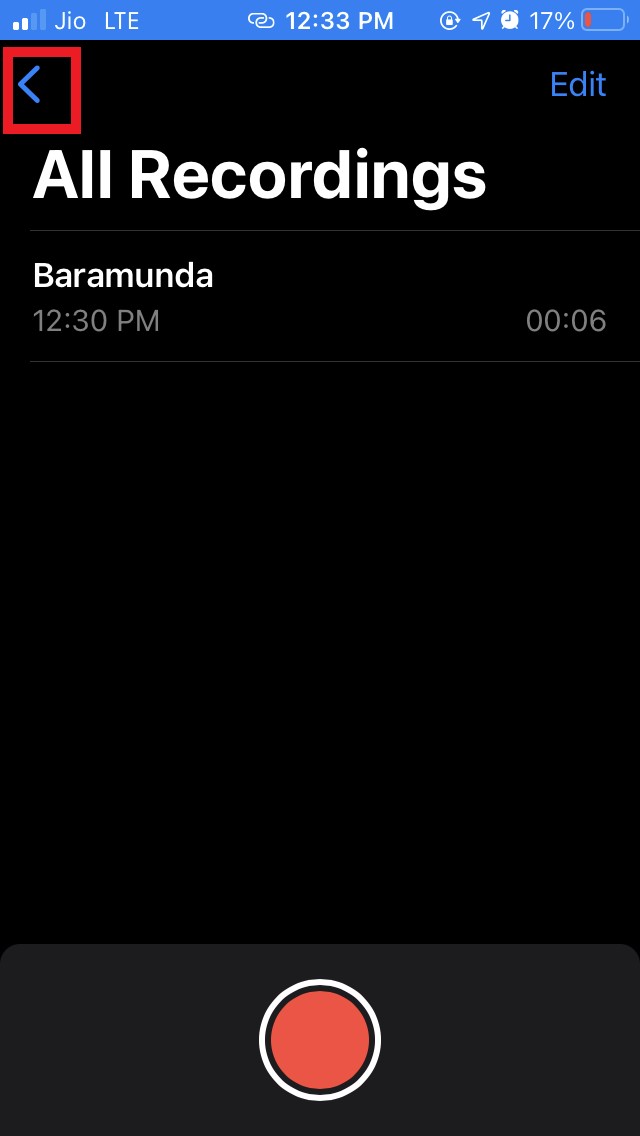
- Notice a left-arrow icon at the top-left corner of the screen. Tap on it
- You will redirect to the All Recordings and Recently Deleted folder
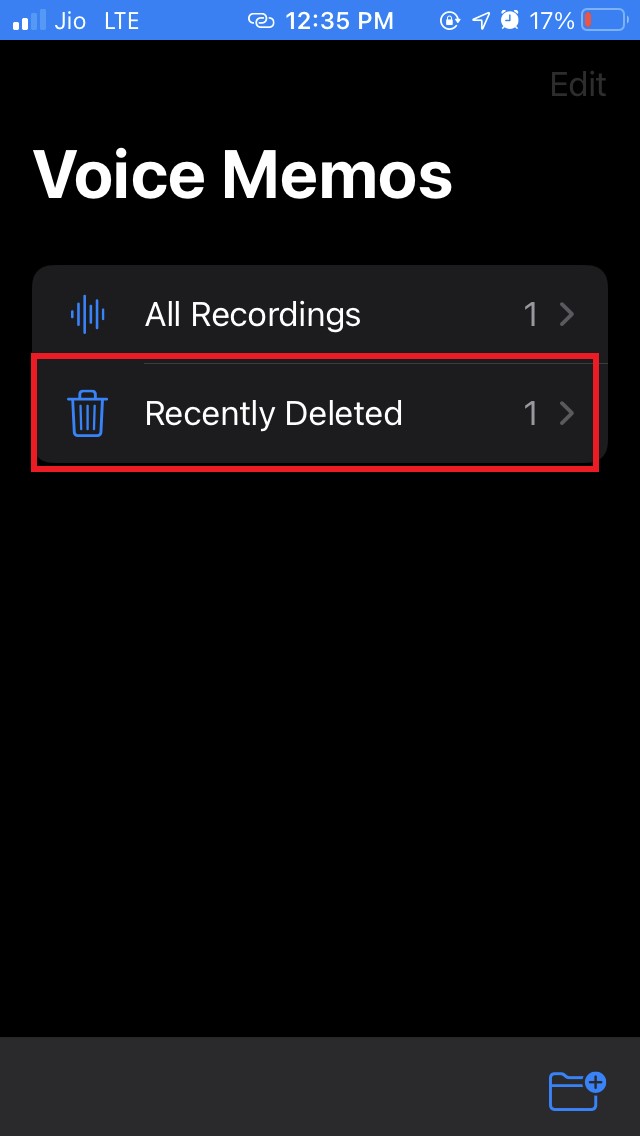
- Tap on Recently Deleted [you can even see the number of deleted voice memo files it houses]
- You will see the voice notes that you deleted by mistake present here

- Tap on the Edit button at the top-right corner
- Now to select the voice notes that you wish to recover simply tap on them. As you select a blue tick will appear marking the particular voice memo.
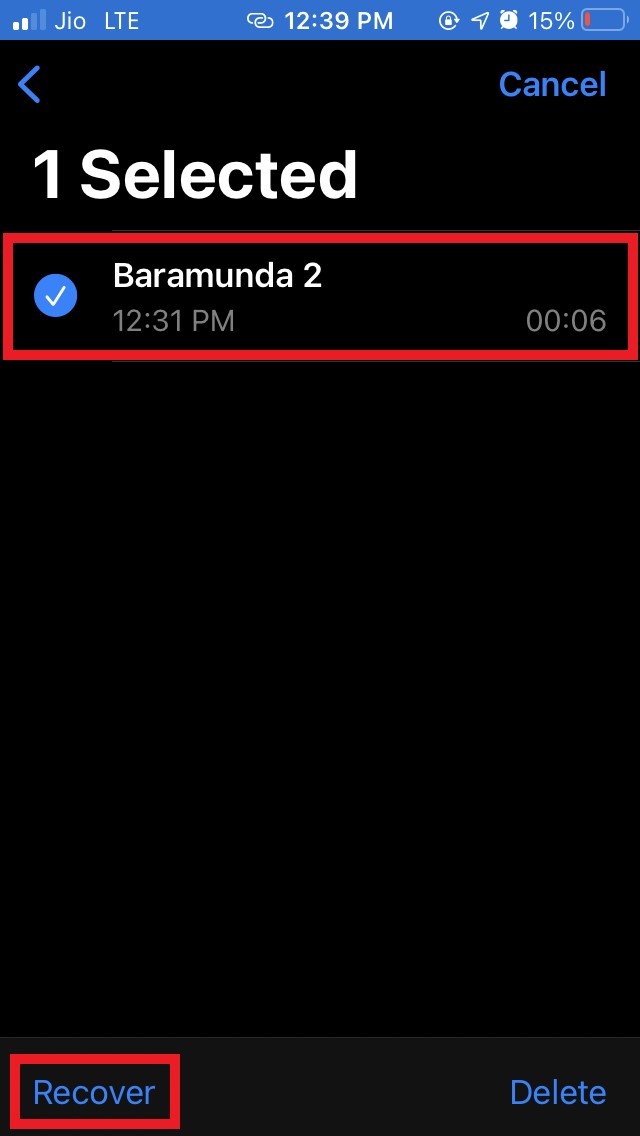
- At the bottom left corner, tap on the Recover option

- Confirm your action by tapping on the pop-up Recover recording
Recover Deleted Voice Memos from iCloud Backup
Normally, data on your iPhone or iPad is saved in iCloud backup. So, in case you are not able to find your deleted voice memos in the Recently Deleted folder then you have to restore the iCloud backup.
Before that, you have to reset your iPhone/iPad. This means you have to erase all the content and settings present on your Apple iPhone before initiating a restore.
- Open the Settings app on your iPhone/iPad

- Head to General and tap on it to open
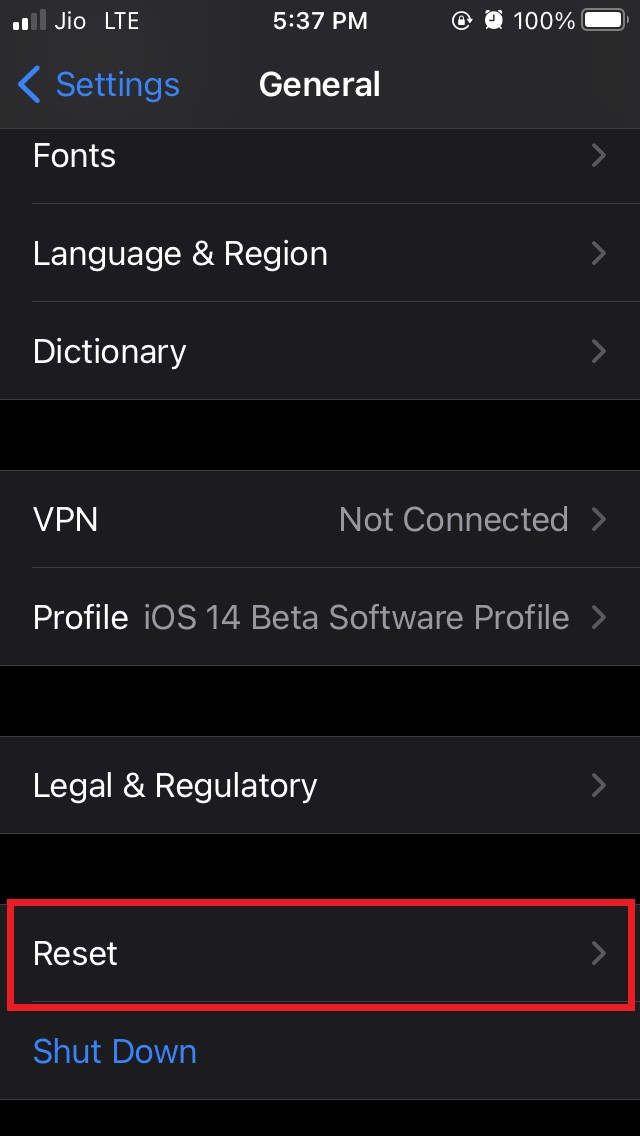
- Navigate to the option Reset and tap on it

- Under Reset, tap on Erase All Content and Settings
- Allow the restore process to finish.
- The device post restore will redirect to the welcome screen. Now, you have to start from scratch by setting up your iPhone/iPad.
- Under Apps and Data, you will be asked how you want to transfer data into your iPhone/iPad.
- There will be an option Restore from iCloud Backup. Simply tap on this to begin.
- Wait for the restore to finish and allow your device to boot up
- Then access the Voice Memos app
- Right under the recording folder, you can now find all the voice memos that you have recorded previously
It is important to note that the above troubleshooting will only work when you are actively backing up your iPhone/iPad data to iCloud. If at all no backup was made, then you won’t be able to recover the deleted voice memos.
Recover Deleted Voice Memos from Local Backup
Usually, those iPhone or iPad user who don’t crate iCloud backup, they locally store their device data on their personal computer. In case, you are not able to use the second method consisting of iCloud backup, then you can try this one that involves accessing iTunes and restoring the locally made data backup.
This method can easily work for both Windows as well as for macOS users.
- Connect your iPhone/iPad to the PC through a USB cable
- If it is a Windows PC you use, directly open the iTunes app
- Otherwise, mac users can use the Finder app to access the iTunes
- Once iTunes opens, you will see a phone icon depicting the connected iPhone/iPad

- Click on that phone icon and you will be redirected to a page that describes your device details
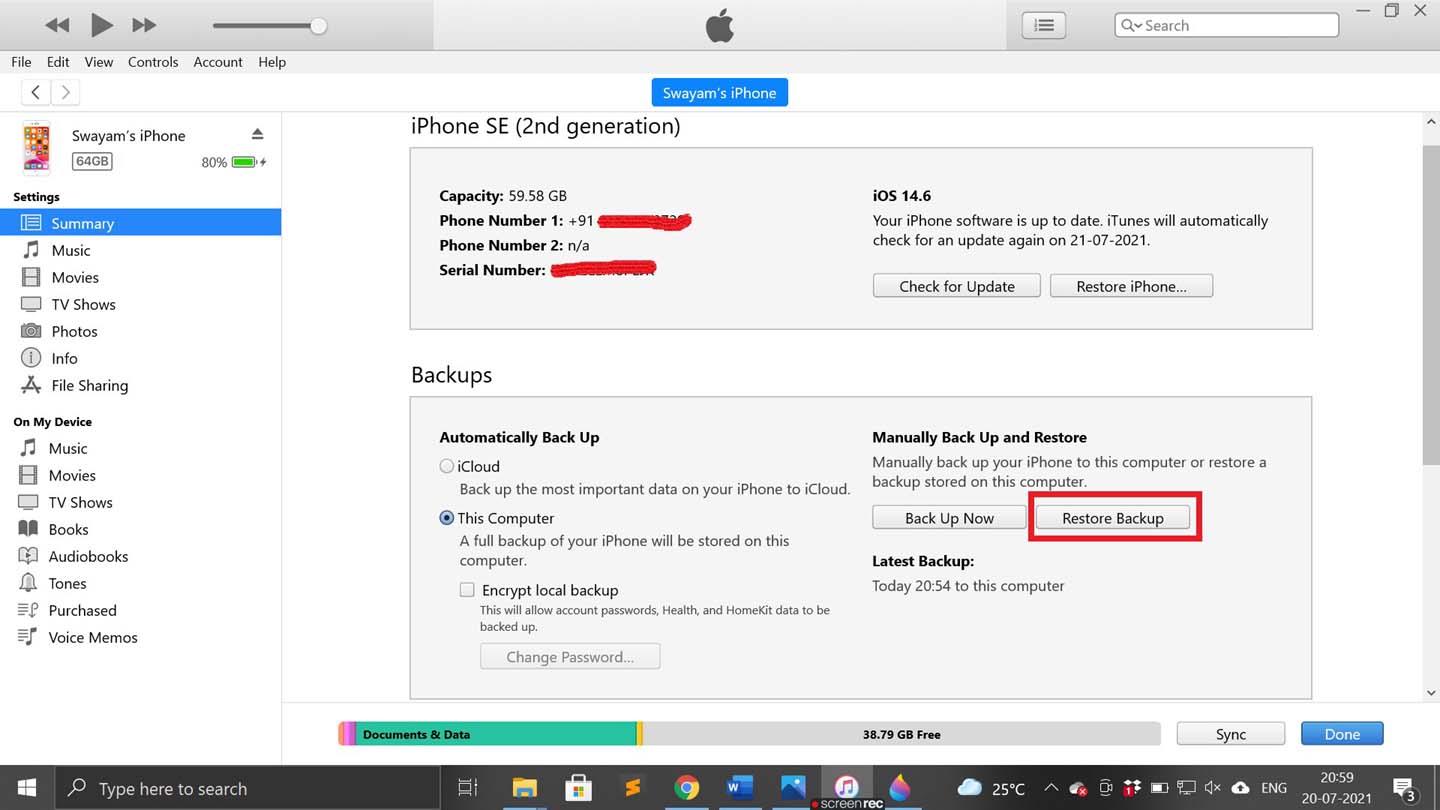
- Under Backups, you should see an option Restore Backup. Click on it
- From the pop-up that appears select the backup that you want to restore. Make sure that you have disabled the Find my feature on your iPhone/iPad before initiating the restoration.
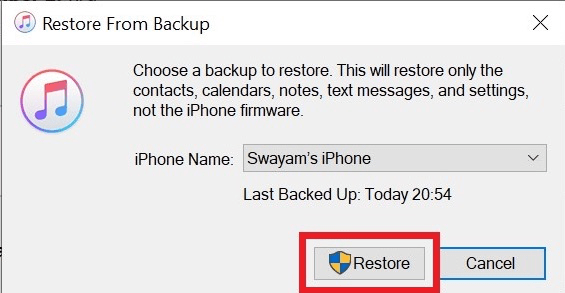
- Then click on Restore. The restoration process will begin and take a considerable time to finish.
- Your iPhone or iPad will reboot once restoring process finishes
- Head to the Voice Memos app and open it
- All the previous voice notes that you recorded should be right there in the respective folder
Even in this process, the condition remains the same as it is with iCloud backup. You must have a backup in the first place to restore otherwise, you will be able to recover nothing.
So, let’s wrap up the guide about how to recover deleted voice memos files from your iPhone and iPad in three really easy ways. Let me know in the comments which trick helped you out.
If you've any thoughts on 3 Easy Tips To Recover Deleted Voice Memos On iPhone and iPad, then feel free to drop in below comment box. Also, please subscribe to our DigitBin YouTube channel for videos tutorials. Cheers!



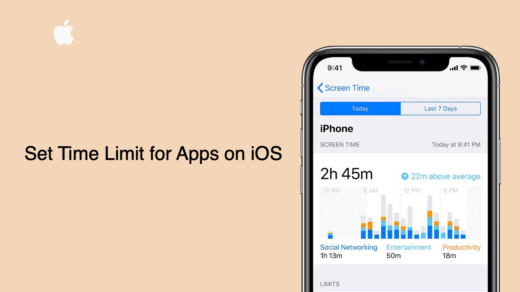






I found valuable information in this post. Thanks