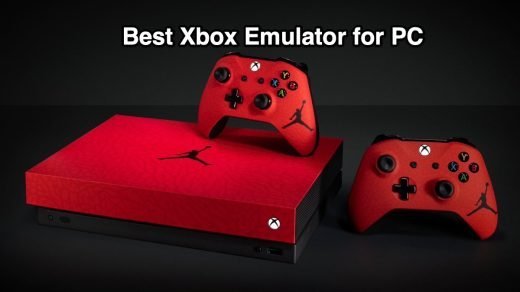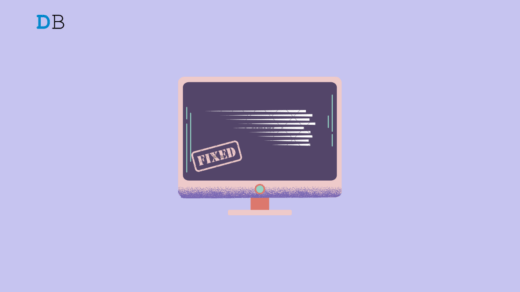When you want to move files from a Mac to a Windows PC, copying and pasting doesn’t work. Mac and Windows use different file systems that are not compatible with each other. So, to move files from Mac to Windows, you’ll have to export the files in a compatible format or use a third-party tool to transfer files.
In this guide, we’ll walk you through several ways to recover data from a Mac hard drive to a Windows PC in easy steps. Let’s dive in!
Are Mac Files Compatible With Windows?
No, Mac files are not compatible with Windows because these operating systems use different file systems. macOS primarily uses HFS+ and APFS file systems, whereas Windows uses NTFS. However, both operating systems do support FAT32 and ExFAT.
Most external storage devices like USB sticks, memory cards, and external drives are formatted using the ExFAT file system. This way, ExFAT serves as a common ground, and you can easily read and transfer files between the two platforms using ExFAT-formatted storage devices.
Another benefit of using ExFAT is its versatile file system that can handle larger file sizes. This makes it suitable for transferring multimedia and large data files. This is particularly useful when dealing with MOV files, which tend to have a large file size on your Mac.
Things to Know Before Recovering Data From Mac to Windows
If you’re willing to recover data from Mac to Windows, you likely fall into one of these categories:
- You’ve switched from a Mac to a Windows PC.
- You need constant access to your Mac files on various devices.
- Your Mac no longer works, and you need to access your data on a Windows PC.
Though you can certainly transfer data from Mac to Windows, here are some things you need to keep in mind beforehand:
- Compatibility of macOS App Files: Particular macOS application files like Pages and Keynote usually don’t automatically load on Windows.
- APFS File System Compatibility: The APFS (Apple File System) used by Macs is not inherently compatible with Windows-based computers. This sometimes leads to issues when recovering data from a Mac hard drive to a Windows system.
- Incompatibility With Docking Stations: If you’re dealing with newer Macs equipped with an internal SSD, you cannot use a docking station for recovering files.
- Recognition of Mac Hard Drives: Sometimes, Windows PCs fail to recognize a Mac hard drive due to incorrect formatting or other compatibility issues.
With that out of the way, let’s dive into the most effective ways to recover data from a Mac hard drive to your Windows PC.
Method 1: Use a Third Party App
Using third-party software is often the best solution for recovering data from a Mac hard drive to a Windows PC. It’s because these tools are designed to bridge the compatibility gap which ensures hassle-free data transfer.
Tools like Disk Drill are recommended as they provide versatility and support for various file systems. Here’s how to use Disk Drill to recover data from a Mac to a Windows PC:
- Download and install Disk Drill.
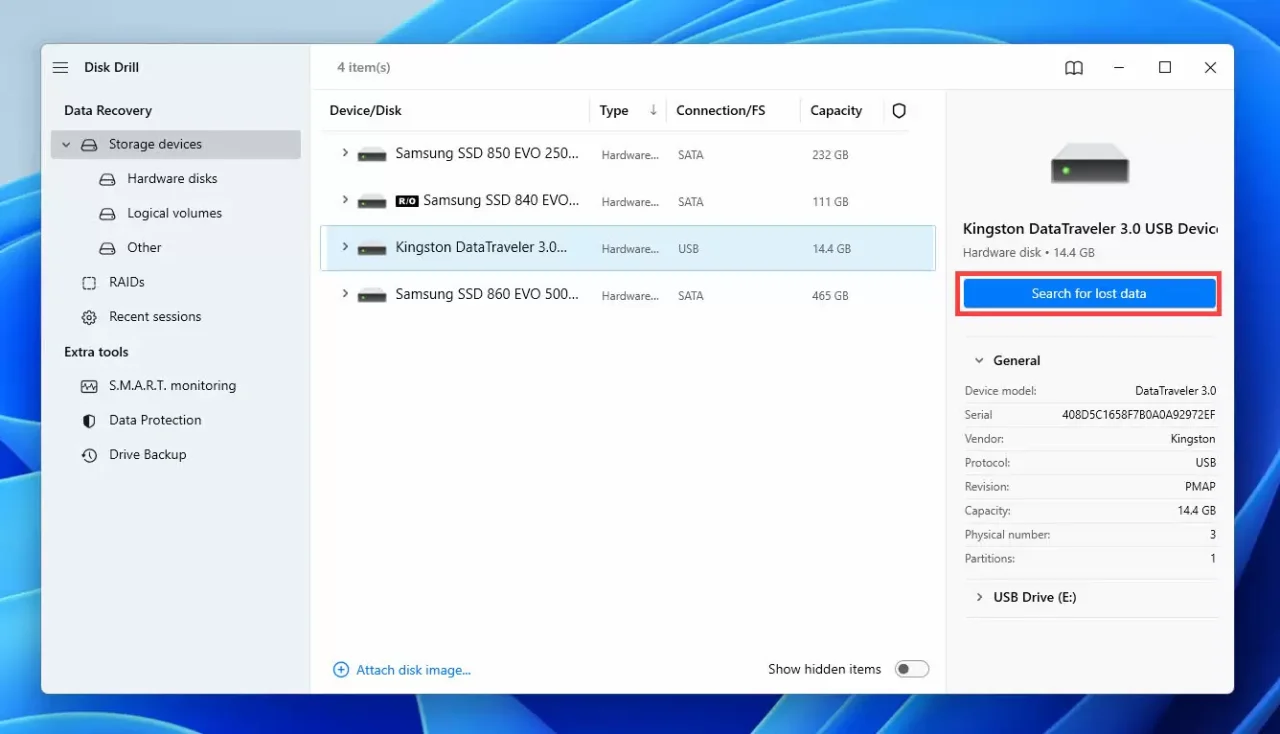
- Connect your Mac drive to your PC. If any formatting prompts appear on the screen, ignore or cancel them.
- Launch Disk Drill and navigate to “Data Recovery“> “Storage devices.”
- Find and select your drive under “Device/Disk” and click “Search for lost data.”
- Wait till the app completes the scan and click “Review found items.”
- Select the files you want to recover by checking the boxes next to them. If you want to recover specific files, filter the files in the left sidebar or look for a particular file or folder using the search bar. Hover the mouse pointer beside a file and click the eye button that appears to preview it.
- Once you have previewed and selected all the files you want to restore, click “Recover.”
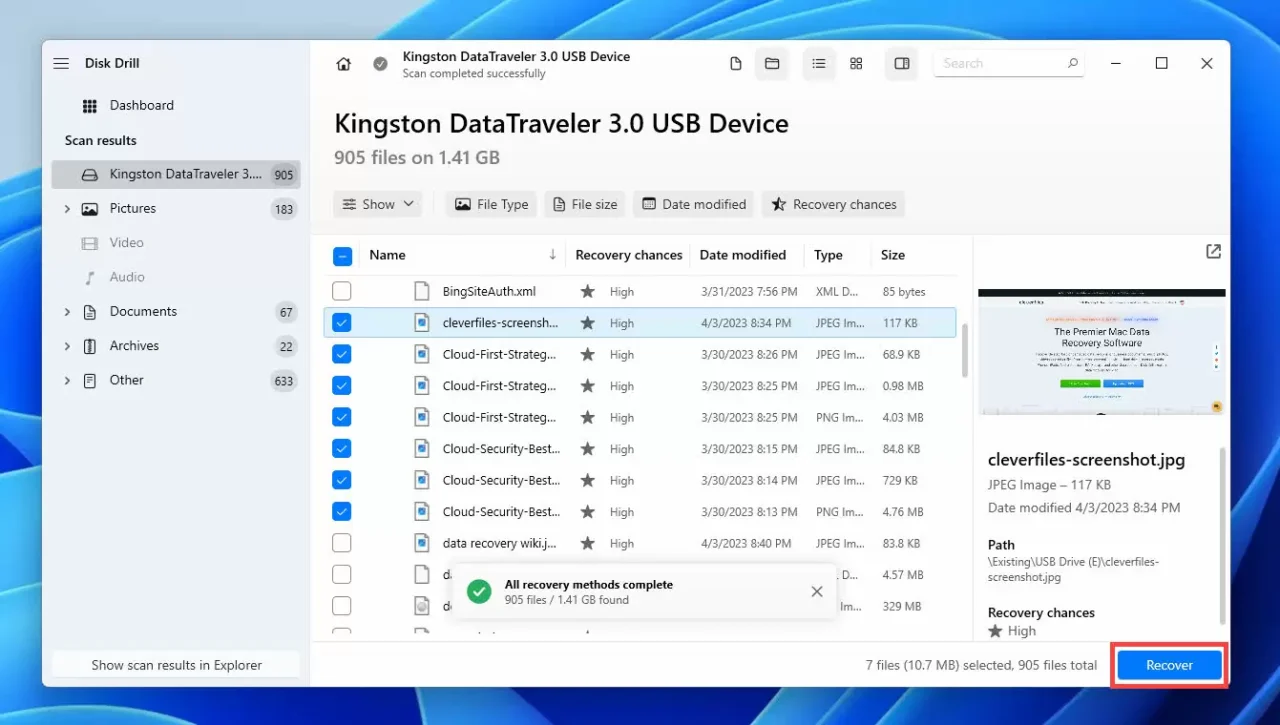
- Navigate to where you want to save the recovered files on your PC and select “Next” to restore files from Mac to Windows.
Method 2: Use a Properly Formatted External Hard Drive/USB Drive
You can also transfer your files from Mac to PC with an external device like an external hard drive or USB drive. However, before you do that, make sure of two things:
- You have a properly formatted drive for that. Even if you have a clean drive, format it first.
- Your drive is formatted as exFAT or FAT32 so that both macOS and Windows can recognize it.
If you don’t know how to format Your external drive as exFAT or FAT32:
- Plug your external drive into your Mac.
- Launch Disk Utility.
- Find and select the name of your external drive.
- Click “Erase.”
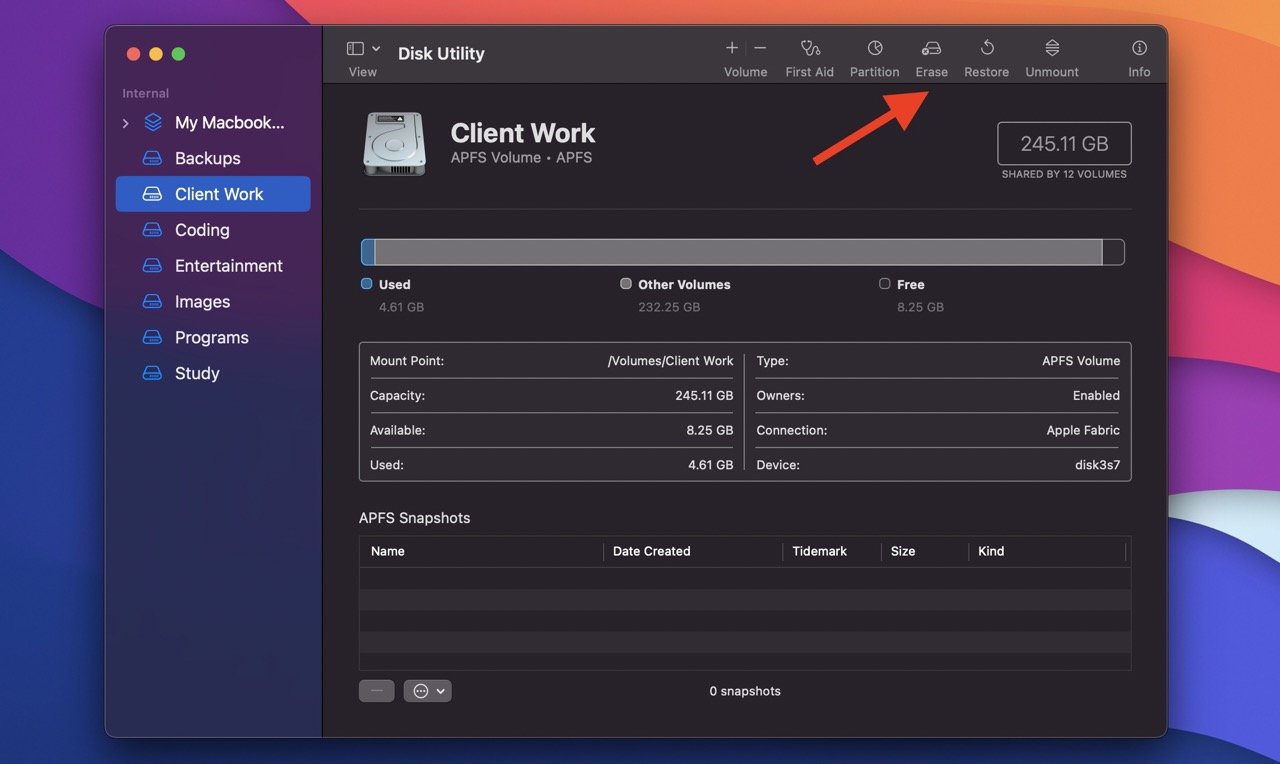
- A new window will appear, asking for the name and format. Type any name for your drive and select the exFAT format. If you have attached an external hard drive, you’ll see another option, “Scheme options.” Click it and select the “GUID Partition Map.”
- Click “Erase” to start formatting your external drive.
Then, transfer files from the Mac to an external drive:
- Attach your external drive to your Mac.
- Open the drive on your Mac and create a new folder by selecting “File”> “New Folder.” Type any name for the folder and select “Return.”
- Export the files you want to recover from Mac to PC into the new folder. If the folders are large with many files, open “Finder,” hold the “Command key,” and drag the folders to your external drive.
- Once you are done exporting files into the external drive, click the Eject icon and unplug the drive from your Mac.
Lastly, access the exported files from Mac on your Windows PC:
- Attach the external drive to your Windows PC and open it.
- Navigate to the folder with all the exported files. You can either keep these files in your drive or click “Select all” and copy and paste them into another folder on your PC.
Method 3: Use the Built-In Functions
File Sharing is a feature on your Mac that you can use to share files and folders on your network. This makes it easy to transfer files from your Mac to PC Windows if both computers are on the same network.
So, before you start, make sure:
- Your Mac and Windows PC use the same internet network.
- You have set up File Sharing on your Mac.
- You have your Mac’s IP address.
If you don’t know your Mac’s IP address:
- Click Apple menu > “System Settings.”
- Go to “Network“> “Wi-Fi.”
- Click “Details” next to the shared network between your Mac and PC.
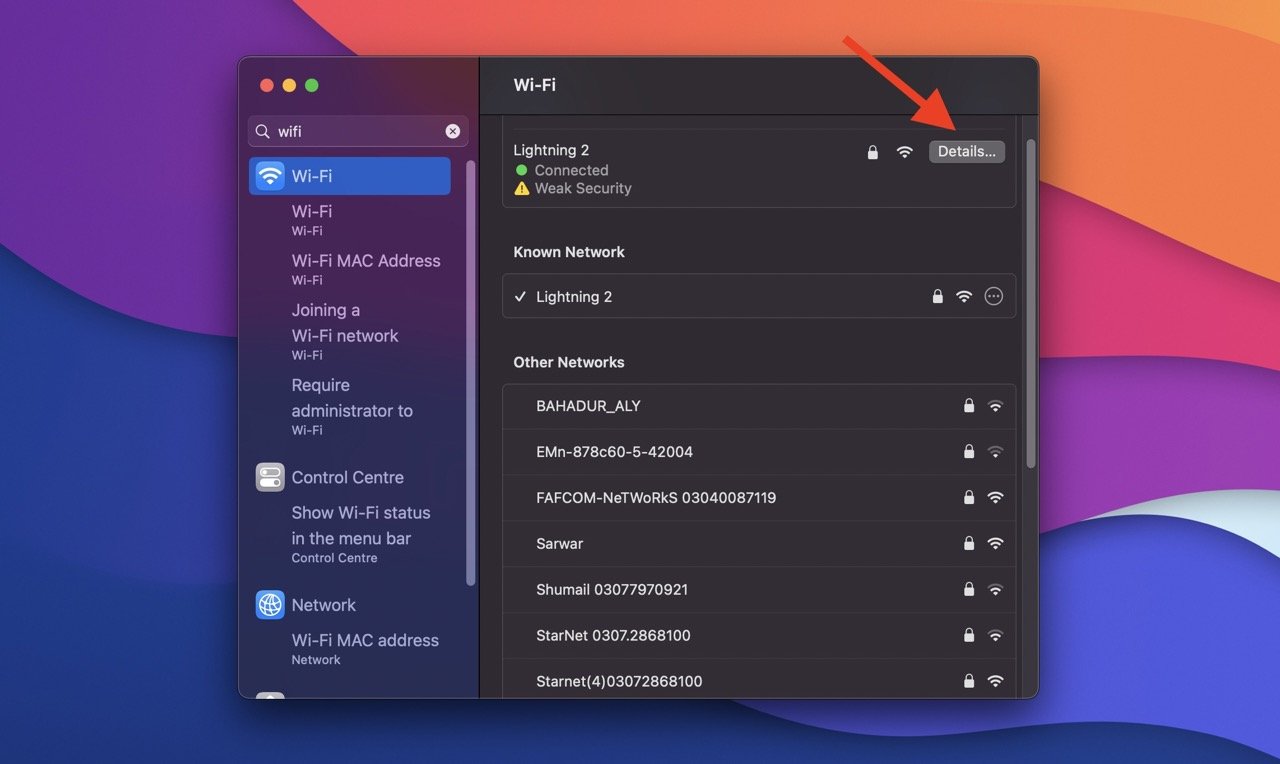
- Scroll down to find your Mac’s “IP address.”
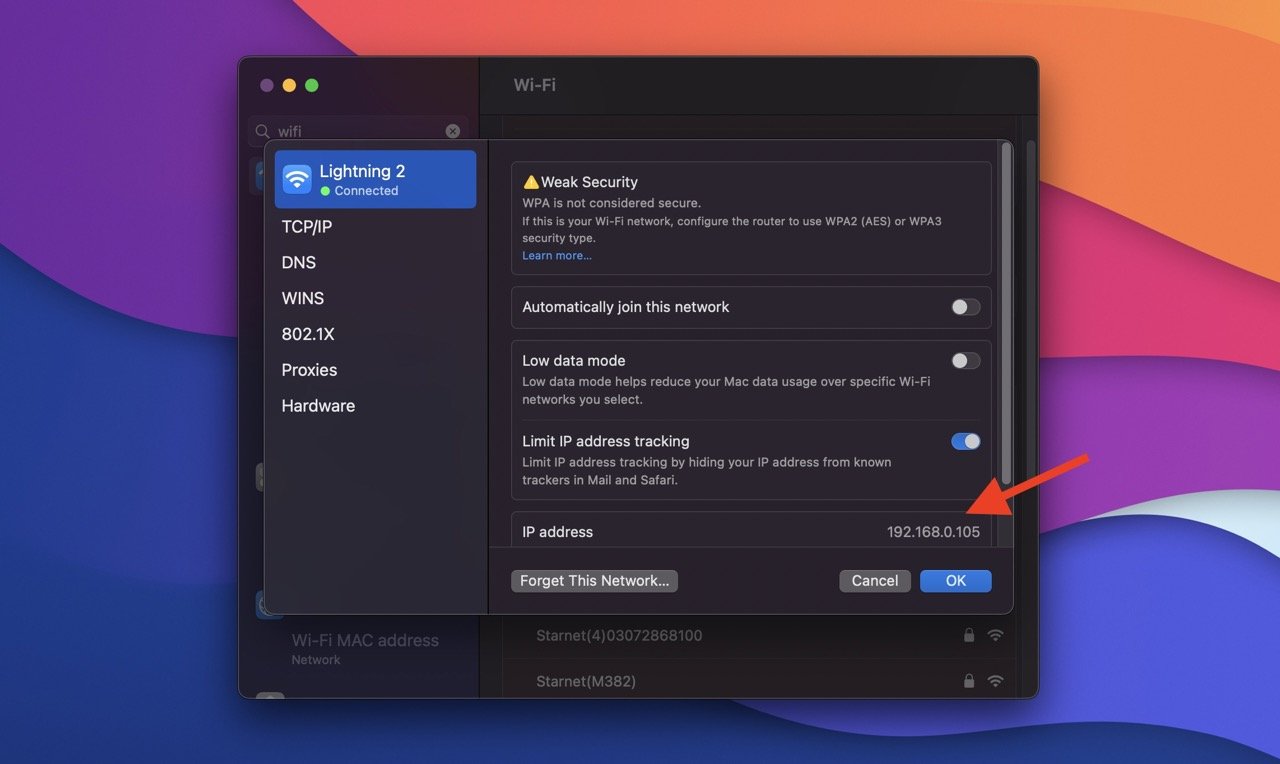
Next, use the File Sharing feature to transfer files from your Mac to your PC:
- Open File Explorer on your Windows PC.
- Type \\ followed by your Mac’s IP address in the address bar at the top of the screen.
- A new window will appear; type your Mac’s username and password and hit Enter.
- You will see all the folders and users you selected to share earlier on your PC’s screen.
Lastly, map your network drive to perform any actions with the shared folders:
- Right-click the folder you want.
- From the menu that appears, select “Map network drive.”
- Choose any letter drive you like.
- Put a checkmark next to “Reconnect at sign-in,” so it connects every time you start your PC.
Method 4: Use a Cloud Service
A super-easy way to access your Mac files on your Windows PC is using a cloud service that works well with both Mac and Windows. It’s simple to use a cloud service: you upload your files from your Mac to the cloud, and then you can access and download them on your other computer.
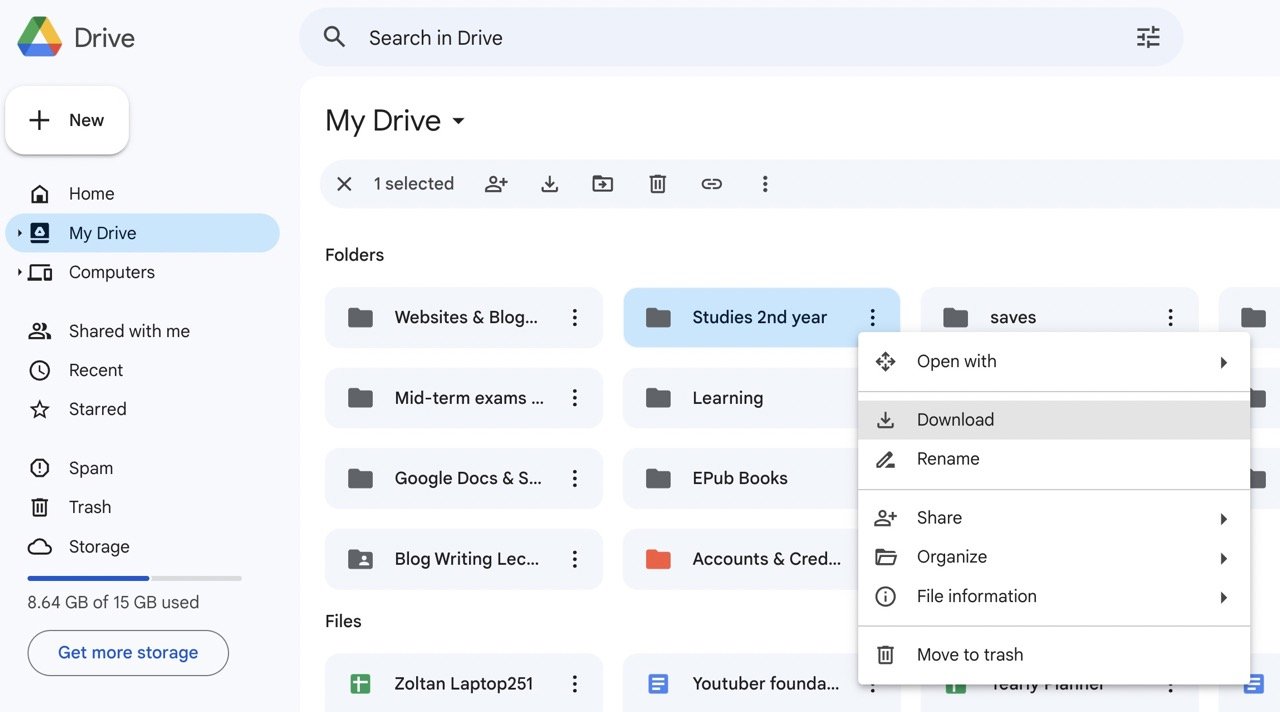
Many cloud services offer both Mac and Windows compatibility, including Dropbox, OneDrive, and Google Drive. You can use any of these to store and share your files between your Mac and Windows PC.
Frequently Asked Questions
Why is my Mac hard drive not showing up on PC?
If your Mac hard drive doesn’t appear on your PC, it might be due to differences in file systems. Macs use formats that Windows does not recognize, like HFS+ and APFS file systems. To overcome this, use a compatible format that both OS support, like FAT32 and ExFAT.
Why can’t I copy and paste my Mac data to Windows?
Copying and pasting Mac data directly to Windows will not work due to format differences. Mac and Windows have their own ways of storing data, and some files might not be compatible.
Can I use the same hard drive for Mac and Windows?
Yes, you can use the same hard drive for both Mac and Windows, but it’s important to format it with a compatible file system like ExFAT. This ensures both operating systems can read and write data to the drive, minimizing compatibility issues when transferring files from Mac to Windows.
Final Words
Supported file systems are important when transferring data from a Mac to a Windows PC. You cannot share your Mac files with certain formats like HFS+ and APFS to Windows because Windows uses NTFS.
Even if you use built-in features like File Sharing or third-party tools like cloud-based platforms, you might be unable to open Mac files on Windows due to unsupported file format. In such a case, your best solution is to export your files in formats supported by both operating systems, like FAT32 and ExFAT.
Which method will you use to recover data from a Mac hard drive to your Windows PC? Let me know in the comments below.
If you've any thoughts on How to Recover Data From Mac Hard Drive to Windows PC, then feel free to drop in below comment box. Also, please subscribe to our DigitBin YouTube channel for videos tutorials. Cheers!