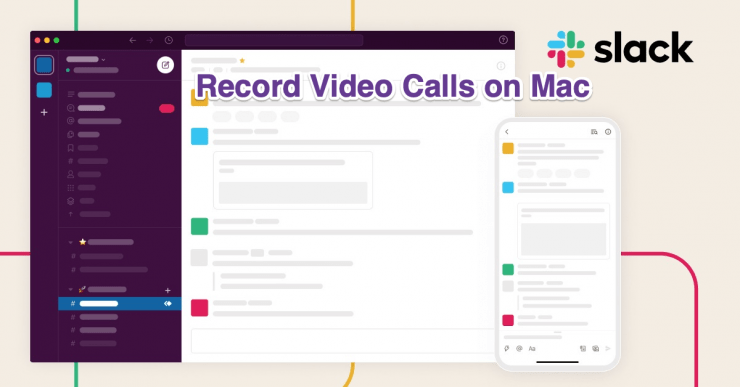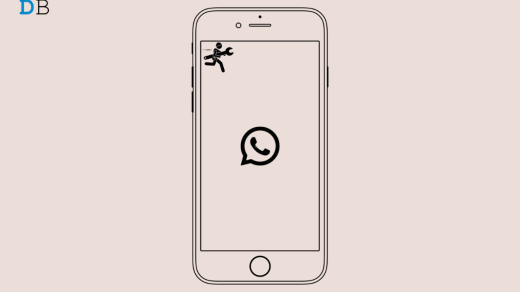Slack is a communication platform available for Mobile and PC. It is a kind of a blend of Microsoft Teams and Discord. Adding business elements from Teams and features and UI from Discord. Recordings or transcriptions of calls are not recorded or stored in Slack.
But if you wish to record video calls on Slack for Mac, you can directly record the screen with internal audio to directly save the call recording on macOS for Slack.
How to Record Slack Video Calls?
Here are the Steps to Record Video Calls on your Slack using QuickTime Player
- Open Spotlight Search by Pressing Command (⌘) & Space Bar.
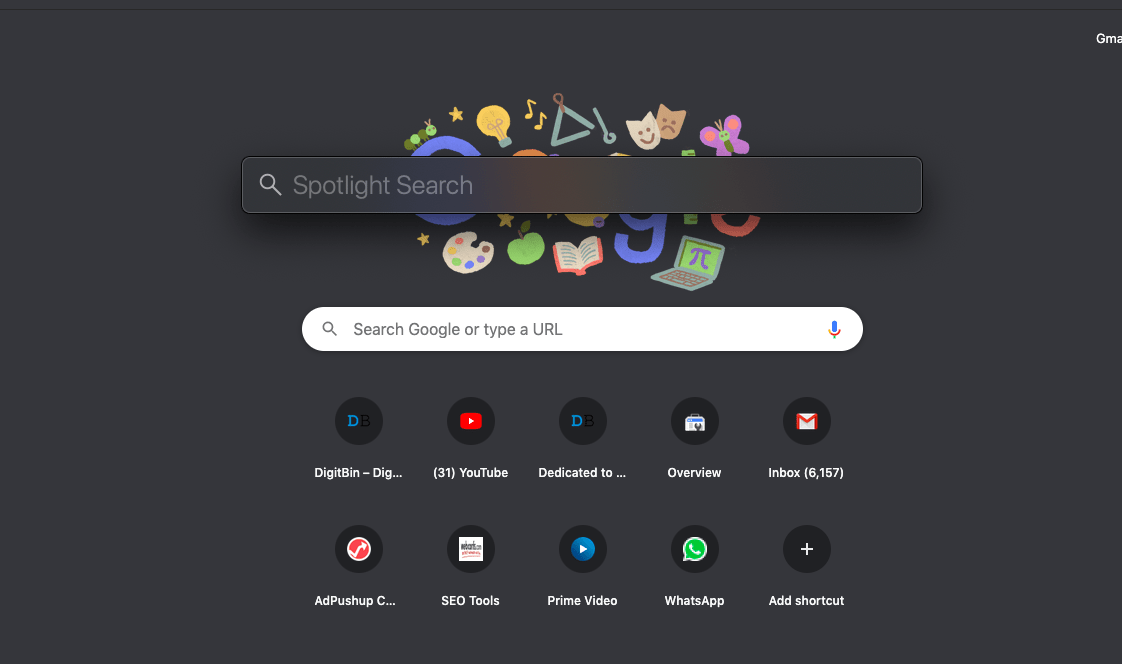
- Here Search for QuickTime Player and open the Application.
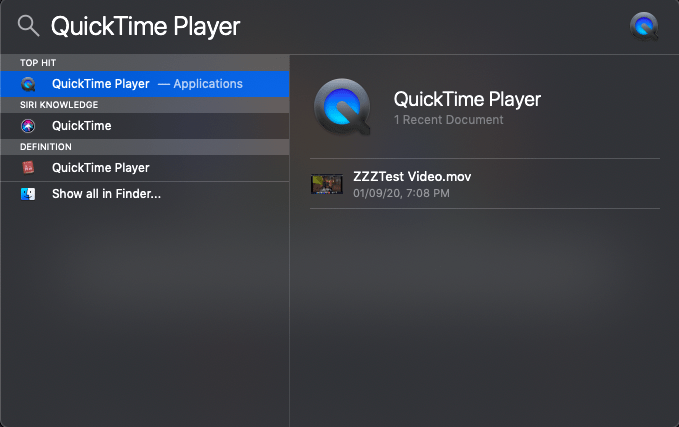
- Now Click on the File Option on the top bar.
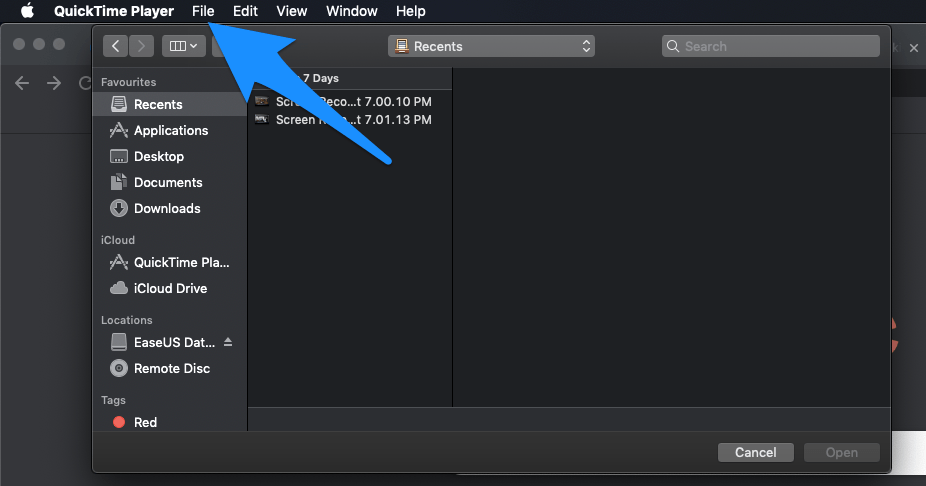
- Here open the New Screen Recording option.
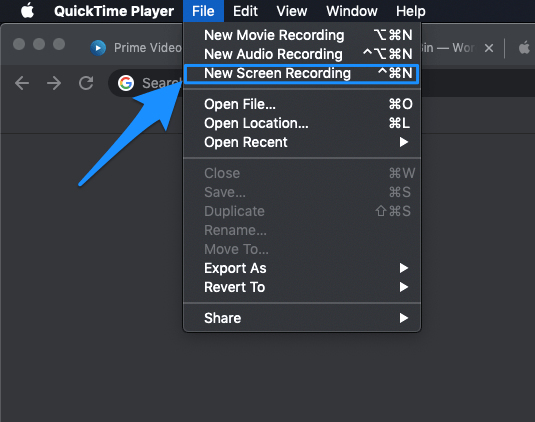
- Screen Recorder Box will appear.
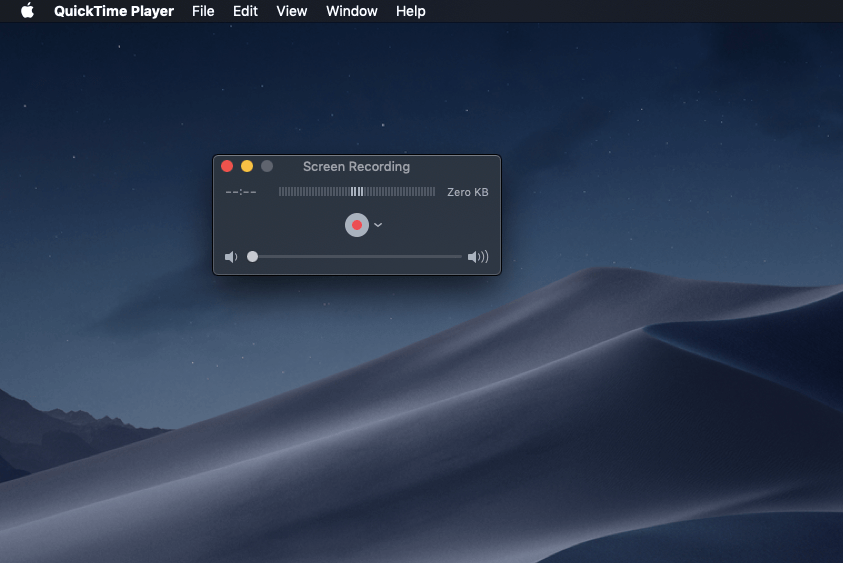
- Here beside Red Dot
 click on the arrow icon and right tick Internal Recording
click on the arrow icon and right tick Internal Recording
(Note: Make sure the Volume Bar below the Red Dot is Set Above Min or else it will not record the mic external audio, if you do not wish to record your mic you can set it to zero)
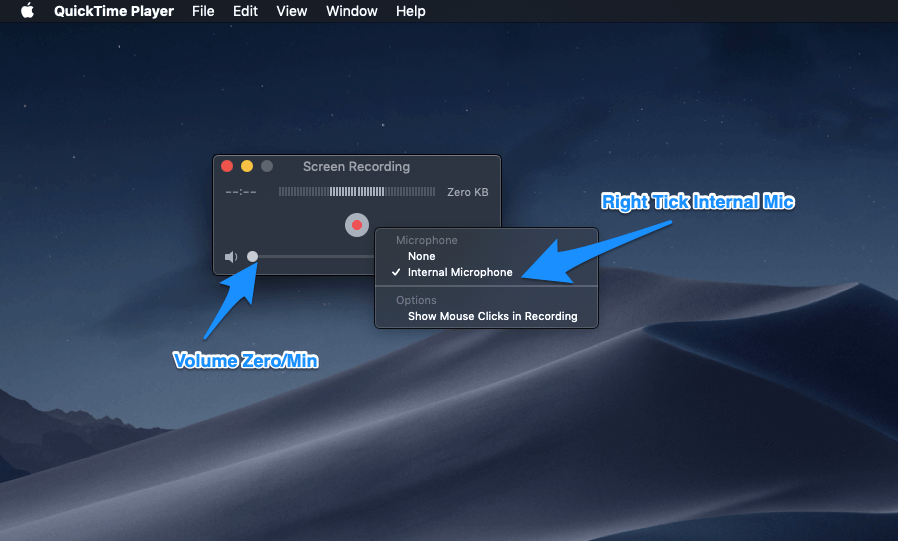
- Now click on the Red Dot and click anywhere on the screen to start recording the full screen
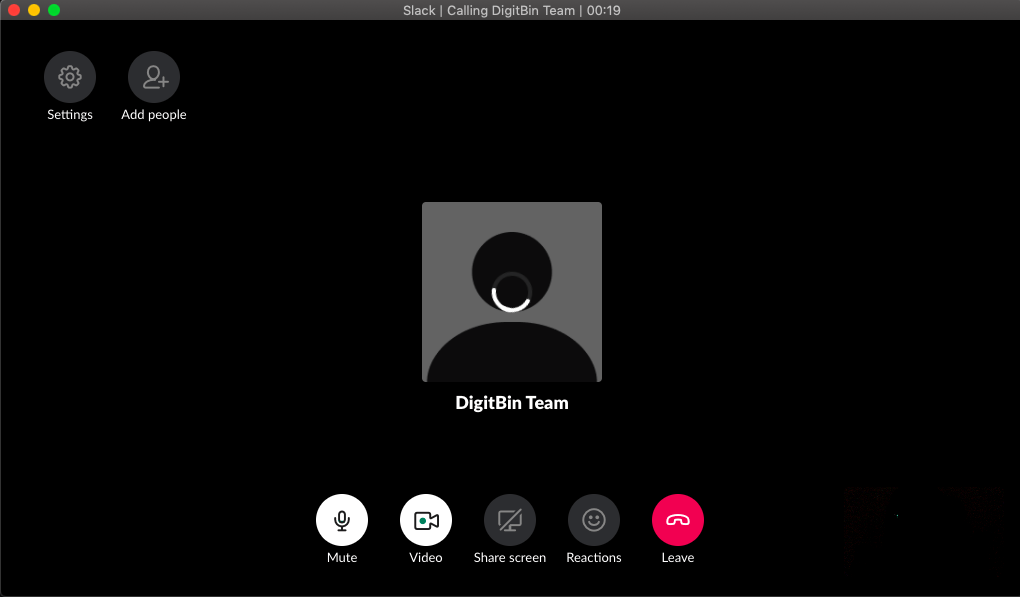
- Once the recording is done, click on the QuickTime icon on the Top Right Bar to save the recording.
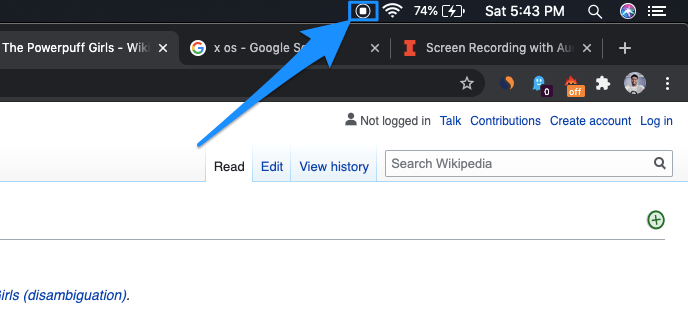
Using 3rd Party Apps
Here are the Steps to Record Video Calls on your Slack using Movavi Screen Recorder
1. Download and Install Movavi Screen Recorder
Download and install Movavi Screen Recorder from the official website. You can use this free screen recorder for Mac and Windows. Follow the installation instructions provided during the setup process.
2. Configure Recording Settings.
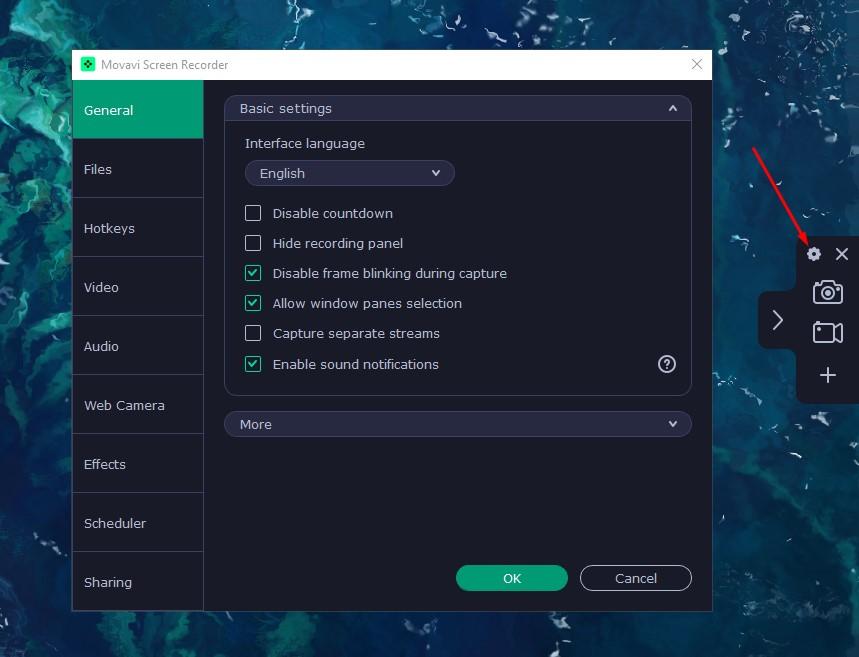
Launch the software and click on a small cogwheel icon on the panel to open Settings. Adjust video and audio quality, check webcam, set up specific hotkeys, change cursor options, and add effects if necessary. Click OK when you’re done.
3. Record a Slack Video Call
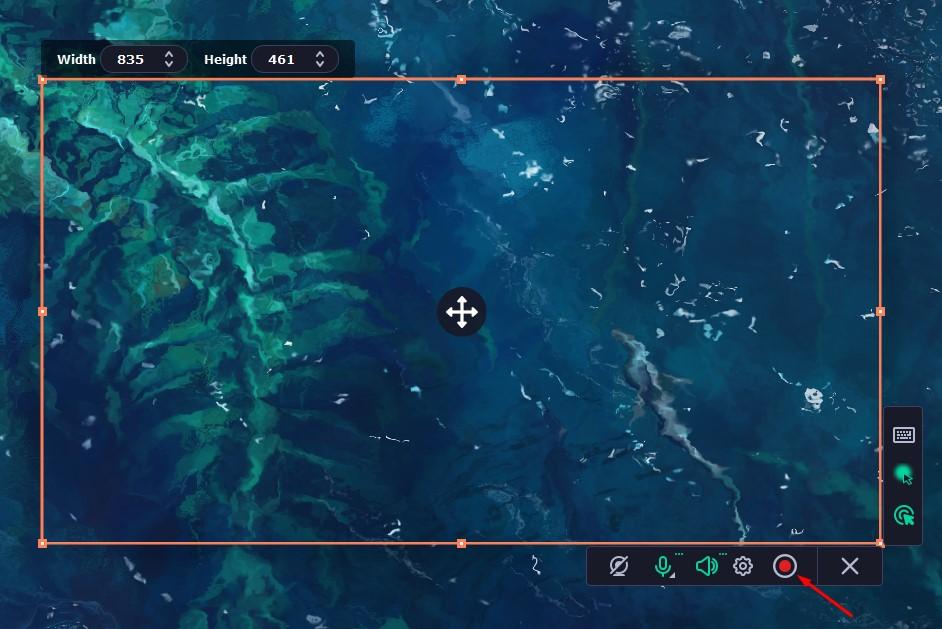
Click the Video Camera icon to open the recording interface. Fit the recording area to the size of the Slack video call window by dragging the edges. Hit the REC button when ready. While recording, you can use hotkeys or the on-screen controls to Pause/Resume, Stop, or Cancel recording.
4. Edit Your Recording
Once you’re done recording, the software will automatically open in the built-in editor. You can then use a Video Trimmer to polish your video. Cut out unnecessary parts or merge several segments together. When satisfied with the edits, click Export.
Conclusion: You can also record external mic Audio by increasing the volume bar below the Red Dot. Hope you like the post. Please let me know if you face any issues.
If you've any thoughts on How to Record Slack Video Calls on Mac?, then feel free to drop in below comment box. Also, please subscribe to our DigitBin YouTube channel for videos tutorials. Cheers!