
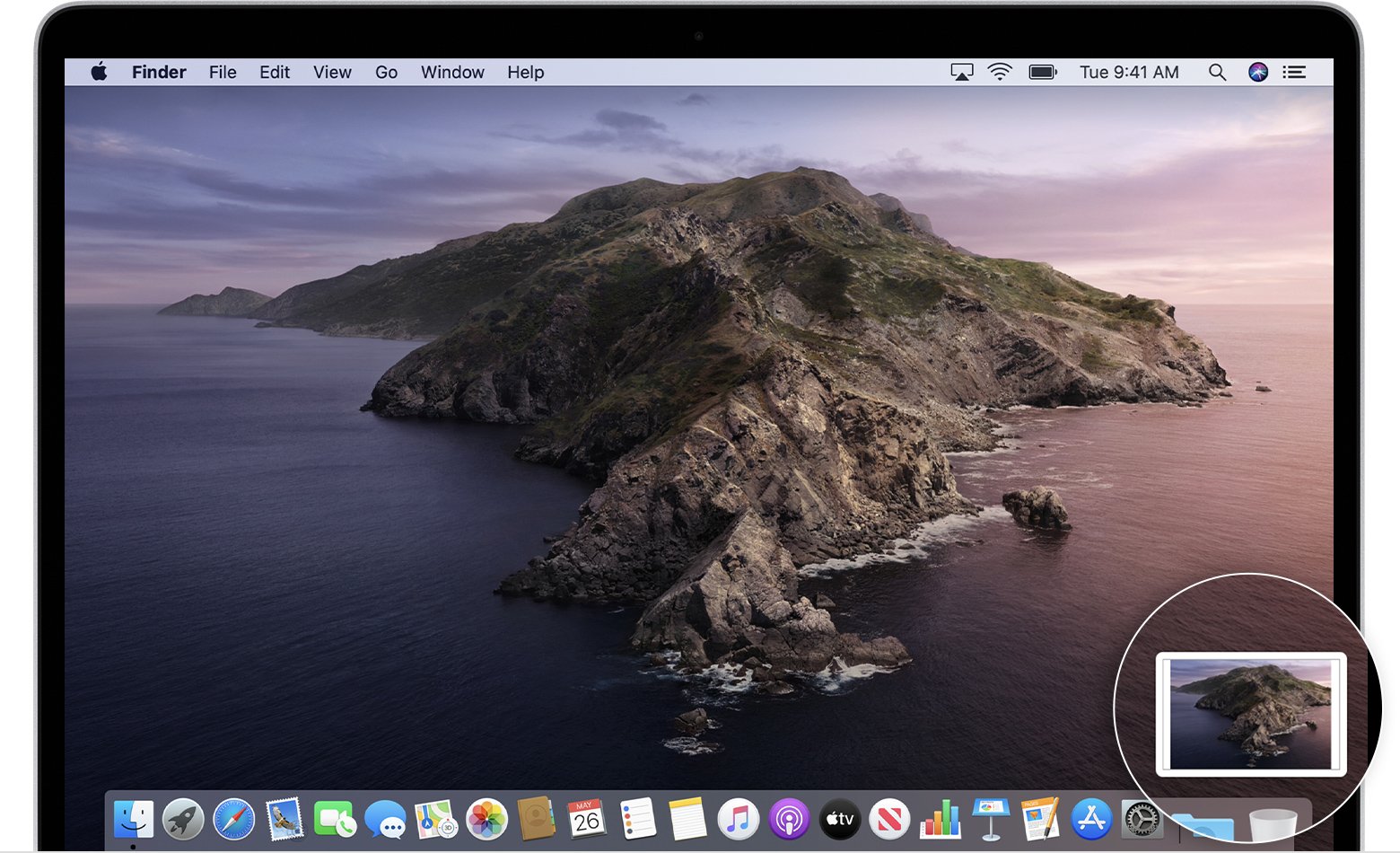
Click Icon to Stop Recording
Looking to record activity on your Macbook Screen? I will list down the simplest of the methods to record the mac screen along with internal audio. Many times you may be in a need to record the screen along with internal audio, mac has a built-in feature to record the screen.
Here are the Steps to Record Complete or Portion of the Screen on Mac X OS with System Audio using QuickTime Player
Conclusion: You can also record external mic Audio by increasing the volume bar below the Red Dot. Hope you like the post. Please let me know if you face any issues.