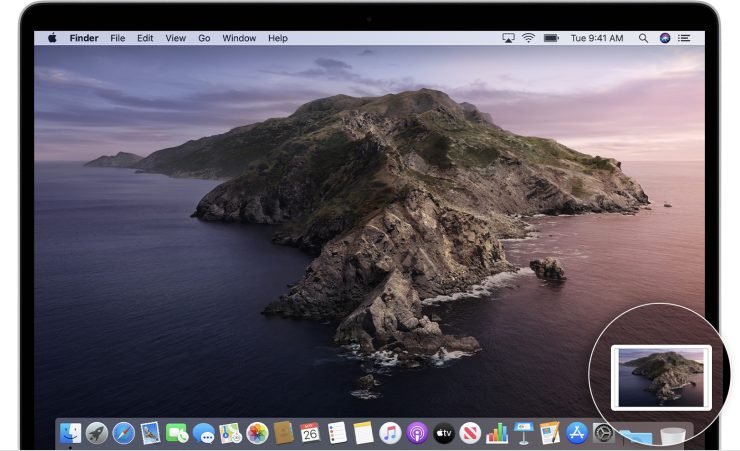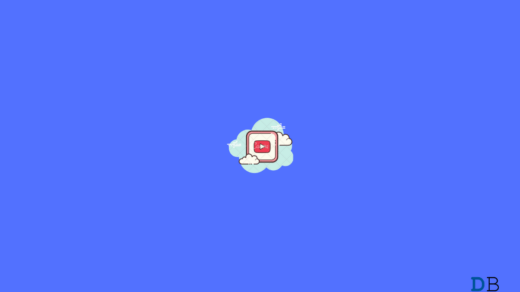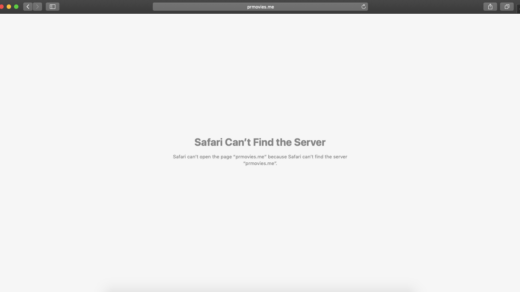Looking to record activity on your Macbook Screen? I will list down the simplest of the methods to record the mac screen along with internal audio. Many times you may be in a need to record the screen along with internal audio, mac has a built-in feature to record the screen.
How to Screen Record Macbook with Internal Audio?
Here are the Steps to Record Complete or Portion of the Screen on Mac X OS with System Audio using QuickTime Player
- Open Spotlight Search by Pressing Command (⌘) and Space Bar.
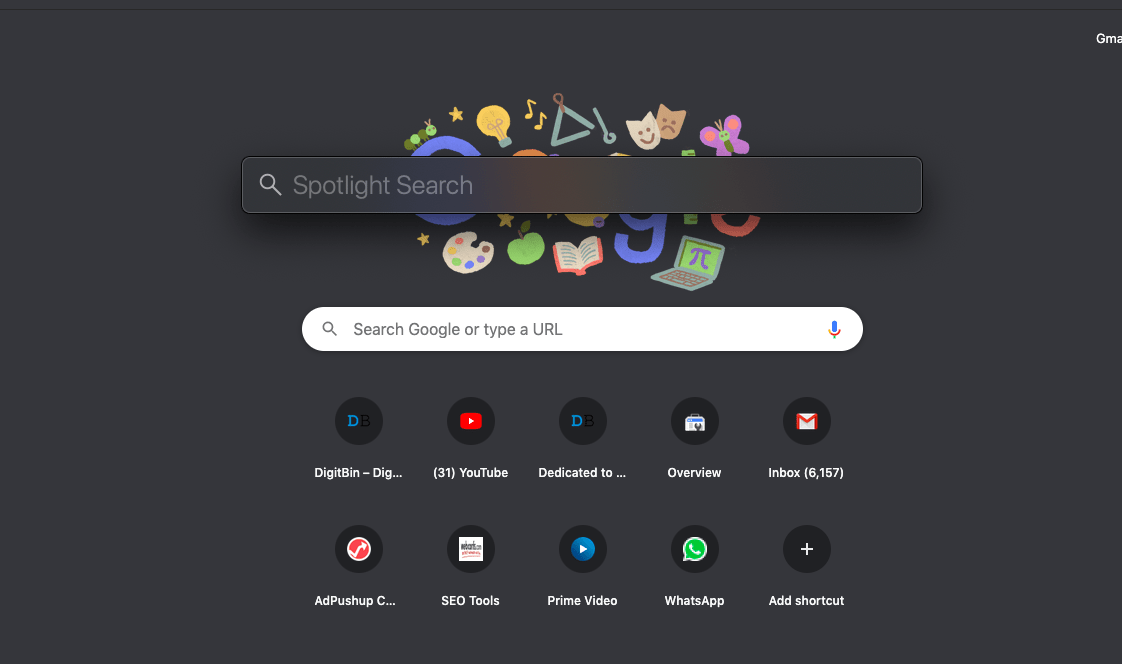
- Here Search for QuickTime Player and open the Application.
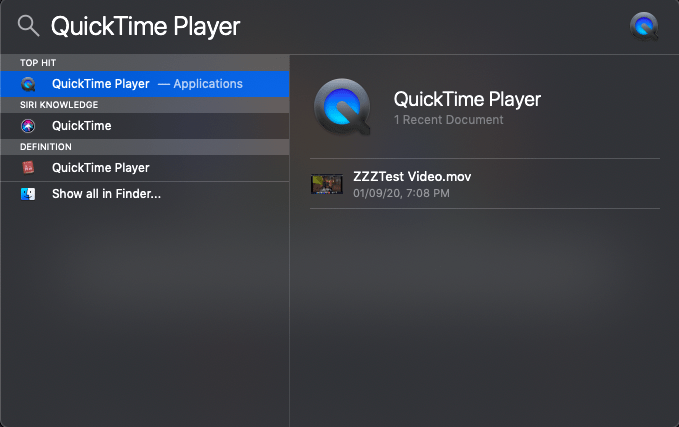
- Now Click on File Option on the top bar.
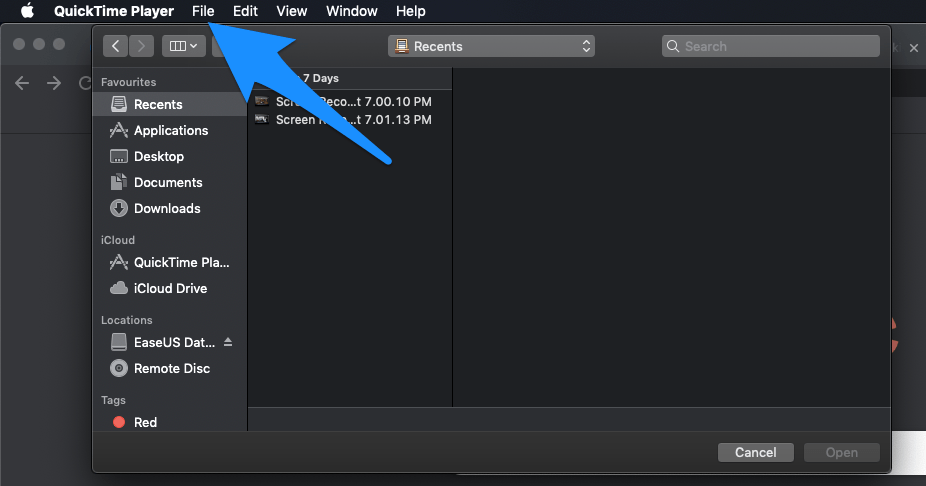
- Here open the New Screen Recording option.
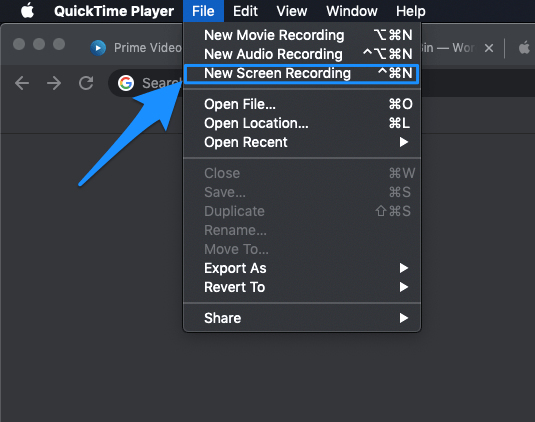
- Screen Recorder Box will appear.
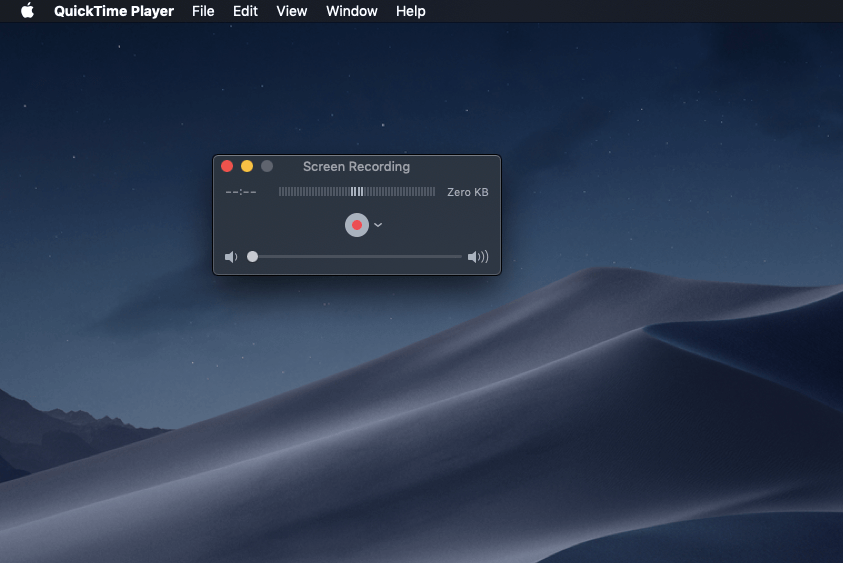
- Here beside Red Dot
 click on the arrow icon and right tick Internal Recording
click on the arrow icon and right tick Internal Recording
(Note: Make sure the Volume Bar below the Red Dot is Zero/min or else it will record the mic external audio)
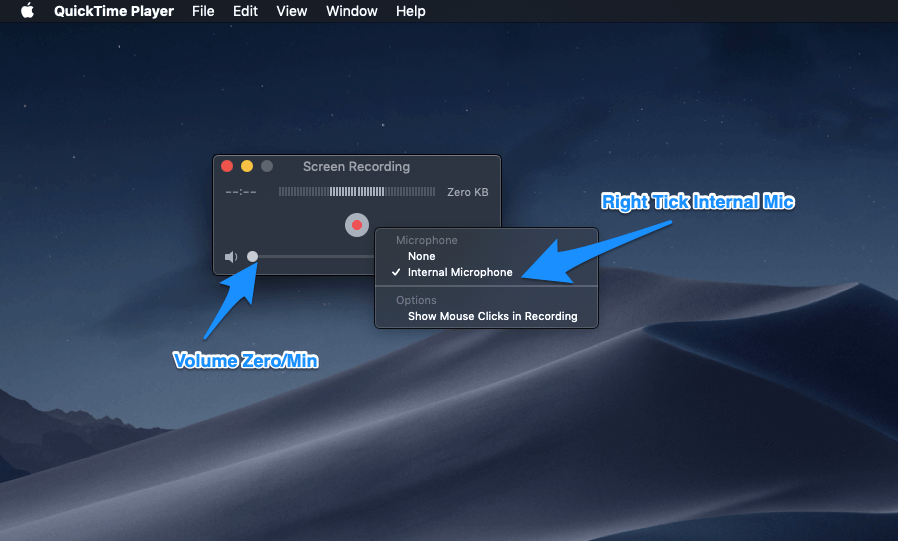
- Now click on the Red Dot and click anywhere on the screen to start recording the full screen

- You can also drag the mouse to only record the portion of the screen and click start recording.
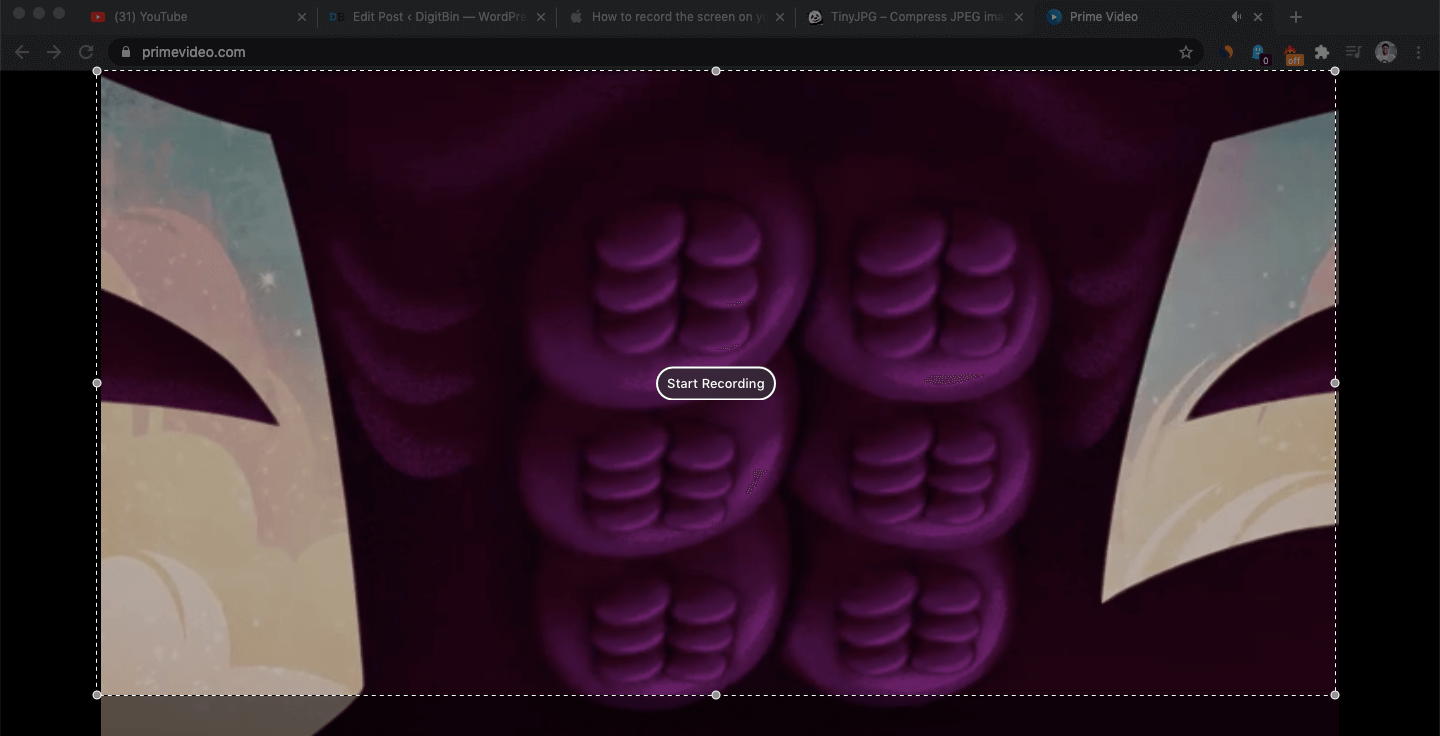
- Once the recording is done, click on the QuickTime icon on the Top Right Bar to save the recording.
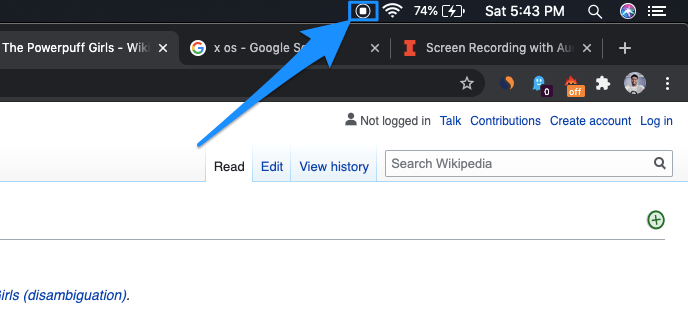
Conclusion: You can also record external mic Audio by increasing the volume bar below the Red Dot. Hope you like the post. Please let me know if you face any issues.
If you've any thoughts on How to Record Mac Screen with System Audio?, then feel free to drop in below comment box. Also, please subscribe to our DigitBin YouTube channel for videos tutorials. Cheers!