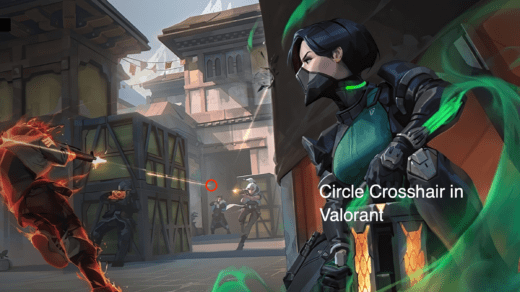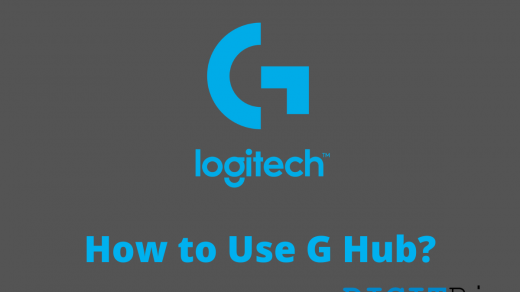PUBG is the most popular Multiplayer Online Battle Arena (MOBA) game. PUBG Stands for PlayerUnknown’s Battlegrounds which means unknown players fight in a battle royal mode. The players may either fight as a solo member or in a small group with the winner being the last man alive.
If you are looking to play PUBG on your Windows then you can by means of an emulator or a local cloud console. Play the games with friends on the PC and enjoy the game on the big screen.
1. PUBG Mobile on Gameloop
Playing PUBG Mobile on Windows PC is very simple and easy. All you need is an emulator that can handle the play on your system smoothly. Gameloop for Windows who are also the developers of PUBG created the emulator specifically catered towards the game.
The Gaming Buddy is able to handle the PUBG mobile and is well optimized to run even on low-end Windows PC. Though there is a PC version of PUBG, it is paid therefore an emulator is a very good option to play the game for free.
It is important to note that if you are on the emulator then you will only be paired with other players who are using the emulator to avoid matchmaking issues. And also depending on the power of your system the resolution can be changed as 720p, 1080p, and 2K.
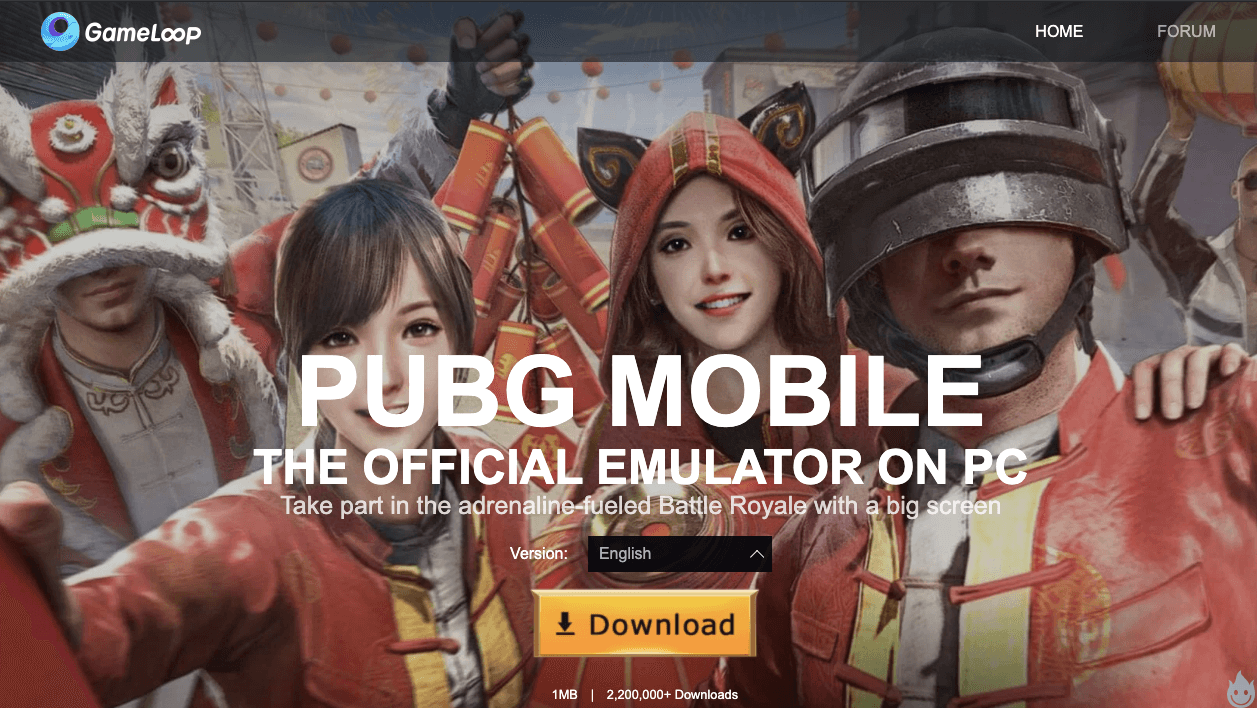
Min System Requirements
- Windows 7 and above
- CPU: Dual-core from Intel | AMD @1.8Ghz
- GPU: Basic NVIDIA GeForce | AMD Radeon
- 3 GB of RAM
- 2 GB of free storage
How to Download the PUBG Mobile on the PC?
Here are the steps to Download and Install PUBG Mobile on Windows PC with Gameloop Emulator.
Step 1. Head Over to Gameloop Gaming Buddy Tencent Website.
Step 2. Download and Install the EXE file on your Windows PC.
Step 3. Open the emulator and it will start downloading the files required to play PUBG mobile on PC.
Step 4. Open the game and start playing on the PC with direct controls to keypad and mouse clicks.
Step 5. You will also regularly receive updates for the App which makes it the best place to play the PUBG.
If you want to carry over your progress from your mobile device, log in using the same Facebook or Twitter account on both platforms.
Control, Settings and Miscellaneous Information
Learn more to optimize the PUBG on PC
PUBG Mobile Controls on Buddy
The default key mapping for PUBG Mobile on the Buddy App is pretty solid and makes the gameplay easy. These are the default controls that are ready to use after a fresh install.
- Button W – A – S – D | Directionals Keys: To Move
- Left Click: Fire and Punch
- Right Click: ADS (Aim)
- Spacebar: Jump, swim
- Keys 4, 5, 6: Throwable Items
- Keys 7, 8, 9, 0: Healing Items
- Key F1: Displays controls
- Alt: Free Look
- Key C: Crouch
- Key Z: Prone
- Shift: Sprint
Press the keyboard button on the top-right of the display in case if you wish to change the controls
Enhancing Games Performance
You can improve the performance of the game by tweaking the Buddy settings, as the emulator is still in Beta Phase there is much for room improvement. In the settings, you can set the resolution as SD (720p), HD (1080p), or 2K.
Also, you can set the display quality as Auto, Smooth, Balance, or HD. It is better you do not make any changes to the engine settings if you do not have much knowledge. The game works smoothly on a low-end system and requires basic specs to clutter-free play.
2. Playing PUBG Mobile on MEmu

The emulator offers good features that make gameplay easy on PC. MEmu allows high keyboard mapping customization making it easy for mobile gaming control needs. The emulator can enable virtualization for your PC and it also gives great performance for integrated and dedicated graphics. The best thing about the emulator is it is compatible with Intel, Nvidia and AMD powered Windows.

The PUBG Mobile played flawlessly on the app without any issues. Though you may need a modern computer system running on Windows 8 or above. If you run into any graphic issue in MEmu Player, you can try to switch graphic render mode. When you enter into PUBG mobile in MEmu Player, the default key-mapping will be loaded automatically which you can later customize according to your need.
3. PUBG on the Steam App
The PUBG PC version is exclusively available for Windows and as I said earlier it is paid, unlike PUBG Mobile which is free to Play. The PC Version is not a standalone app that can be directly installed on Windows but you need a Steam App and buy the game for $30.
Min System Requirement
- OS: Windows 7 and above (64-bit)
- Processor: Intel Core i5-4430 | AMD FX-6300
- Memory: 8 GB RAM
- Graphics: NVIDIA GTX 960 2GB | AMD R7 370 2GB
- DirectX: Version 11
- Network: Broadband Internet connection
- Storage: 30 GB available space
How to Download and Install PUBG on Steam App?
1. Go to the PUBG Product Page.
2. Add the item to Cart
3. Make payment and buy the PUBG Game
4. Download and install the Steam Now App if not already installed. (Few Click Process)
5. Log in to Steam App
6. Now click on the library and select the PUBG Game
7. Click on Play and let the game download.
8. After the game is downloaded, click play again.
9. Now install the game by clicking a few YES and AGREE options on the Steam Client App.
10. Once the game is successfully installed. Enjoy the game. Cheers!
Below are the default Controls for the PUBG on the Steam App. The PUBG PC version is similar to the PUBG Mobile with some gameplay differences.
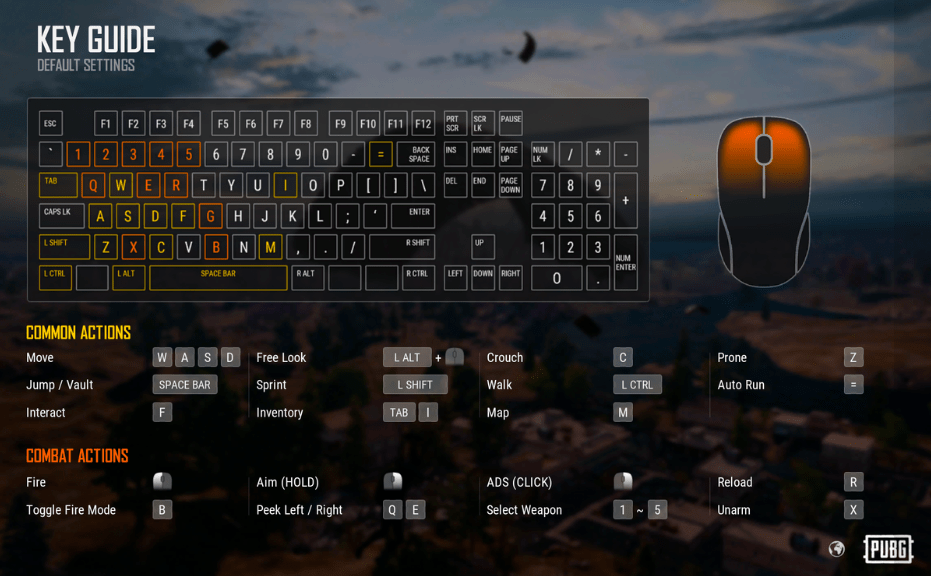
Conclusion: Download and Play PUBG Mobile on Windows 10 PC for Free and Enjoy the game on your Laptop or Computer.
If you've any thoughts on How to Download PUBG Mobile for Windows 10?, then feel free to drop in below comment box. Also, please subscribe to our DigitBin YouTube channel for videos tutorials. Cheers!