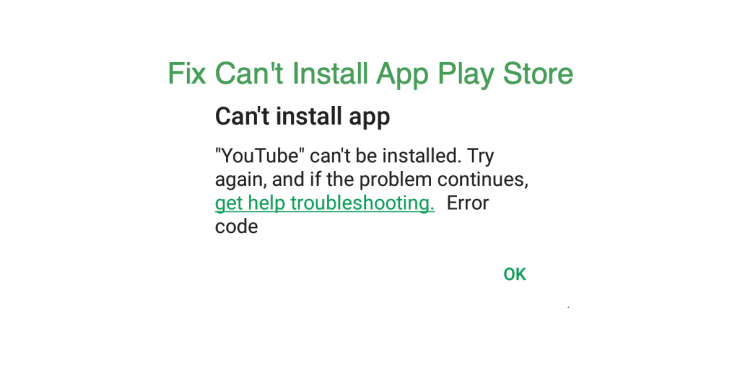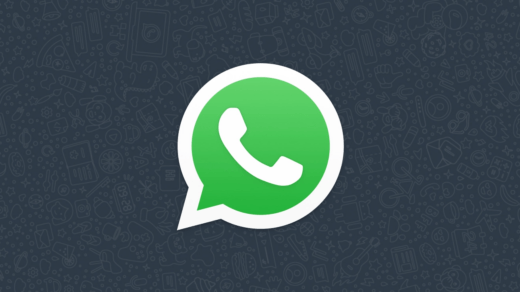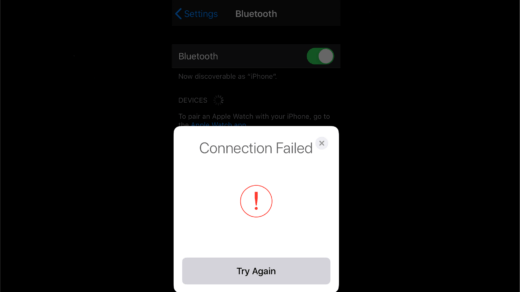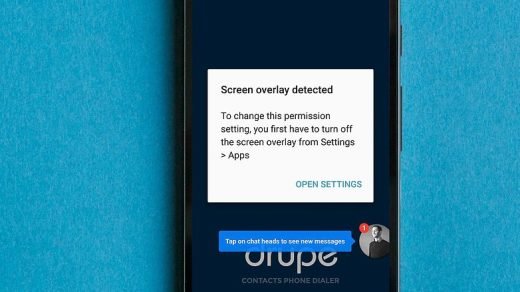Play Store has always been the go-to choice for installing the preferred games and applications. Apart from the ease of user experience, it also guarantees a safe and secure downloading experience.
On the flip side though, it is known to go through a few issues as well. In this regard, one of the most frequently occurring problems seems to be the Play Store Error Can’t Install App error.
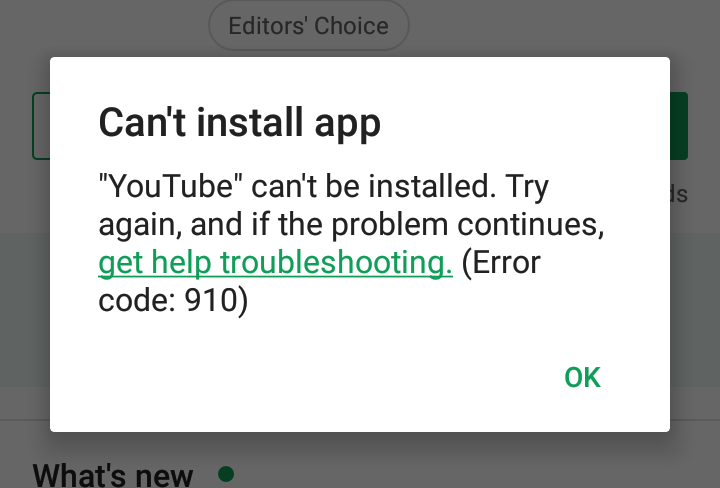
Can’t Install App. App Can’t be Installed, Try Again
Unfortunately, this error message doesn’t give out any clue as to what could be the plausible reasons for this issue or how one could rectify it.
Well, this is where this guide shall come in handy. Given here are the various potential fixes that shall help you fix this Play Store issue once and for all. So without further ado, let’s get started.
Ways to Fix Cannot Install App from Play Store
Check Network Connection
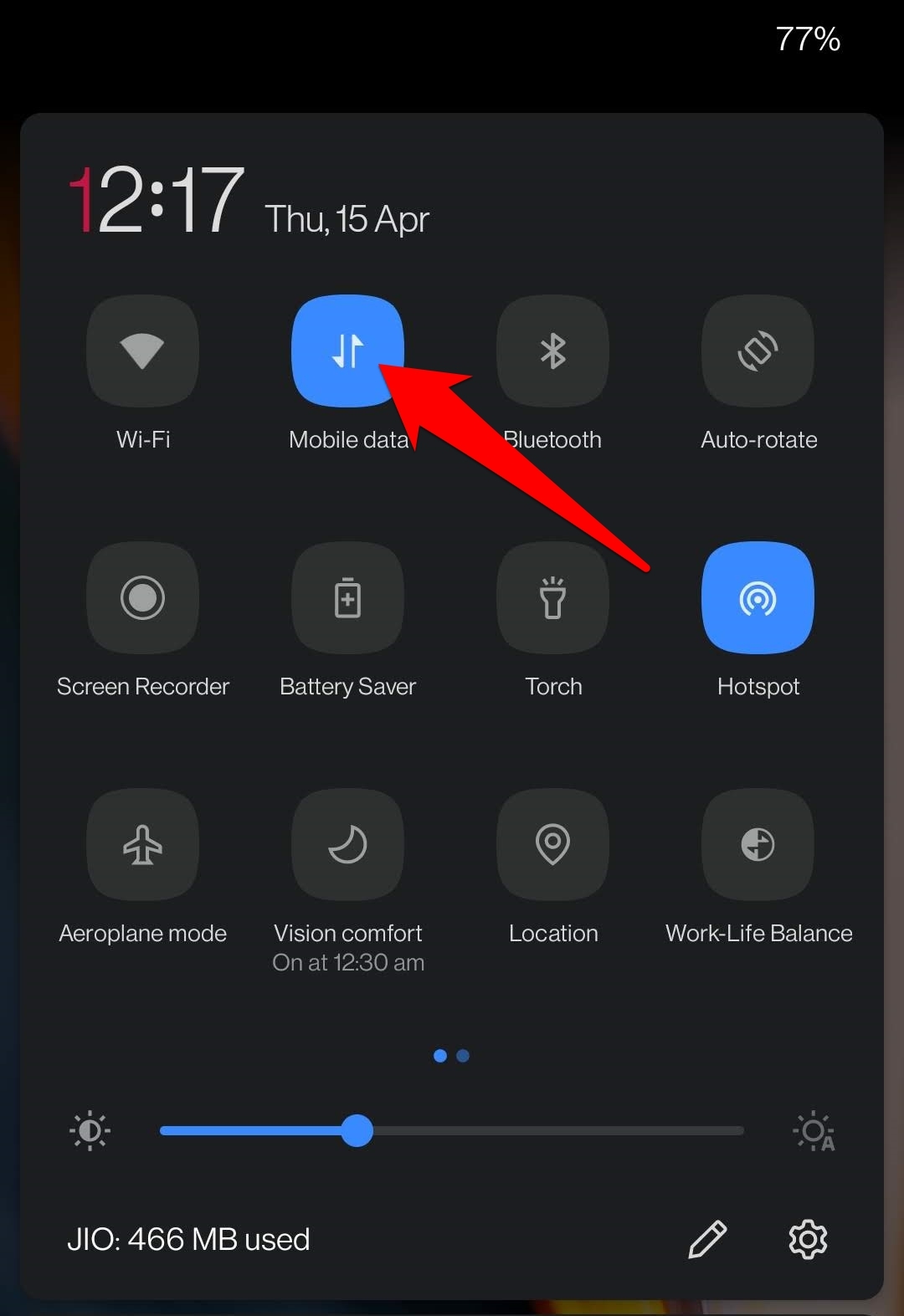
Sometimes, a temporary blip in the network could lead to the downloading being stopped off a sudden. So start off by verifying that there is nothing wrong with your internet.
Likewise, you may also make a switch from WiFi to carrier data or try using a hotspot. Try out these network tweaks and see if the issue gets fixed.
Check Storage Space
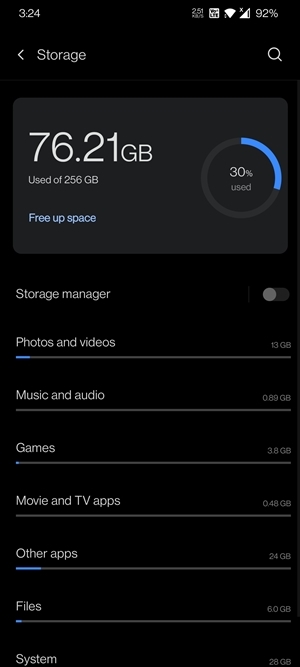
If the storage space on your device is nearing its full capacity, then there would be no more room for the installation of new apps. So make sure that you have enough space remaining to carry out this download.
To do so, head over to Settings > Storage, and the data will be right in front of you. If space is indeed on the lower side, then delete the unnecessary files or transfer them to SD Card. Once you have regained the free space, retry with the download.
Re-Add Google Account
If none of the aforementioned methods managed to work out for you, then there could be issues of real-time sync with your Google Account.
Hence to rectify this, you should consider removing and re-adding your account, But before doing so make sure that all your data has been synced with this ID.
- Once that is done, go to Settings > Accounts.
- Then select your Google Account and tap on Remove Account.
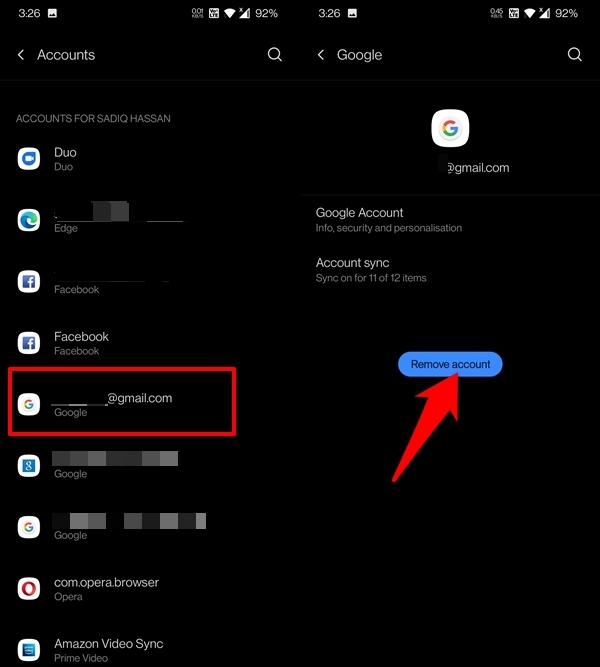
- Once removed, go back to the Accounts section and select Add Account.
- Choose Google from the list, type in your account credentials, and sign in.
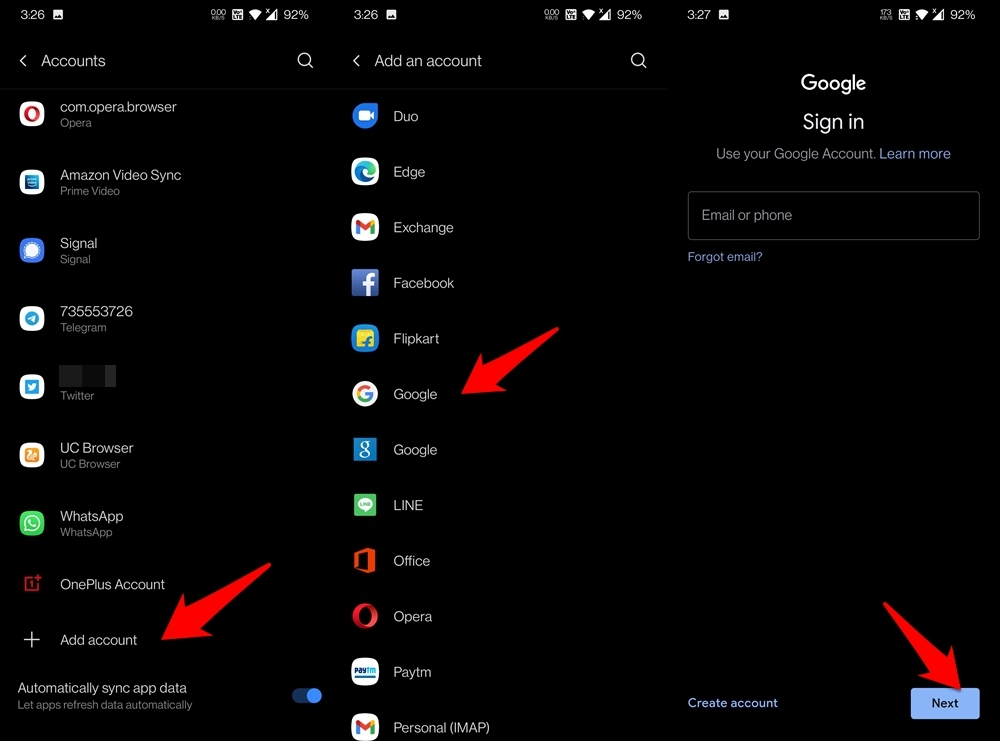
- Now launch Play Store and try downloading the app, the issue would have been rectified.
Clear Play Store and Play Services Data
With the passage of time, the temporary data keeps on getting accumulated. This not only slows down the app’s usability but in some cases, could even prevent the app from carrying out its basic functionalities.
Therefore, it is recommended to delete the data of the concerned apps right away, which in this case are the Google Play Store and Play Services.
- So go to the Settings page on your device
- Then head over to Apps and Notifications > See All Apps.
- First off, select the Google Play Services app and go to its Storage and Cache section.
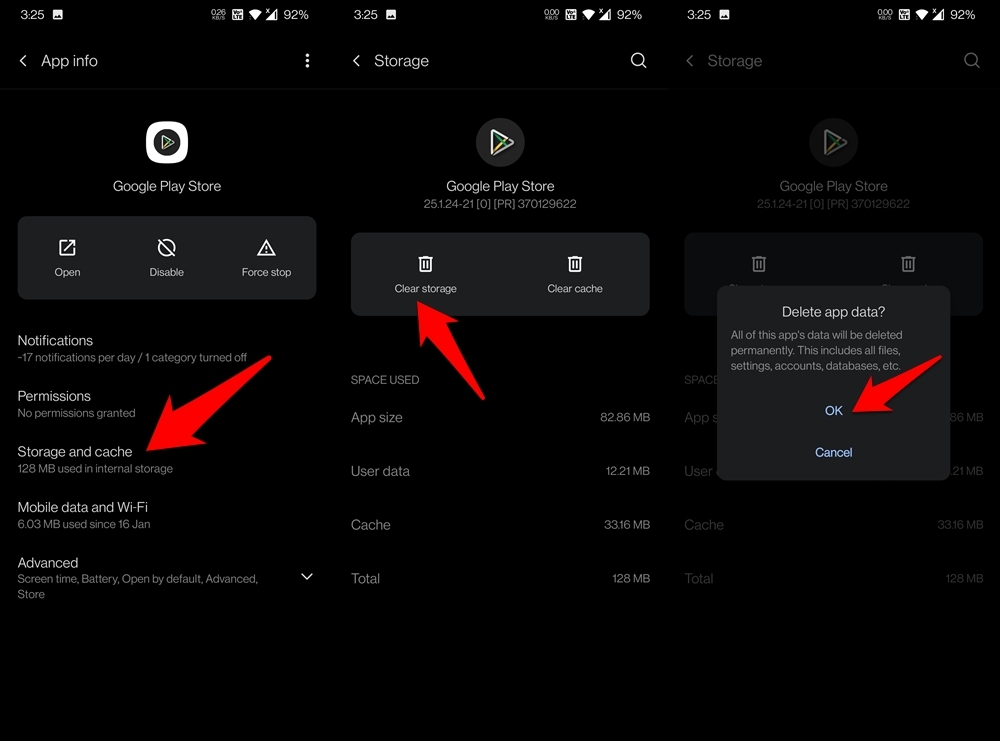
- Then tap on Clear Storage/Data and then tap on Clear All Data.
- Once that is done, go to Google Play Store’s Storage and Cache section.
- Tap on Clear Storage and reply in the affirmation in the confirmation dialog box.
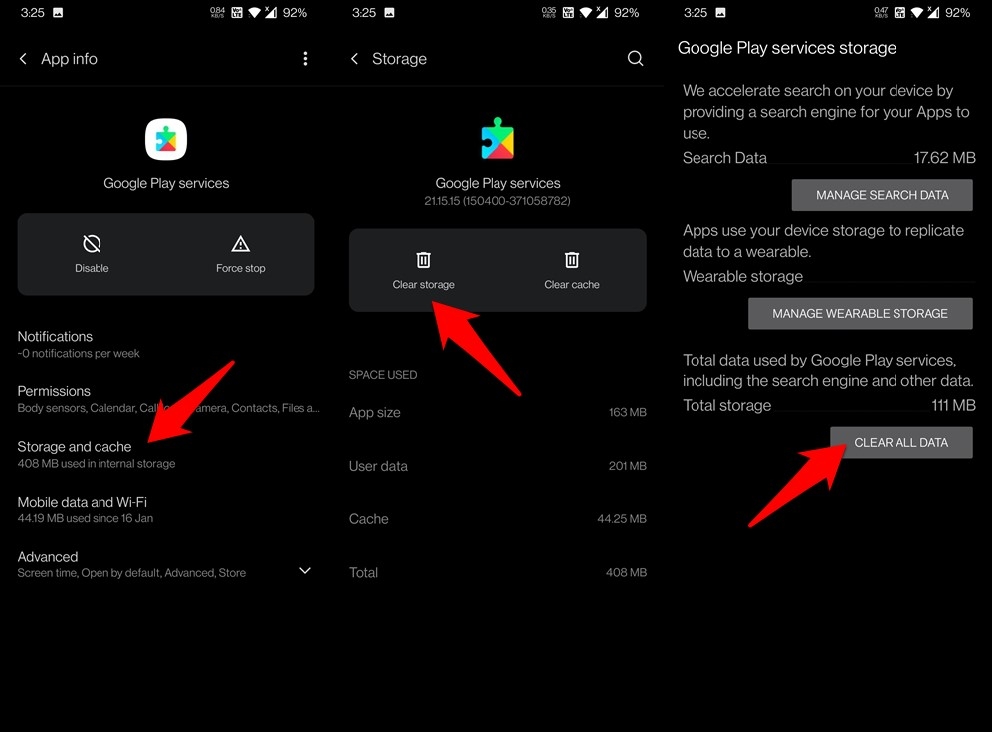
Once that is done, launch Play Store, sign in with your Google ID and check if the Can’t Install App error has been fixed or not.
Delete Download Manager Data
While Play Store provides the font end-user interactive screen, it is actually the Download Manager app that carries out the downloading process in the background.
So if there’s an issue with this backend service, then the app wouldn’t be downloaded in the first place. Therefore, you should consider deleting its data and let it create a new instance from scratch.
- To do so, go to Settings > Apps and Notifications > See All Apps.
- Then tap on the overflow icon situated at the top right and select Show System.
- Now scroll to the Download Manager app and head over to its Storage and Cache section.
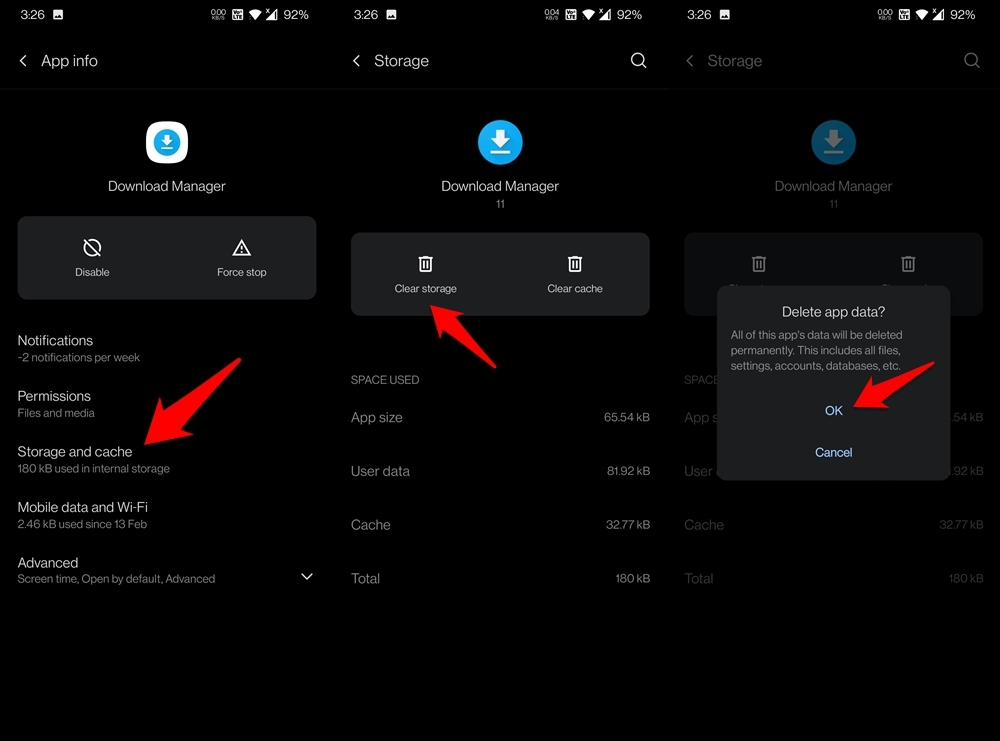
- Finally, tap on Clear Storage/Data followed by OK.
- Now launch Play Store and see if you are able to download and install the app or not.
So this was all from this guide on how you could fix the Play Store Can’t Install App error. We have shared five different fixes, do let us know in the comments which one spelled out success for you.
If you've any thoughts on How to Fix Play Store Can’t Install App Error?, then feel free to drop in below comment box. Also, please subscribe to our DigitBin YouTube channel for videos tutorials. Cheers!