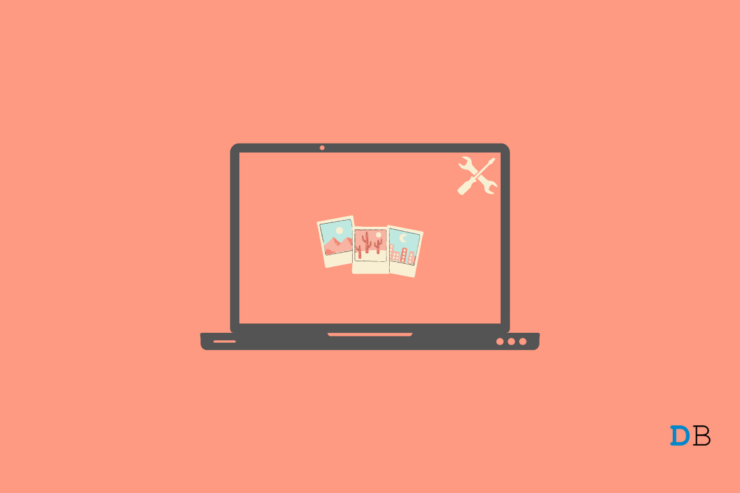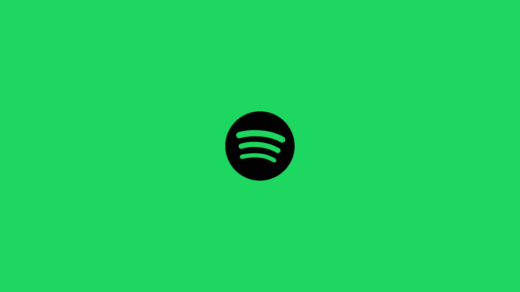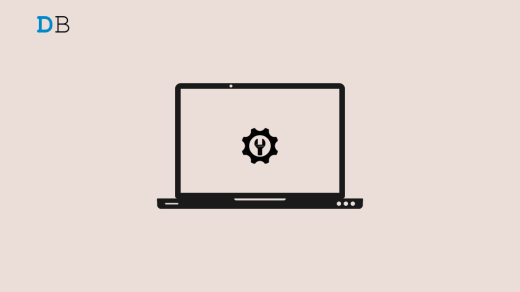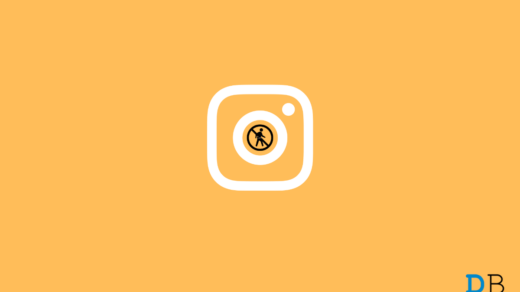Is the Photos app of Windows not working on your PC after upgrading to Windows 11? Then, in this guide, I will tell you a few tips and tricks to fix this issue. After the new system update, the Windows Photos app has changed significantly. It is one of the most sought-after stock Windows applications for viewing pictures.
If the Windows 11 system update was not installed properly then it may make the stock apps buggy. It is one of the major reasons why the Photos app may not work on Windows 11. When the users face this error, they complain that the Photos app crashes or won’t respond when they try to navigate through pictures. An image may not open in the Photos app.
Reasons Why Photos App Not Working on Windows 11
Apart from the system bugs here are some more reasons that cause the Windows 11 Photos app to crash.
- Maybe there is some corrupt image file in the computer that messes around with the Photos app. Hence, the app is crashing.
- It may be some corrupt system file causing the Photos app to not work on your computer.
- The Photos app may not support the file format of the image that you are trying to open.
- The Photos app may have some local bug.
- The concerned computer may be affected by some malware that got tagged along with some image files. When you try to open such a file, the concerned app (Photos app in this case) will crash or go unresponsive.
Check out the easy troubleshooting methods that you need to follow to fix the Photos app on Windows 11 if it is not working.
1. Update Windows OS
Microsoft drops patches regularly to fix bugs on the Windows OS. It is up to you to get hold of these updates and install them to ensure a bug-free user experience. If you think it’s some bug causing the Photos app to go unresponsive or crash, then upgrade the build of Windows 11 to the latest version.
- Press Windows + I key combinations.
- Click on Windows Update.

- Then click Check for Updates.

- The system will look for the latest builds that are available for installation.
- Once available the Download Now option will visible. Click on it.

After upgrading the system build, check if the Photos app is still crashing or now it works. If not, try the other fixes mentioned in this guide.
2. Scan for Malware
You should always perform malware scans regularly. You never know when you may have made way for a computer virus to get access to your file systems. For performing scans You may use the official Windows Defender program or any other third-party anti-virus apps.
It may be an infected file that a certain folder may have in which other image files are present. When you open any image file using the Photos app, the app doesn’t respond well. Normally, when there is malware the anti-virus apps will notify you of the same. Apart from that, you can manually run scans as well.
- Click on the quick search option in the taskbar.
- Type Virus and Threat protection.
- Click Open.
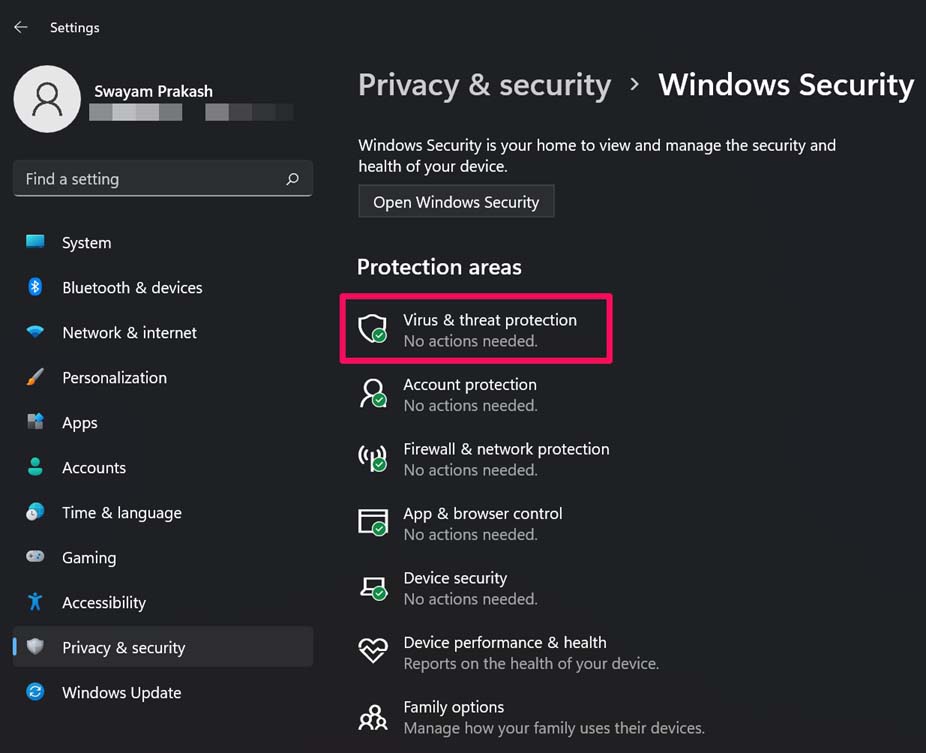
- Then click Scan Options.

- Select Full scan. It will take a long time to complete though.

If any corrupt files are detected then quarantine or remove them. That should fix the Photos app.
3. Check for Presence of Corrupt System Files
It may be some corrupt system file that may require a fix. So, you need to scan for these files.
- Open Command Prompt.

- Type sfc /scannow.

- Let the system scan itself for corrupt files and fix them. It is going to take a while. Make sure you are not interrupting the process while it fixes the issue.
After performing this scan if at all it was any corrupt system file causing the Photos app to crash, the issue should be fixed for good.
3. Does the Image’s File Format Support the Photos App?
You need to ensure that the image that you’re trying to open using the Photos app is supported by the app.
- Open Default Apps using Windows search.
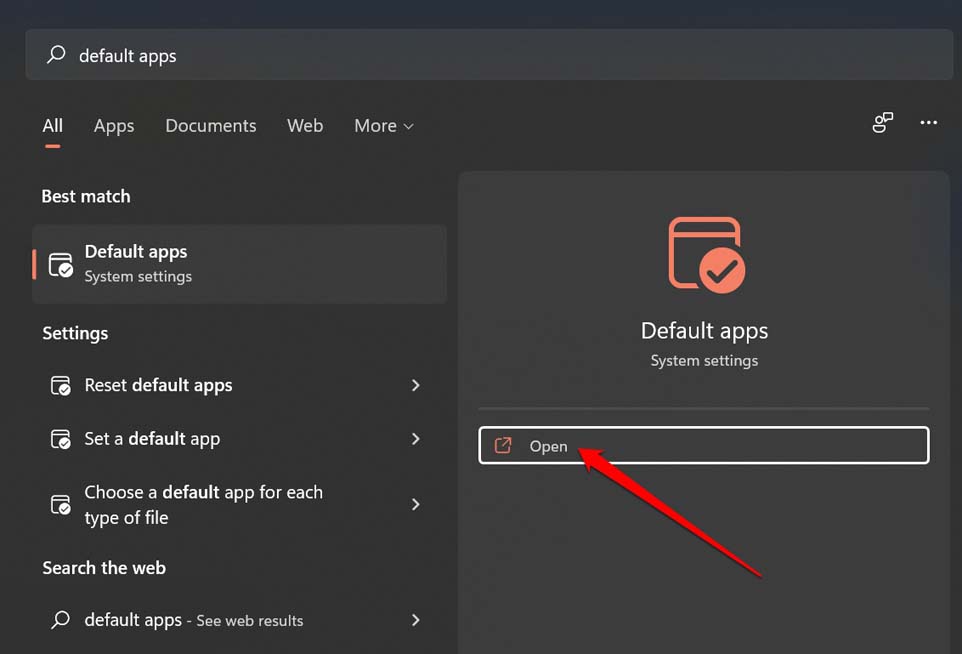
- Go to Photos.
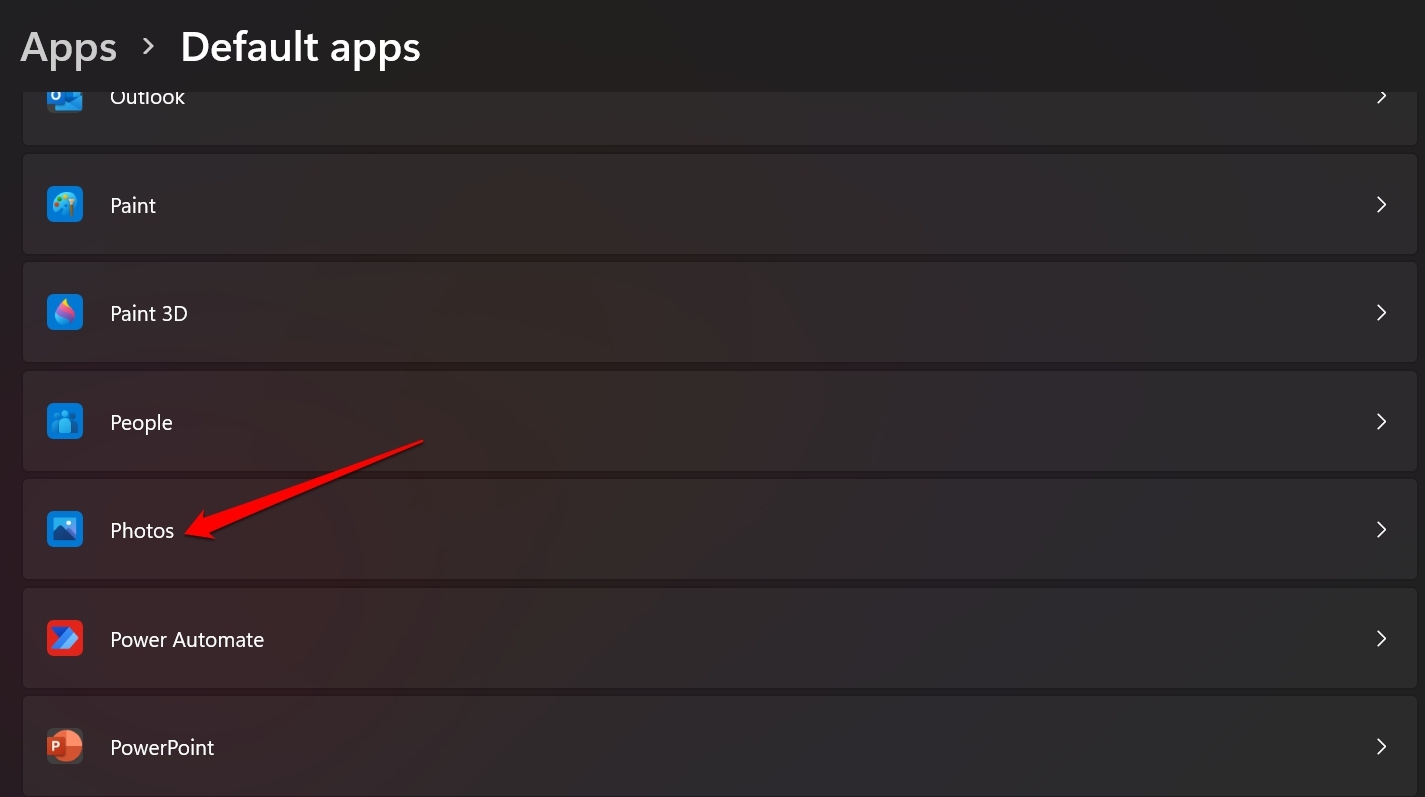
- Check the file formats present there.
- For the file format that you want to use on Photos, check what is the default app set for that file format.
- If it is not set to Photos, then set it to Photos by selecting from the list of apps installed on your computer.
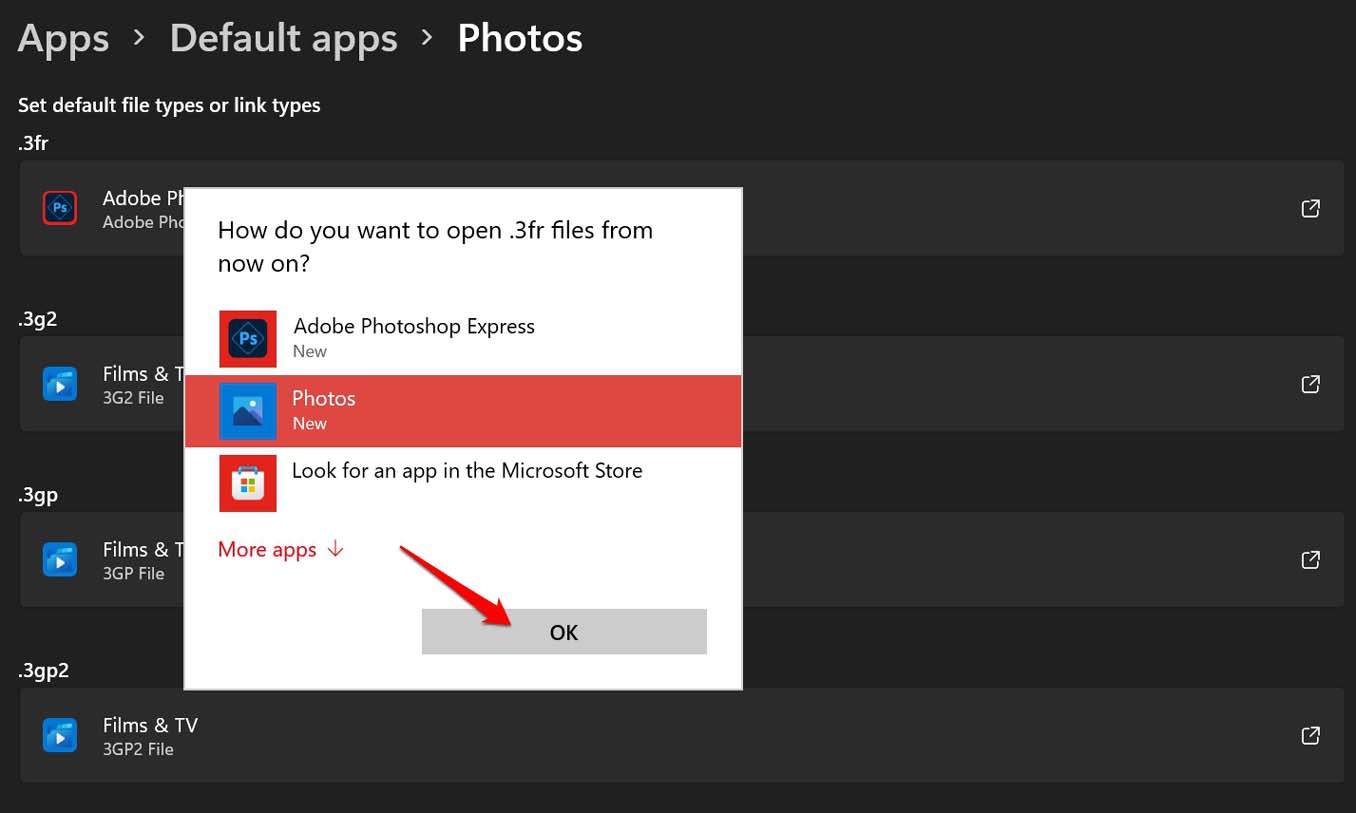
4. Run the Windows Troubleshooter Utility to Fix the Photos App
Windows OS comes with a troubleshooter for various system apps. You can use that to fix the Photos app if it is crashing or going unresponsive on your computer.
- Using Windows search open Troubleshoot Settings.

- Click on Other Troubleshooters.

- Now navigate to Windows Store Apps and click on Run.
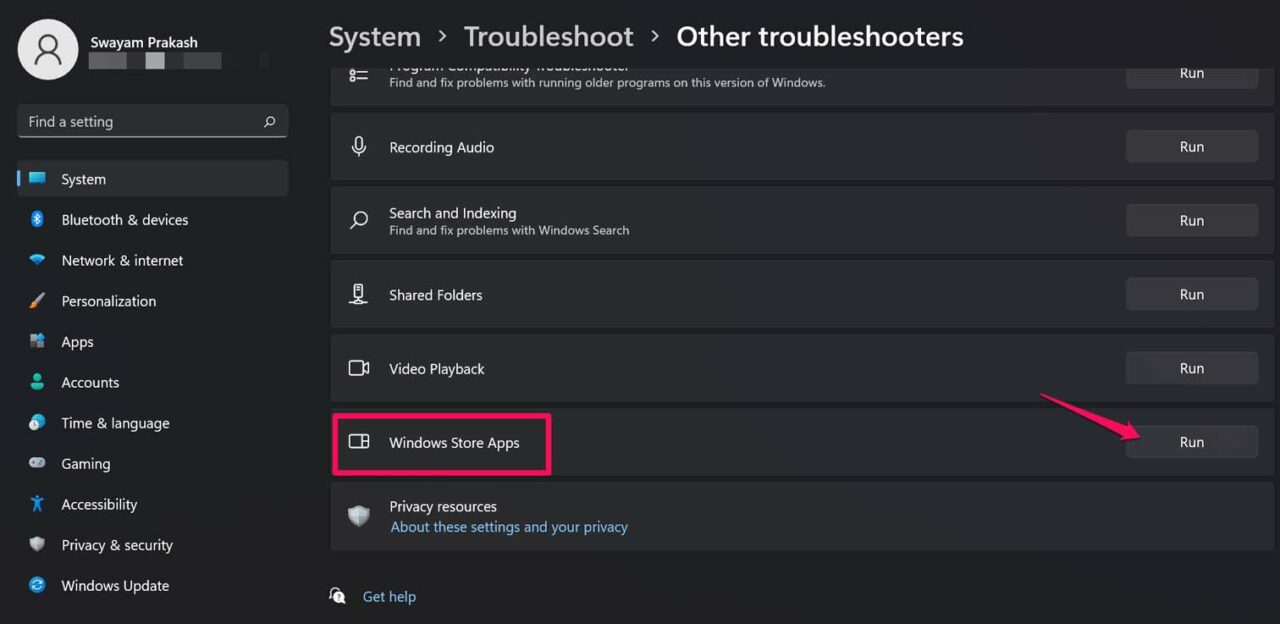
- Let the utility fix the issues and after which you can access the Photos app. Check if it is working or not.
5. Reset the Windows Photos App
You may try the Reset options to fix the unresponsive Photos app.
- In the Quick Search option type Apps and Features.
- Click Open.
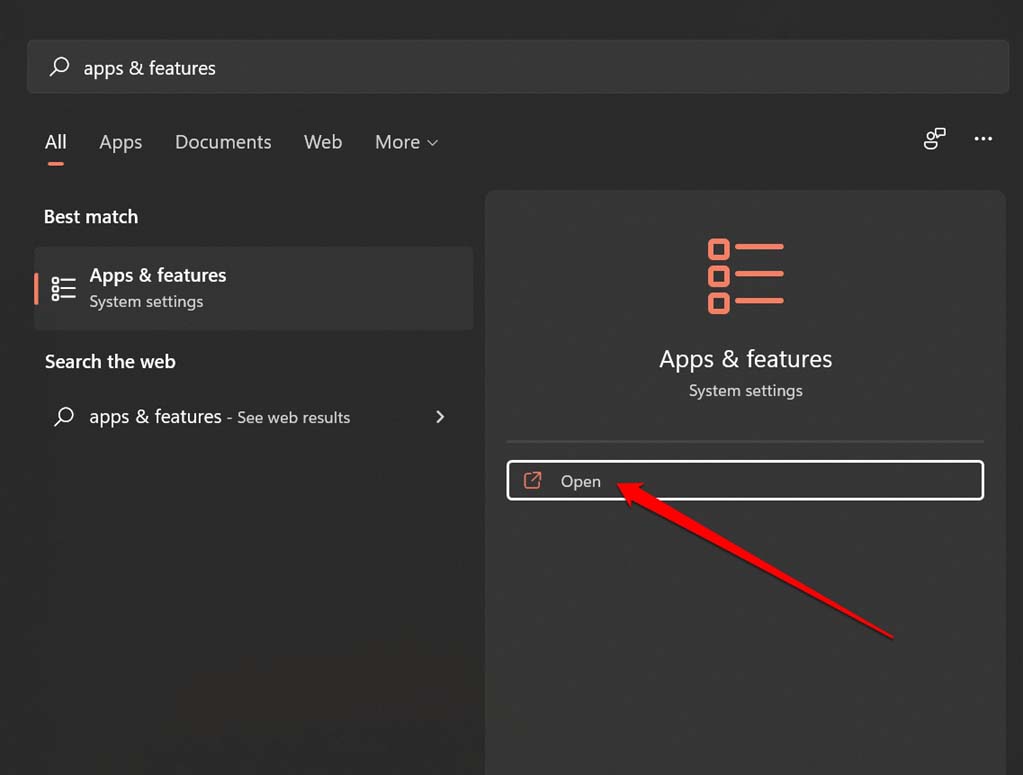
- Navigate to Microsoft Photos.
- Click on the 3-dot button and select Advanced options.
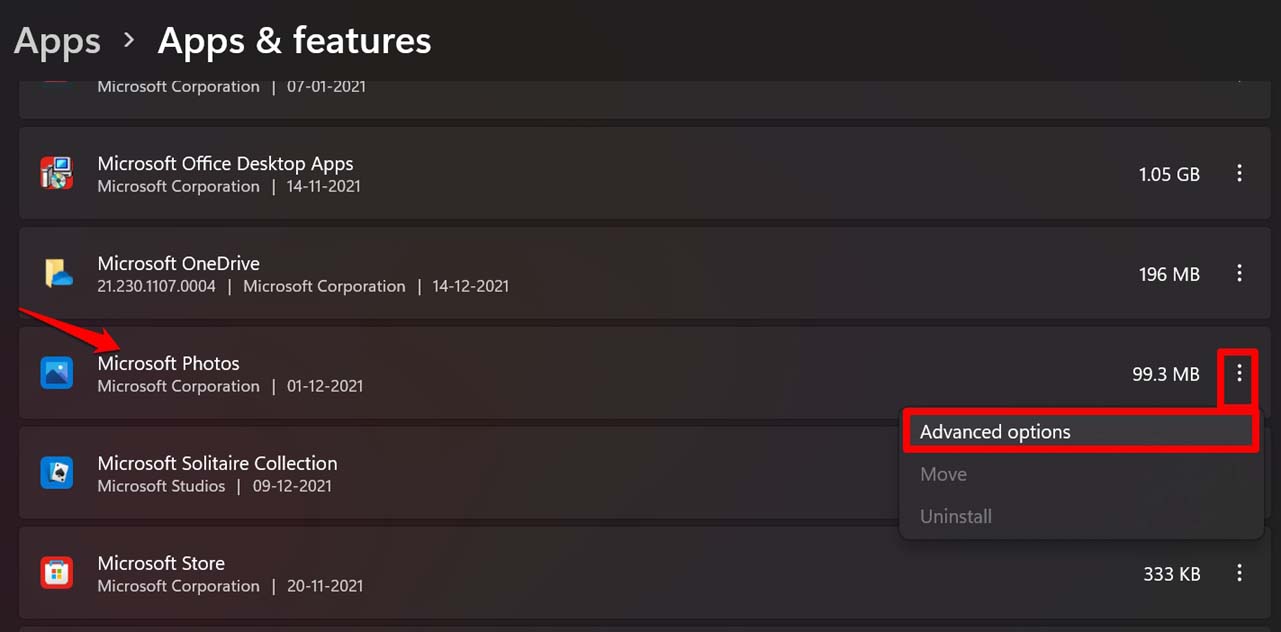
- Then scroll to Reset and click on it.
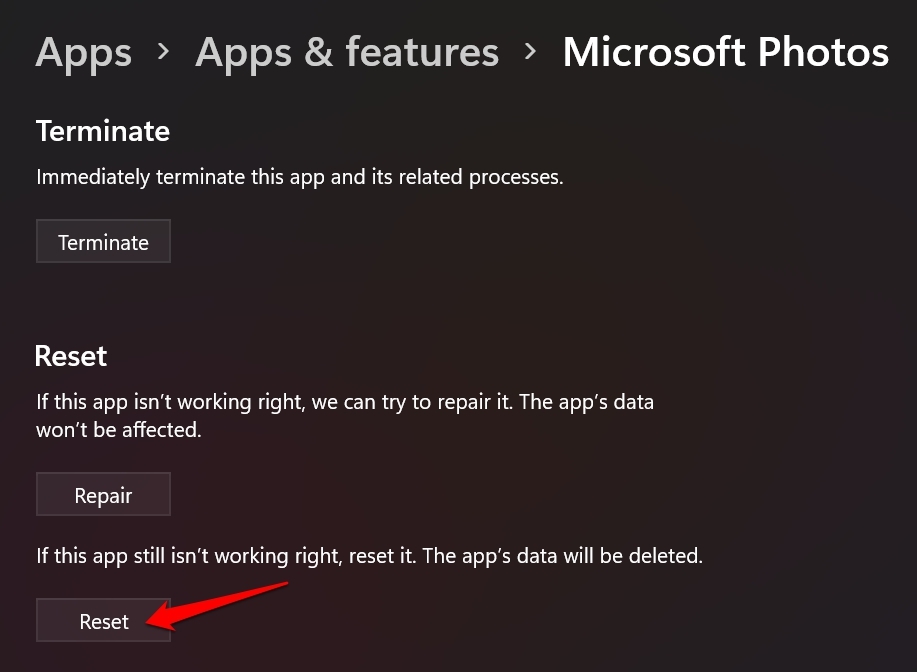
6. Reinstall the Windows Photos App
If nothing else works, you may uninstall the current build of the Photos app and reinstall it. You can do using Windows PowerShell.
- Open Windows PowerShell with Administrator privileges using the Window search.

- Enter the following command and press enter to uninstall Microsoft Photos.
get-appxpackage *Microsoft.Windows.Photos* | remove-appxpackage
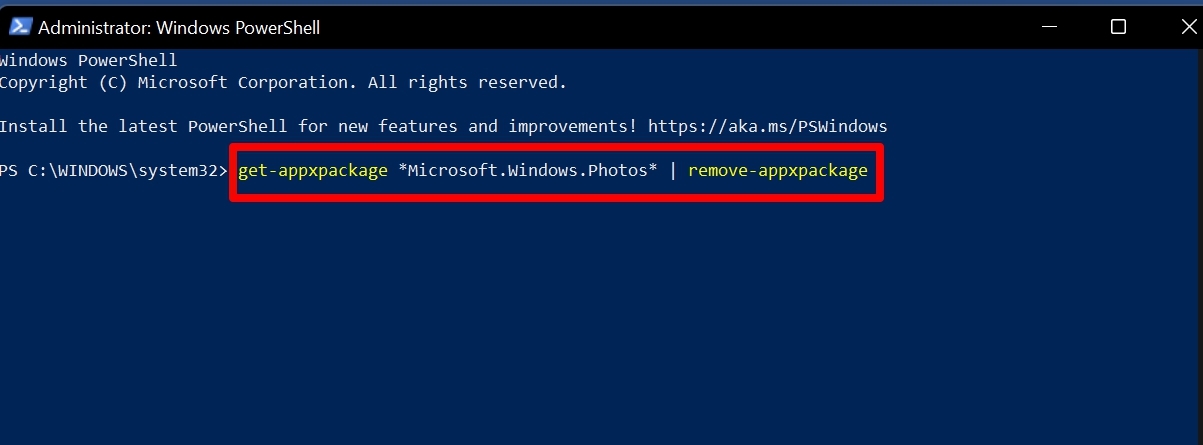
- Open the Microsoft Store app.
- Search for Microsoft Photos.
- Click on Get to install it.
So, these are the various fixes that you have to follow to fix the Photos app not working on Windows 11 if it is not working or crashing. I hope that this guide was informative.
If you've any thoughts on How to Fix Photos App Not Working on Windows 11, then feel free to drop in below comment box. Also, please subscribe to our DigitBin YouTube channel for videos tutorials. Cheers!