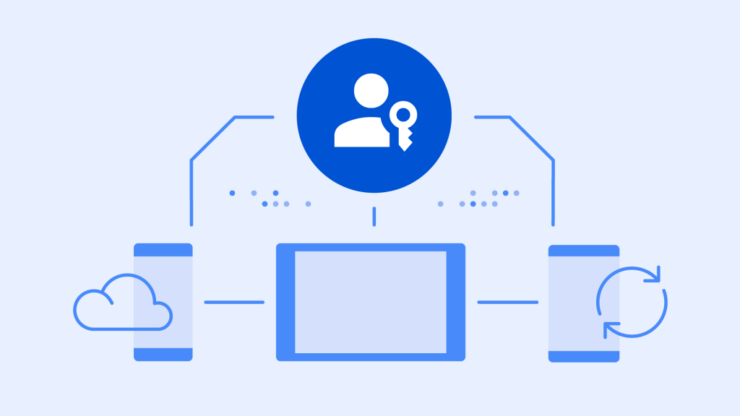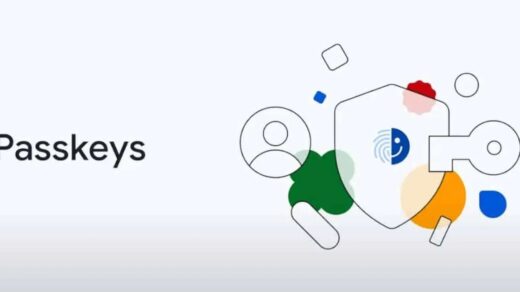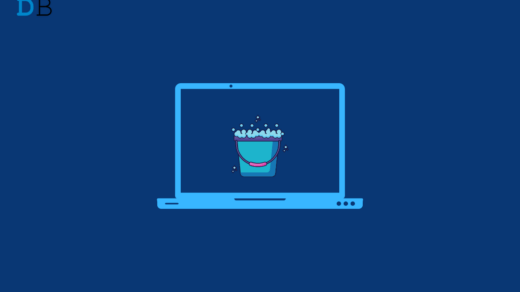Passkeys are an excellent alternative to passwords as they are less likely to get hacked or leaked while being more convenient than traditional passwords. Both iOS and Android have support for passkeys. Now, Windows 11 has joined the party, adding support for passkeys.
If you are wondering how to take advantage of passkeys on your Windows 11 PC, you are in the right place. In this guide, we will walk you through the steps to create, use, manage, and delete passkeys on Windows 11. So, without any further ado, let’s get started.
What are Passkeys?
A passkey is a unique security measure that can include a combination of PIN, fingerprint, facial recognition, or other biometric data. It provides an enhanced level of security compared to traditional passwords. Passkeys are also more convenient as you don’t have to remember anything unless your passkey is a PIN.
Note: These steps should work for Windows 10 devices as well.
Create Passkeys on Windows 11
Currently, on Windows 11, the creation of passkeys is limited to your Google account. Passkeys are yet to be adopted by several third-party apps and websites. Here are the steps to create a passkey for your Google account on Windows 11.
- Go to myaccount.google.com and sign in using your Google account.
- Click on Security on the left navigation bar.
- Scroll down and click on Passkeys and security keys.
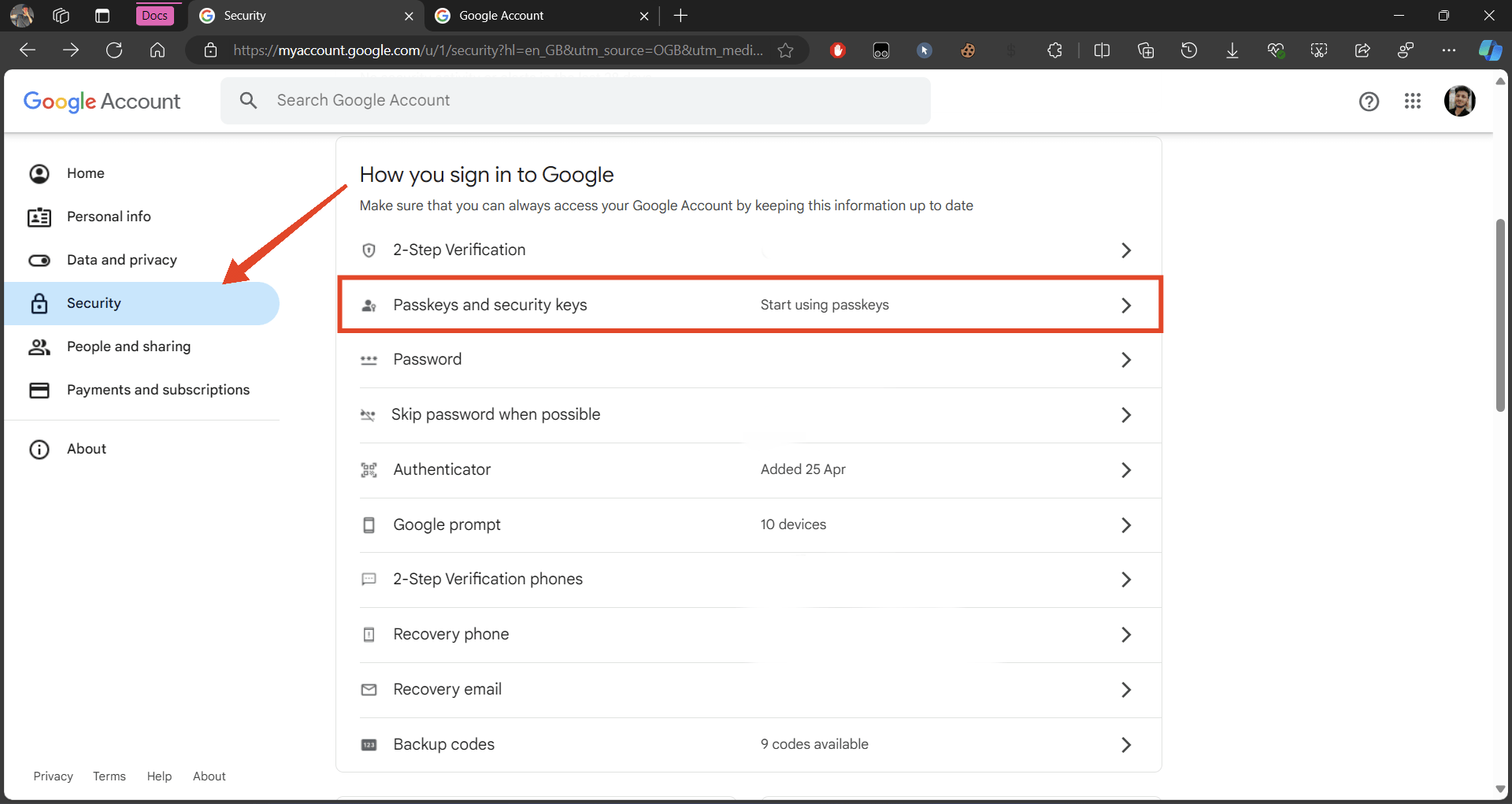
- Enter your Google account password and click Next.
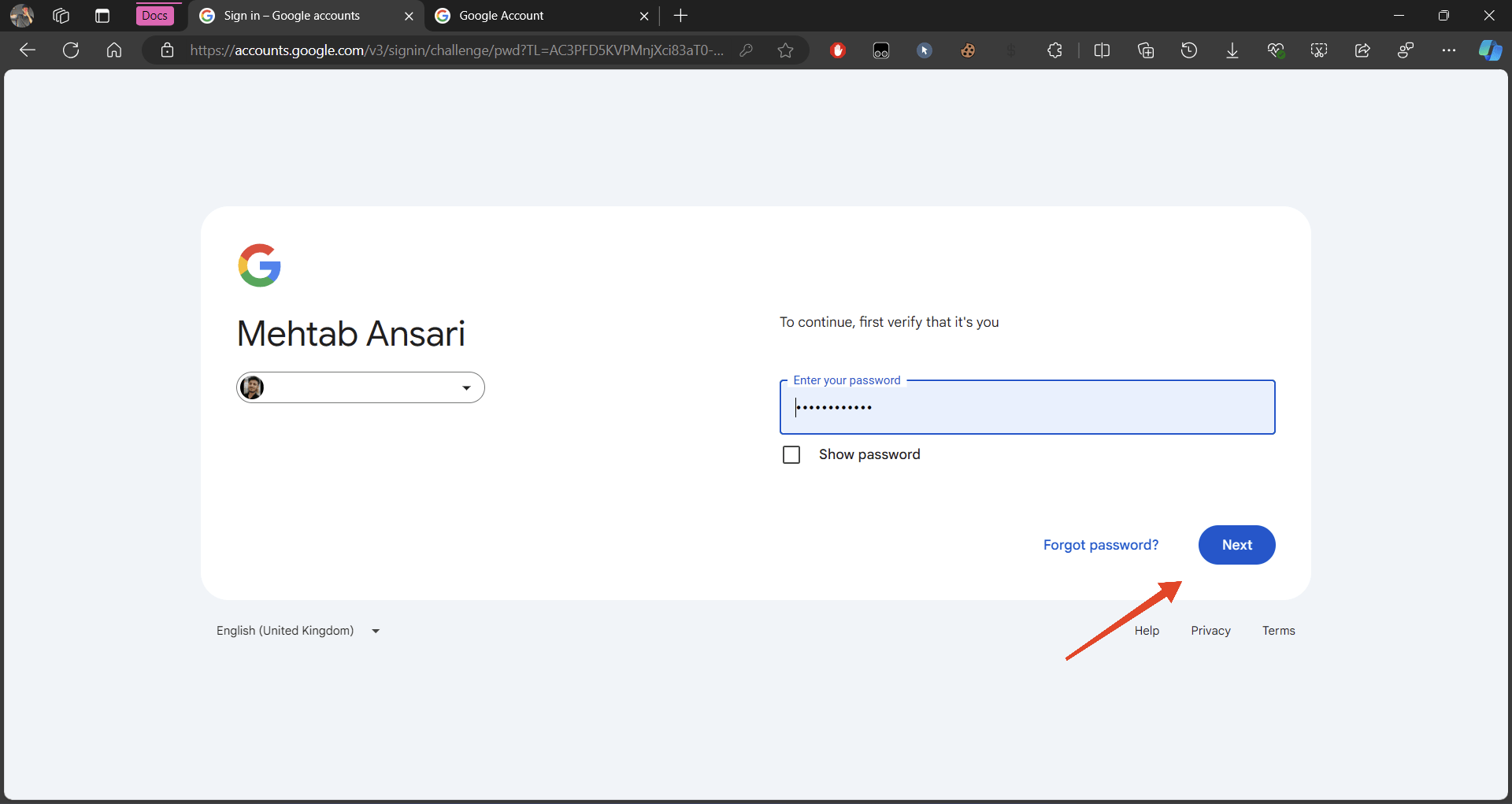
- Now, click on Use passkeys.
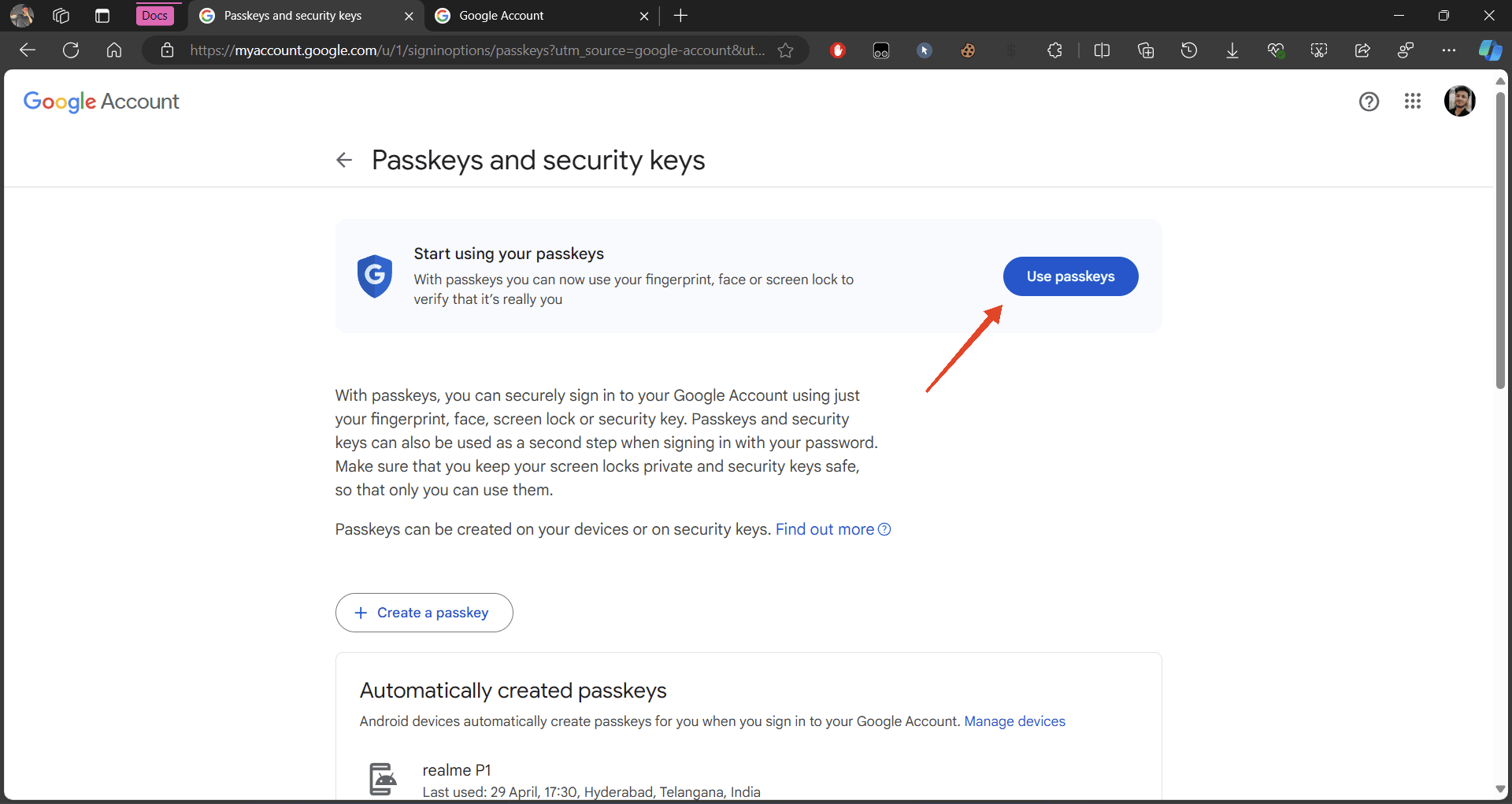
- Do as the prompt say. Here, it’s asking me to scan my finger. Your passkey can also be your face and device PIN.
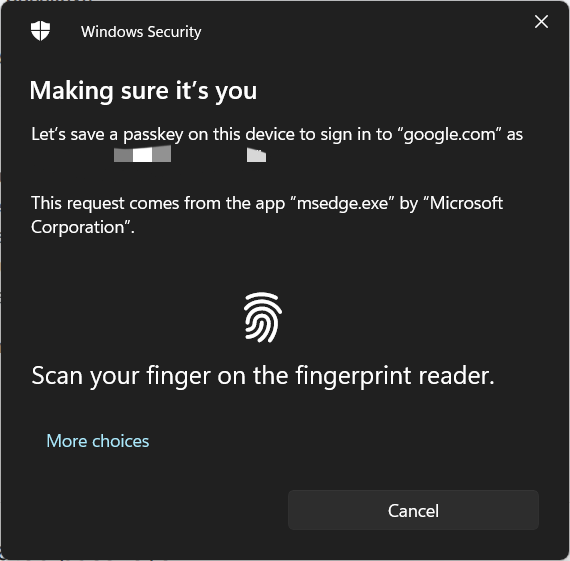
- Once the passkey is created, click Done.
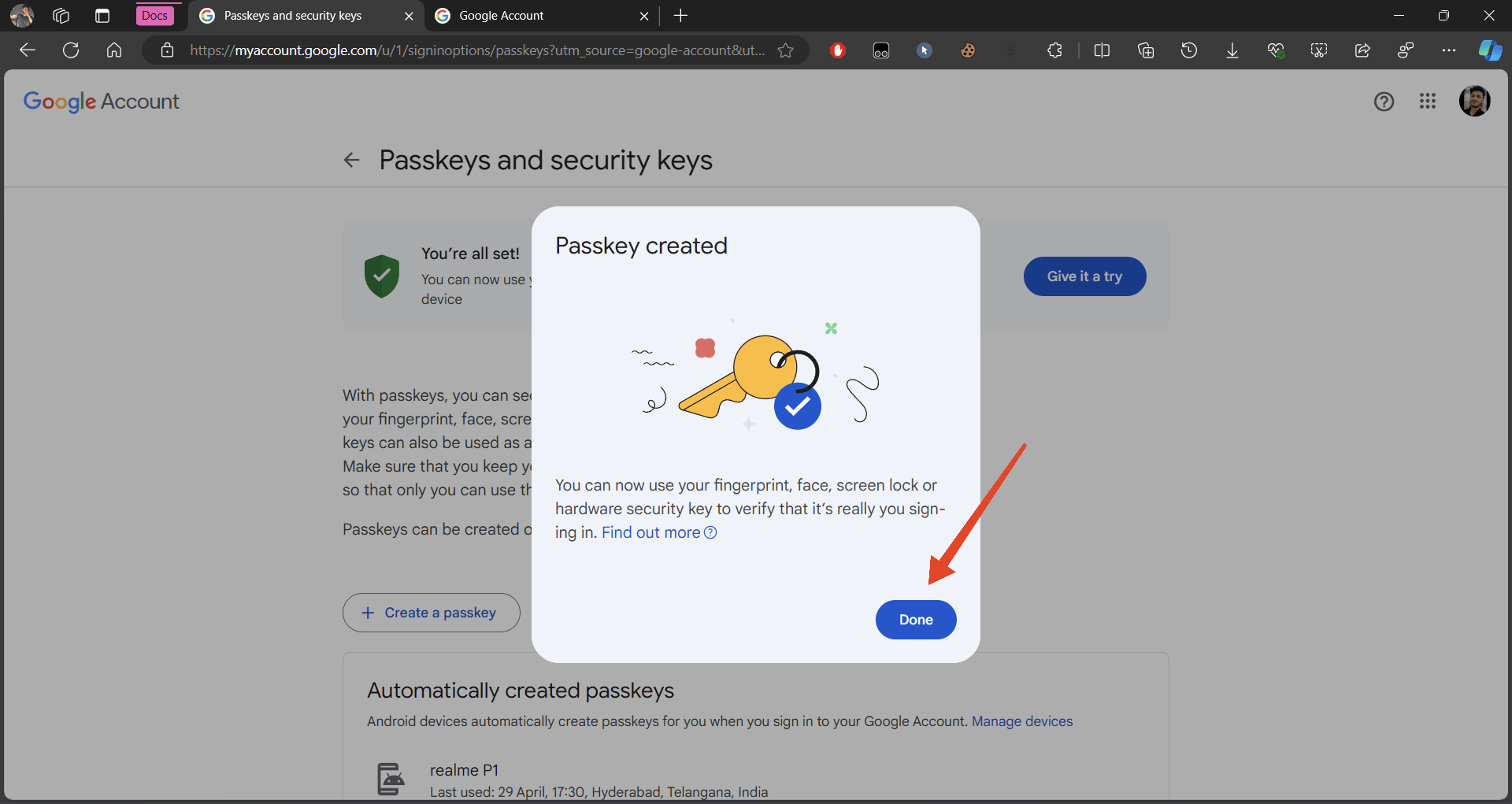
Use Passkeys on Windows 11
You can use passkeys to sign into your accounts associated with that Google account. Here’s how to use passkeys as a replacement for your passwords:
- Go to myaccount.google.com and enter your email to log in.
- Now, instead of entering the password, click on Try another way.
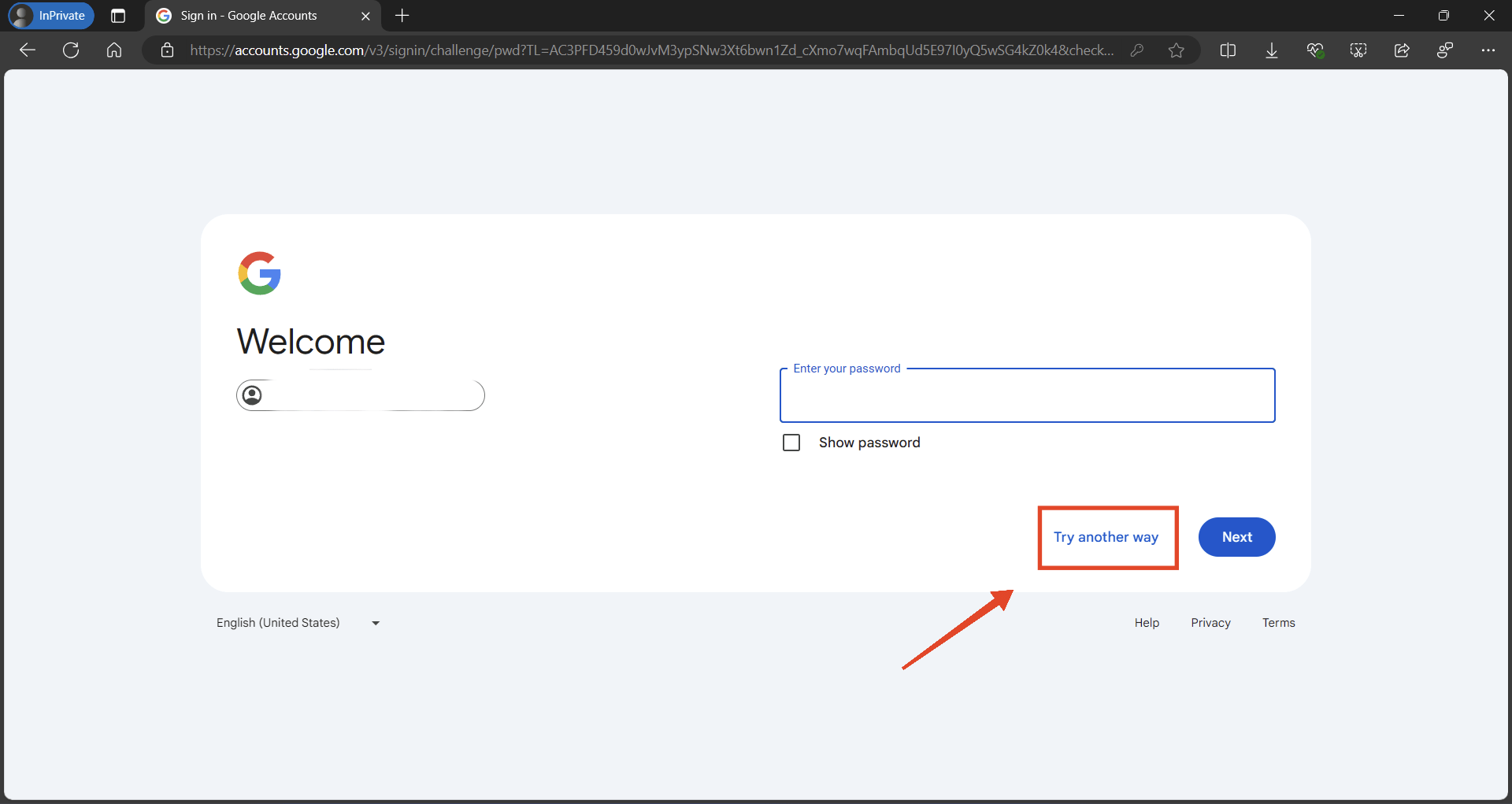
- Then, select Use your passkey.
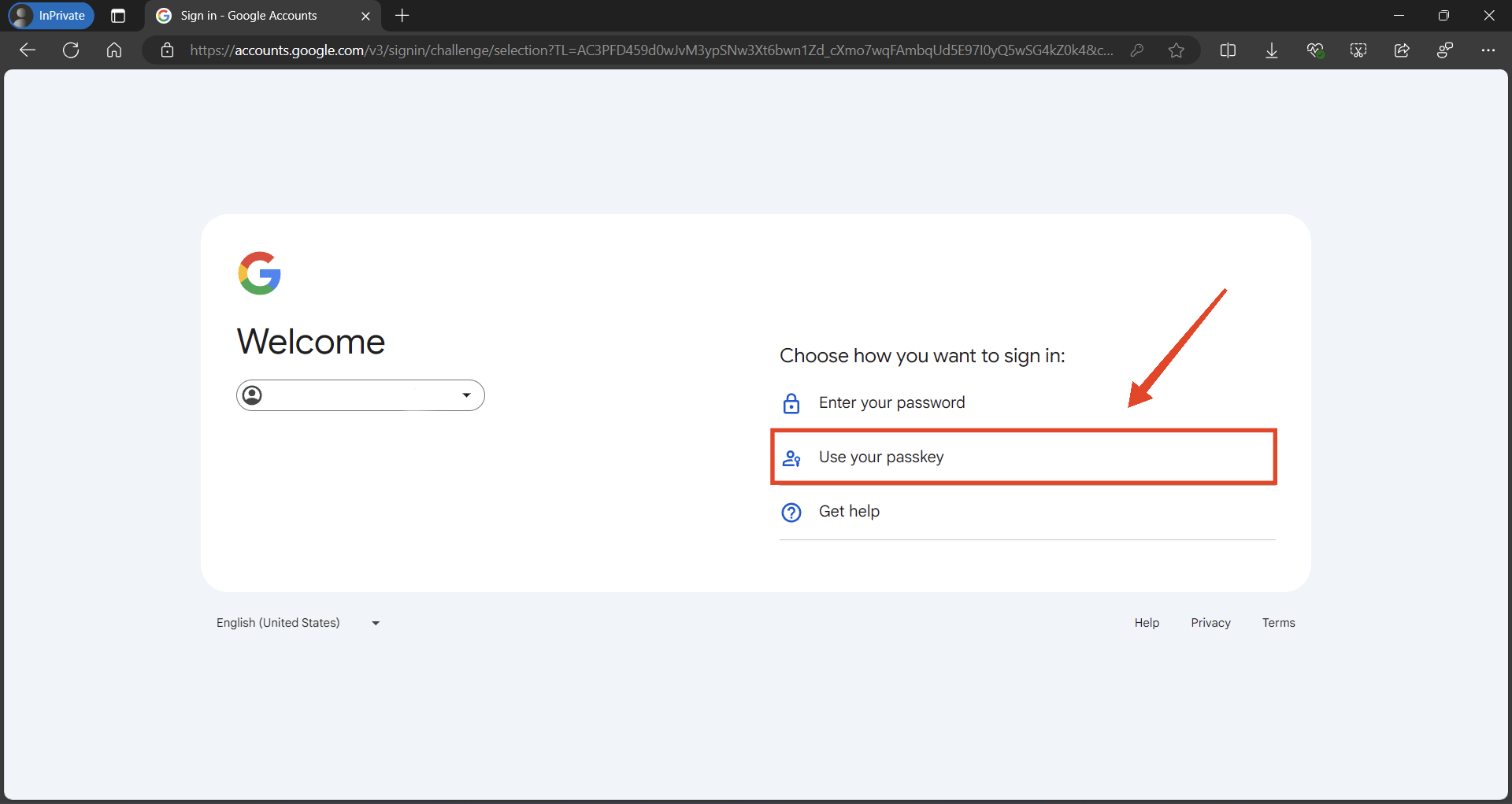
- Click Continue.
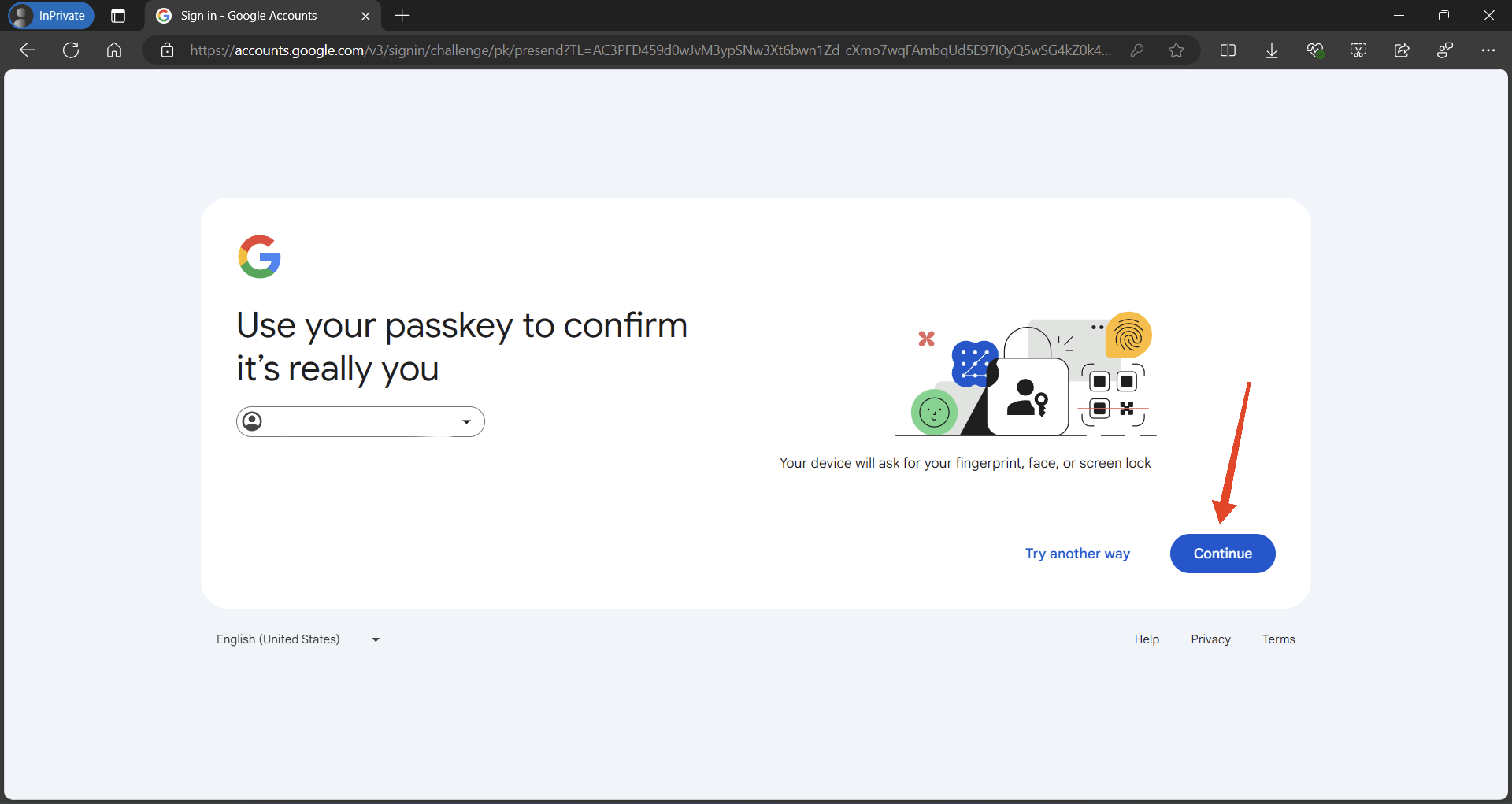
- Select the passkey that you want to authenticate with. It can be your fingerprint, your PIN, your face, or a passkey from another device.
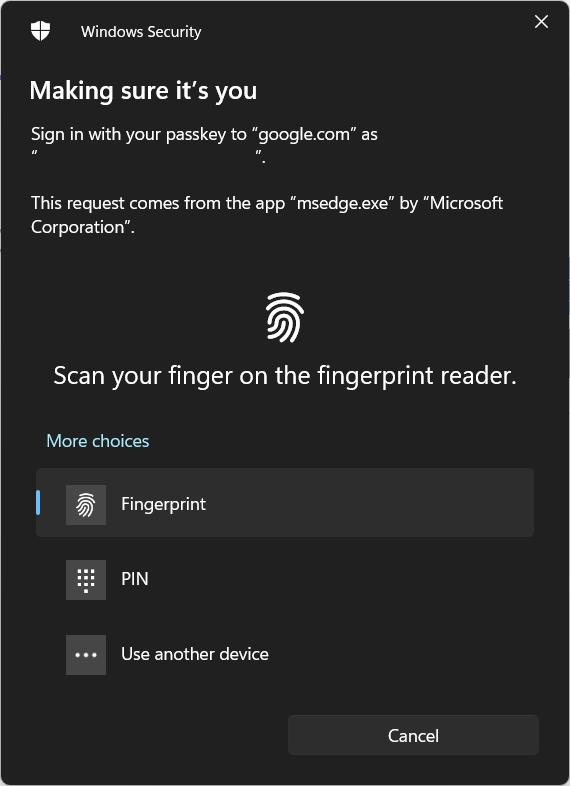
- Once authenticated, you will be logged into your Google account.
Manage Passkeys on Windows 11
At the time of writing this article, the options for managing passkeys on Windows are quite limited. Currently, the only available action is to change the name of your passkey, allowing you to recognize it on your device as well as other devices. Here’s how to change it:
- Go to myaccount.google.com and sign in using your Google account.
- Click on Security on the left navigation bar.
- Scroll down and click on Passkeys and security keys.
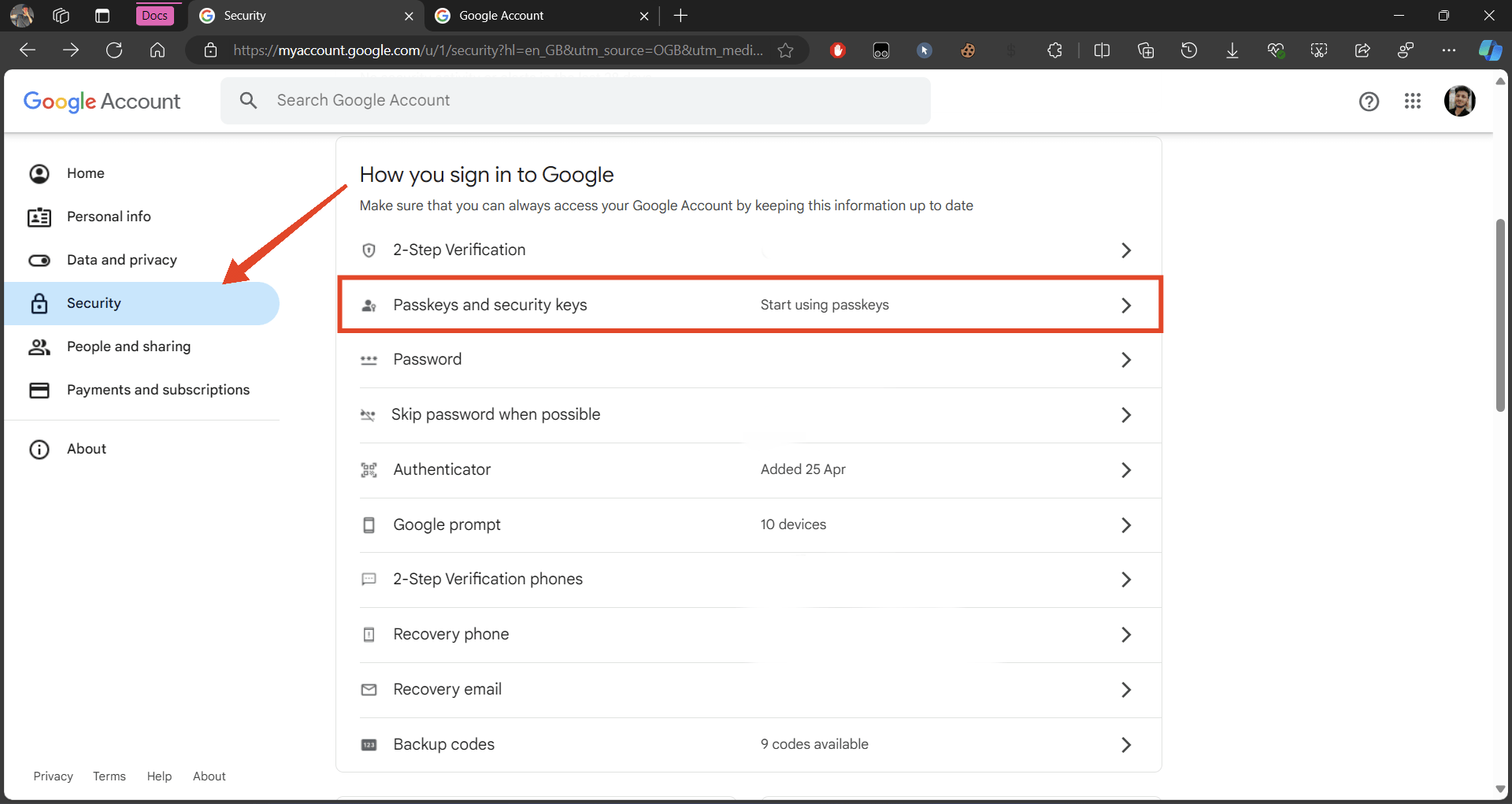
- Scroll down and find the passkey that you just created.
- Click on the Pencil icon next to it and give it a new name. You can type in a name that’s 20 characters or less.
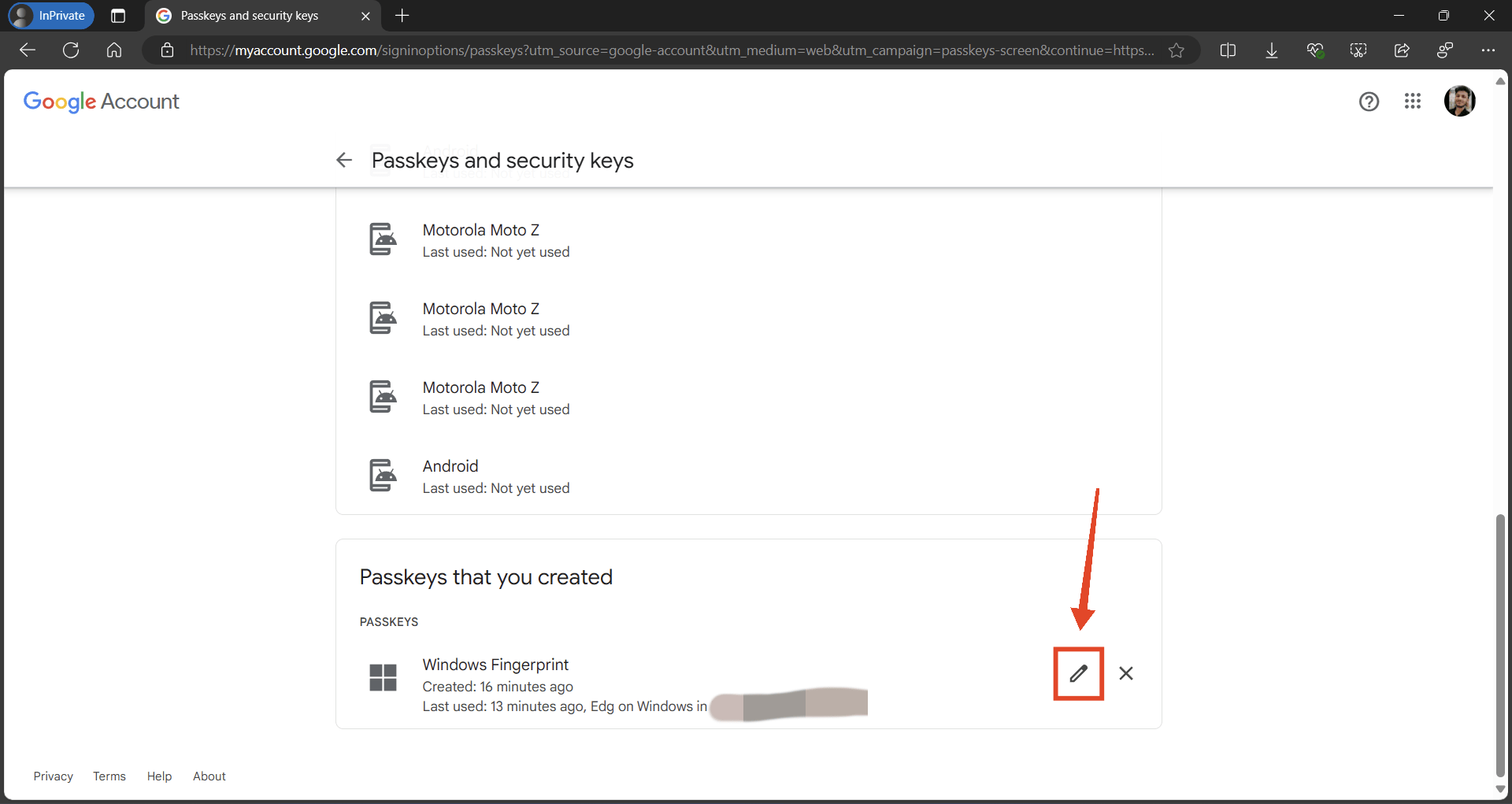
- Once done, click Save.
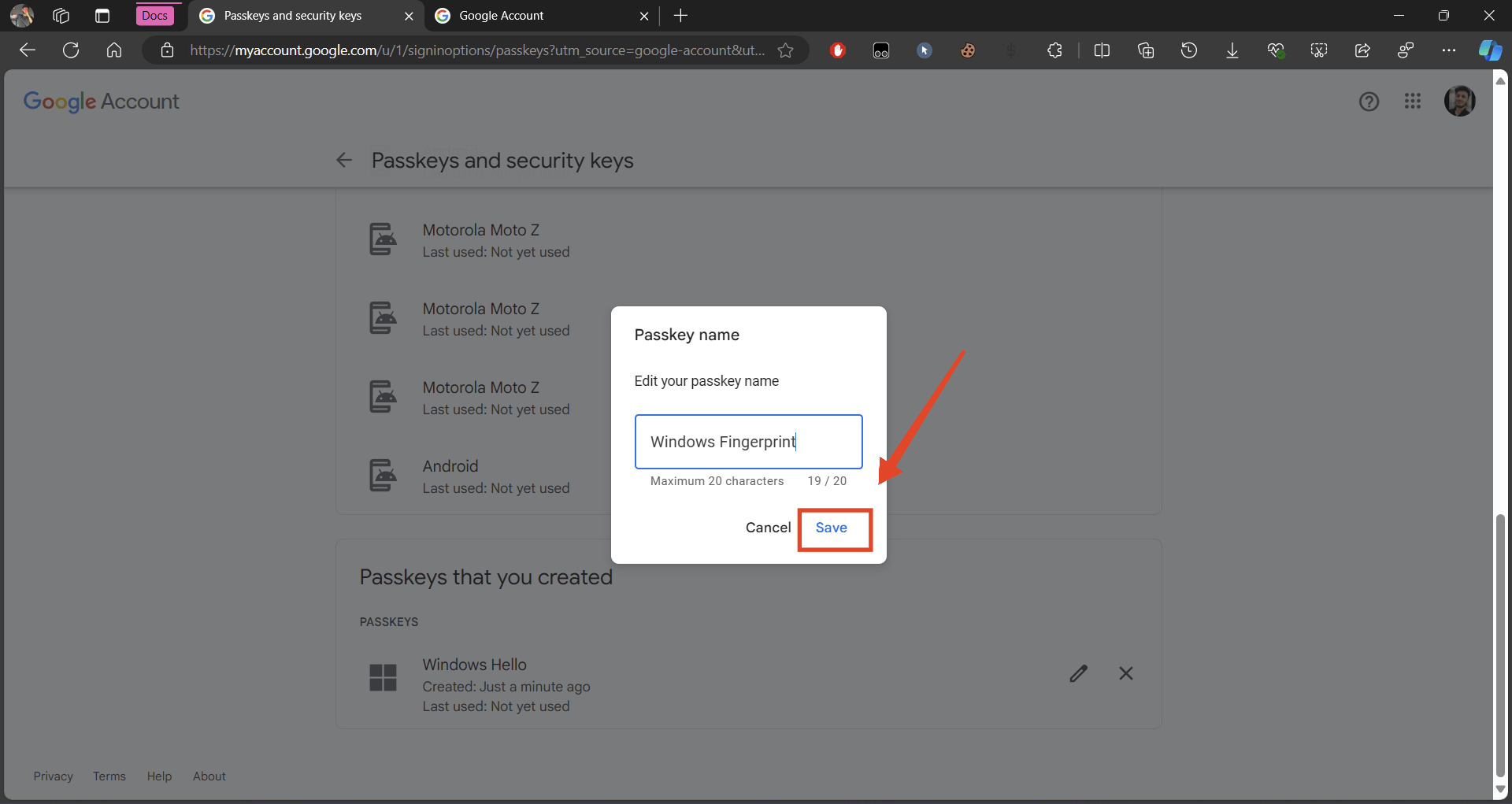
Delete Passkeys on Windows 11
If you think you no longer need a passkey, you can delete it from your account. Follow the steps below.
- Go to myaccount.google.com and sign in using your Google account.
- Click on Security on the left navigation bar.
- Scroll down and click on Passkeys and security keys.
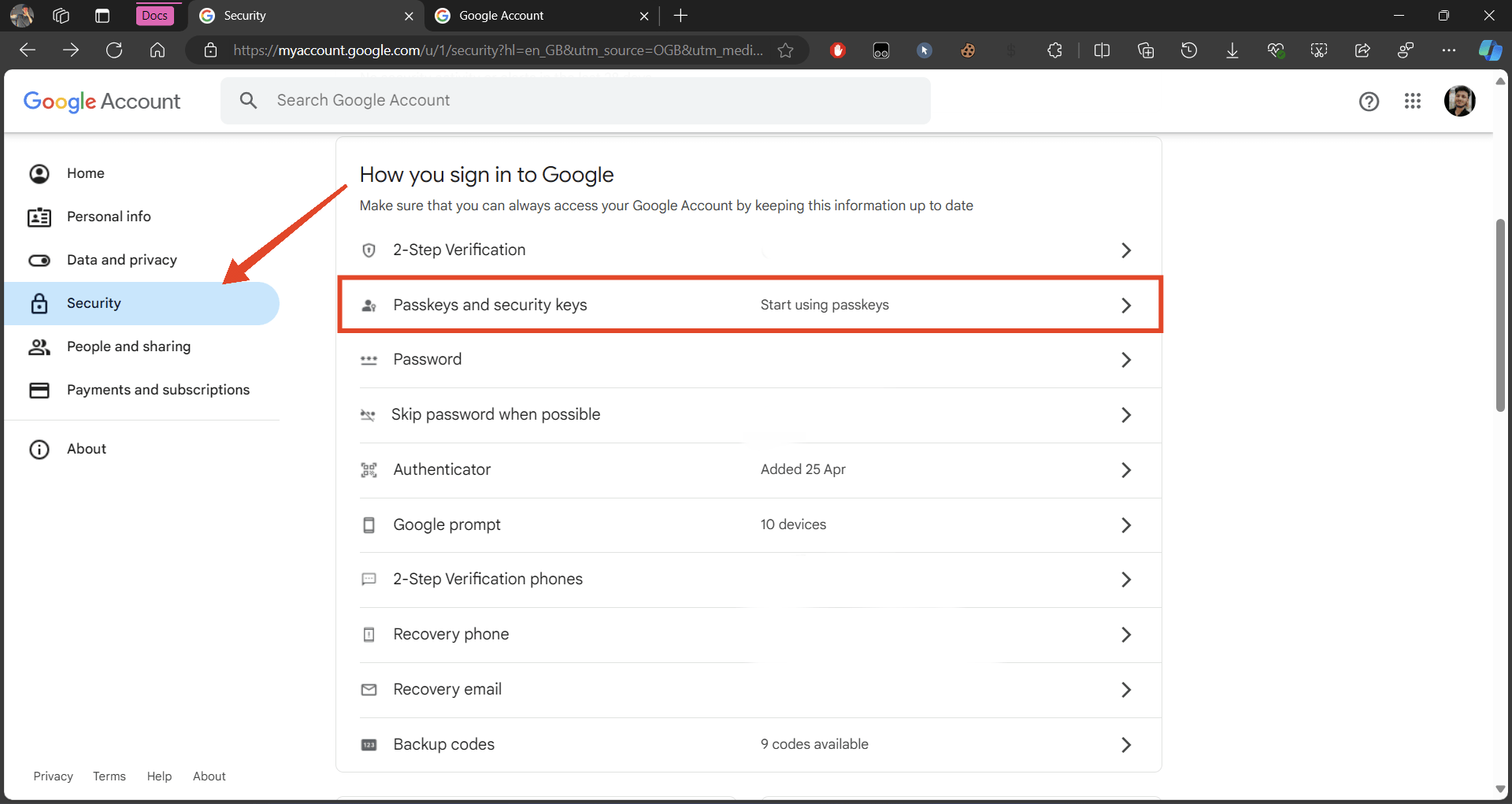
- Scroll down and find the passkey that you want to delete.
- Click on the “X” next to the passkey.
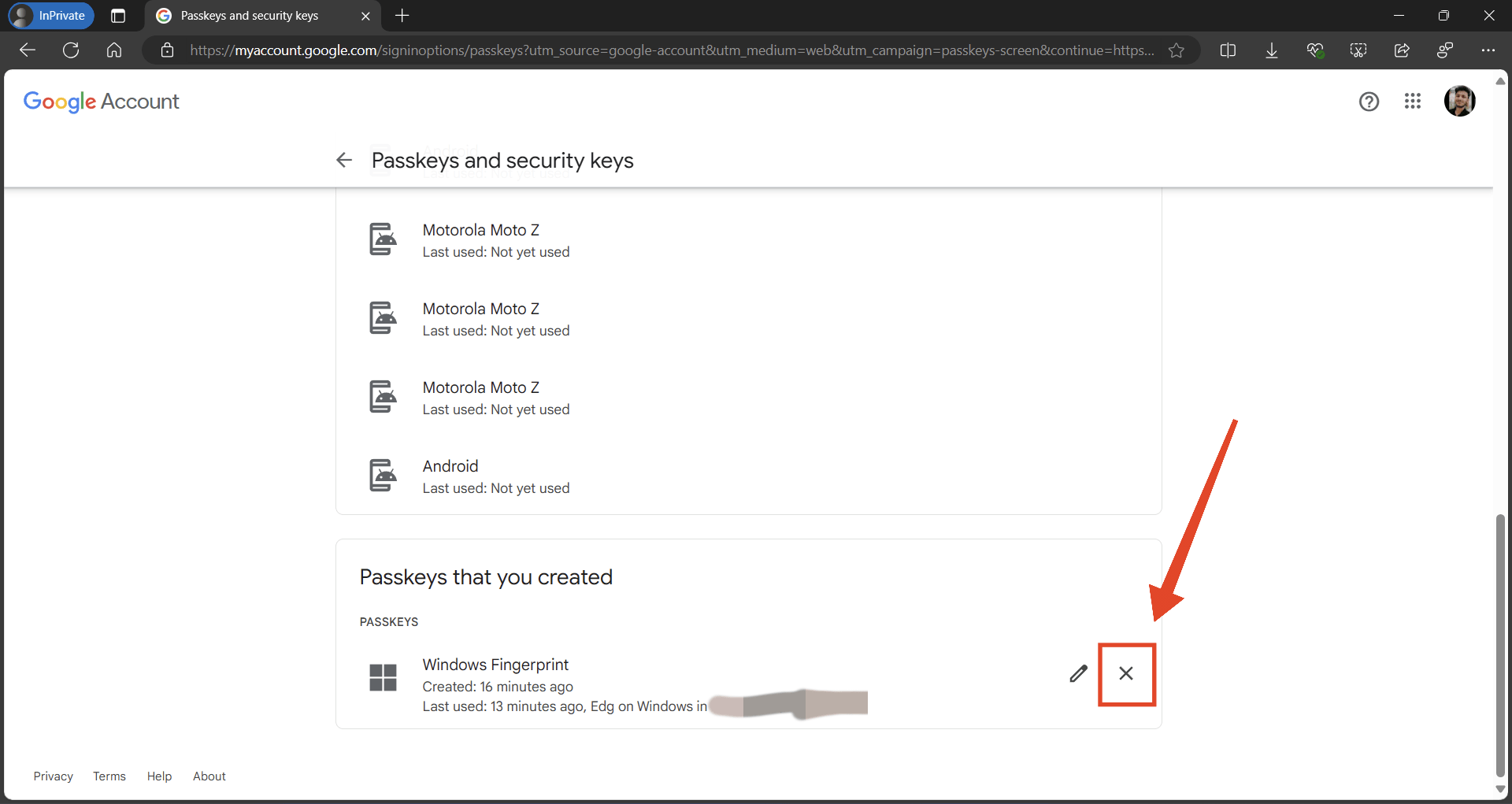
- Click Remove to confirm.
Frequently Asked Questions
What should I do if someone else adds or removes a passkey on my account?
If someone else adds a passkey to your account, you should immediately review your account security settings (change the password) and remove any unauthorized passkey.
Is using a passkey more secure than a traditional password?
Yes, passkeys, especially those using biometric data, are generally more secure than traditional passwords as they are harder to replicate or steal. Essentially, passkeys are more secure and convenient than traditional passwords.
Can I have multiple passkeys on my Windows 11 device?
Yes, you can set up multiple passkeys, such as different fingerprints or facial recognition profiles, for added flexibility. You can also add your PIN as a passkey. Note that passkeys from different accounts can be used for a single account.
Do passkeys work with all applications on Windows 11?
No, passkeys don’t work with all applications on Windows 11. Only a few apps or websites such as Google support passkeys. Hopefully, we’ll see support from more apps in the future.
What types of passkeys can I use on Windows 11?
You can use various types of passkeys, including fingerprints, facial recognition, PINs, and security keys. However, your Windows 11 machine must support these passkey types natively and have the hardware of (fingerprint sensor and/or IR scanner).
If you've any thoughts on Passkeys on Windows 11: Create, Manage, Use and Delete, then feel free to drop in below comment box. Also, please subscribe to our DigitBin YouTube channel for videos tutorials. Cheers!