
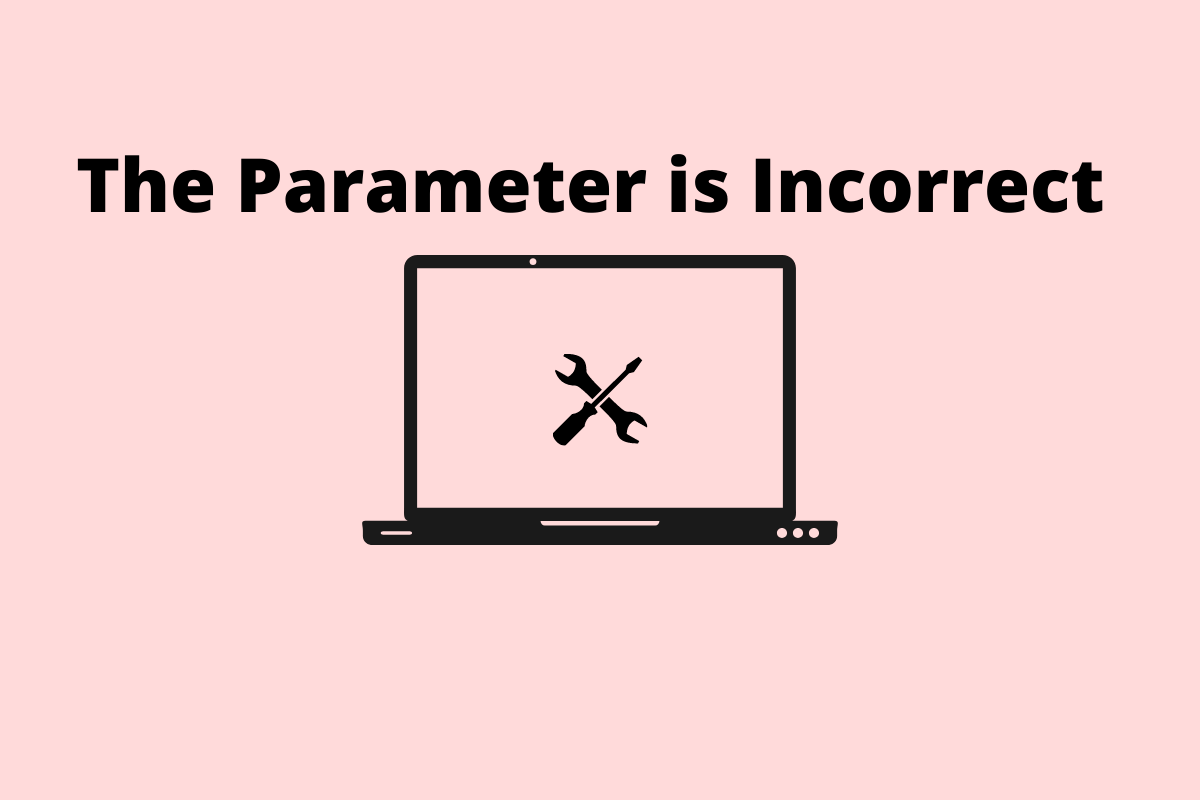
This Parameter is Incorrect' Error in Windows 11
Are you getting a parameter incorrect message when you connect the external hard disk on your Windows 11 computer? Let us fix that issue in this guide with the simple troubleshooting tips that I have shared here. Also, let us discuss the possible reasons that lead to the “parameter is incorrect” error message on Windows along with the ‘Location is Not Available‘.
The primary reason for this issue can be due to the presence of corrupt system files or corrupted files on the external hard disk. The internal file system of Microsoft may have been corrupted. Other reasons for the parameter incorrect error can happen due to the presence of malware either on the computer or on the hard disk.
Now that we know the reasons for the error, let us look at the best solutions to fix External Hard Disk Parameter is Incorrect Issue on Windows 11
This is the simple fix you can first try while trying to fix the parameter incorrect error when you connect the external hard drive to your computer.
Just restart your computer and reconnect the external hard disk. In most cases, users have reported that this fix has worked and resolved the issue with the hard drive.
After the PC restarts connect the external hard disk and check if you can access its contents without any error messages.
Once the external hard disk is connected to the PC, you should always start by running a scan for malware that may be present within any files housed in the external hard disk. You may use the Windows Defender or any other third-party anti-virus you have on your PC.
Wait while the scanning process completes. Normally, Defender will detect any malware right away when you connect the hard drive. Still, after the scanning, if any malware is found, then Defender will notify you of the same. You can manually remove the infected files to remove the malware.
Alternatively, you may also scan for viruses on your computer. Here is how you can do it.
After the computer becomes virus-free you can again try to connect the external hard disk and check if you can access it or not.
Update the disk drives on the device manager to the latest build and this will fix the issue of incorrect parameter error.
After the update, you should be able to access the external hard disk without getting the incorrect parameter error.
If it is possible for you, then you may format the external hard disk. This will permanently erase all the data present on the disk.
Also, formatting will get rid of corrupt files, malware, and everything else that are the unnecessary elements present on the hard drive.
To format a hard disk,
After the formatting is done, disconnect the hard disk and reconnect it once more. Now, you can start again by creating backups to this drive and you should not face any issue such as the incorrect parameter error message.
To fix the incorrect parameter error shown after connecting the external hard disk you can use the command prompt to run the scan for finding and fixing corrupt system files.
This process will scan the system, look for possible corrupt system files, and fix the same. It may take some time to complete.
The Incorrect parameter error message may happen due to the presence of corrupt internal system files on some applications. To fix that and update the apps with the latest and correctly configured system files, you may use the command prompt to issue the DISM commands.
DISM stands for Deployment Image Servicing and Management. Using the command will also fix other corrupt system files present on the computer.
DISM /Online /Cleanup-Image /CheckHealth
DISM /Online /Cleanup-Image /ScanHealth
DISM /Online /Cleanup-Image /RestoreHealth
So, try these methods to troubleshoot the issue of the incorrect parameter error message that shows up when you connect the external hard disk to your Windows 11 computer.