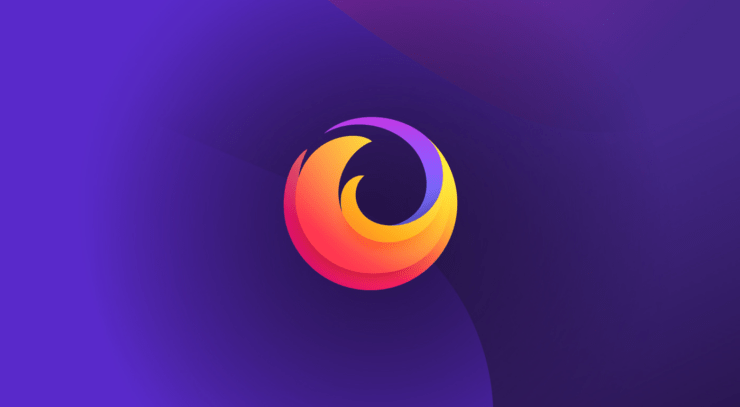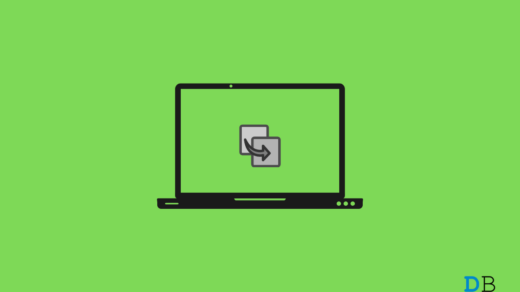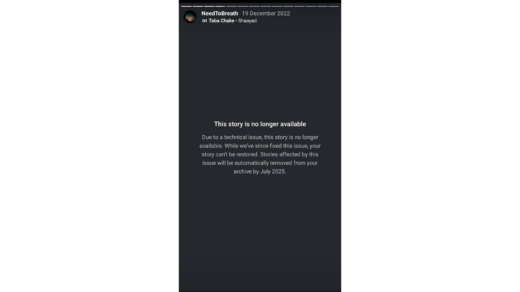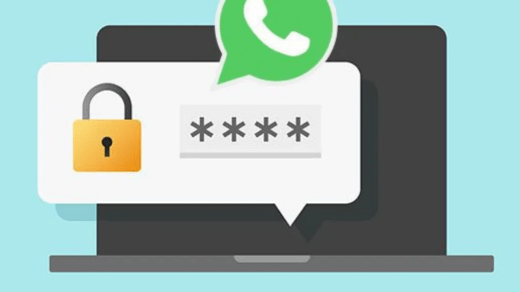Bored using Google Chrome as your primary browser? Why not switch to Mozilla Firefox for a change? Firefox is built on an open-source engine and offers a broad scope of customizations. This guide explains some pointers on optimizing the performance of Firefox on your PC. It will make your browsing experience interactive and easier.
Web browsers are heavily used for productivity and entertainment. However, there would be times when the browser slows down, crashes out of the blue, or becomes unresponsive. It is imperative to understand specific technical aspects of a browser(Firefox, in this case) to enhance its performance without facing any hindrance during browsing sessions.
How to Install Mozilla Firefox Browser in 2024?
In case, it’s your first time with Firefox, let me show you how to install the browser on your PC.
- Download the Firefox Installer for PC.
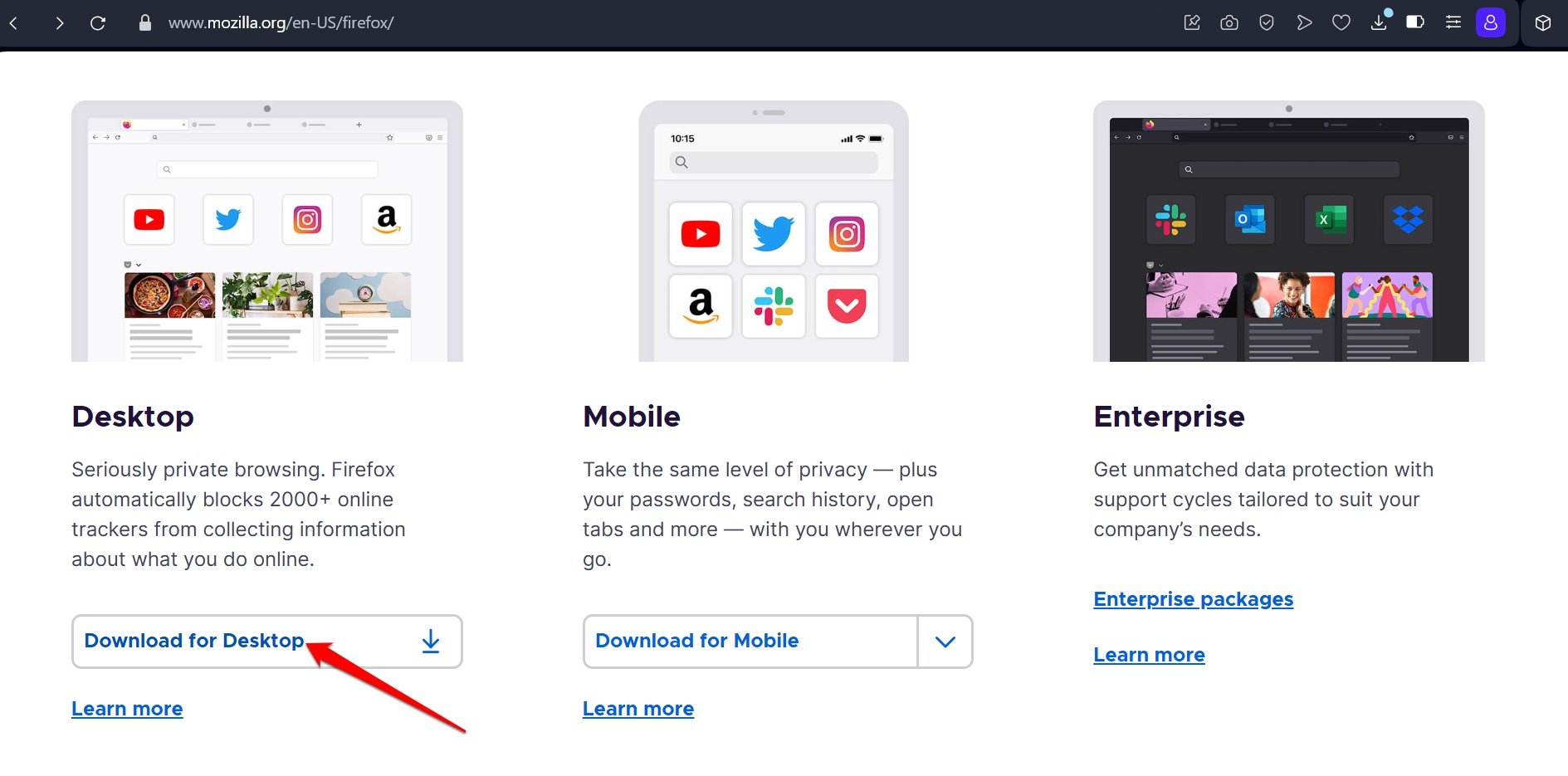
- Check the Downloads folder on the PC for the Firefox Installer.
- Launch the Firefox Installer by double-clicking the application file.
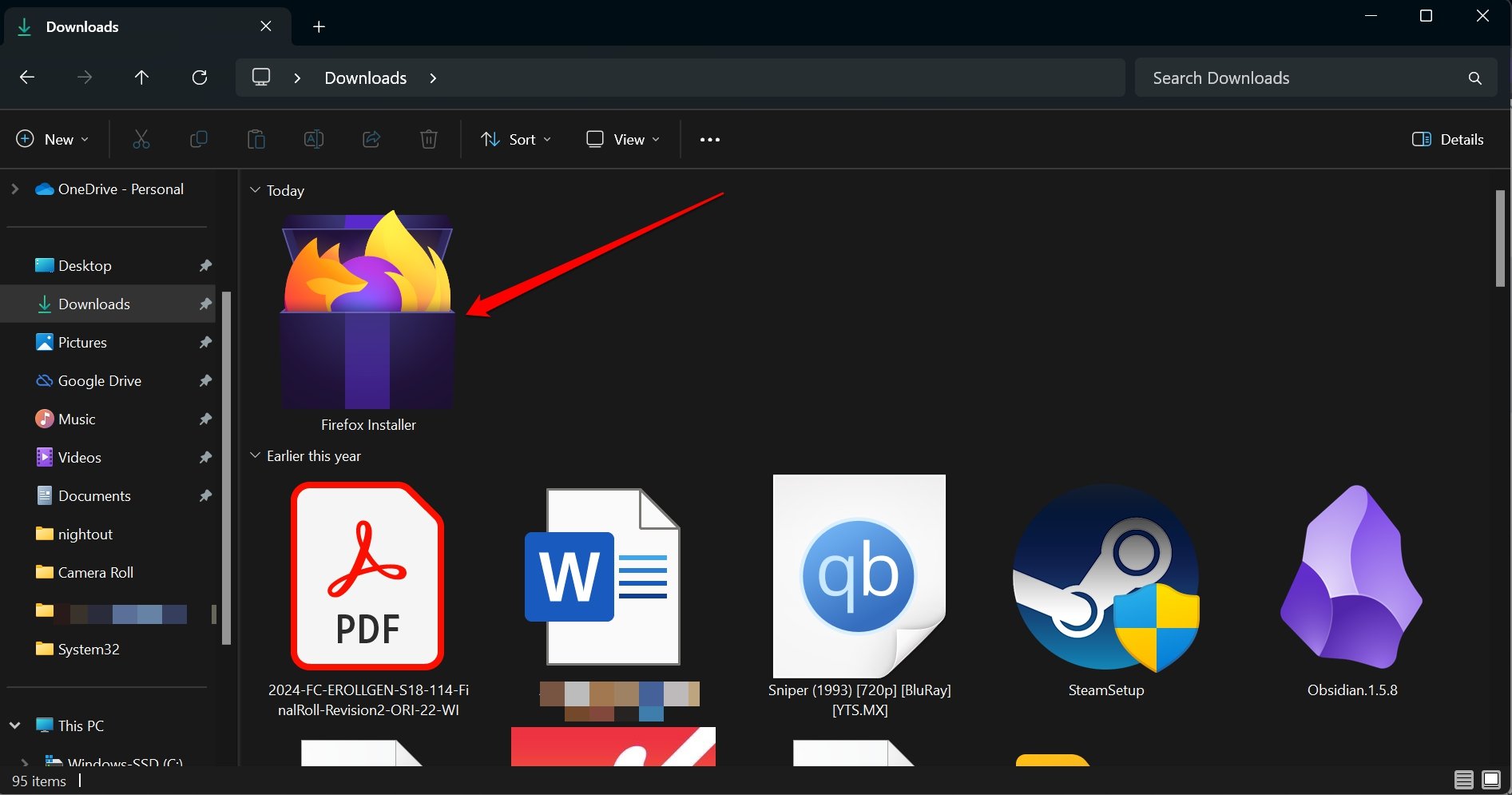
- Click Yes on the prompt “Do you Want to Allow this App to Make Changes to your System”.
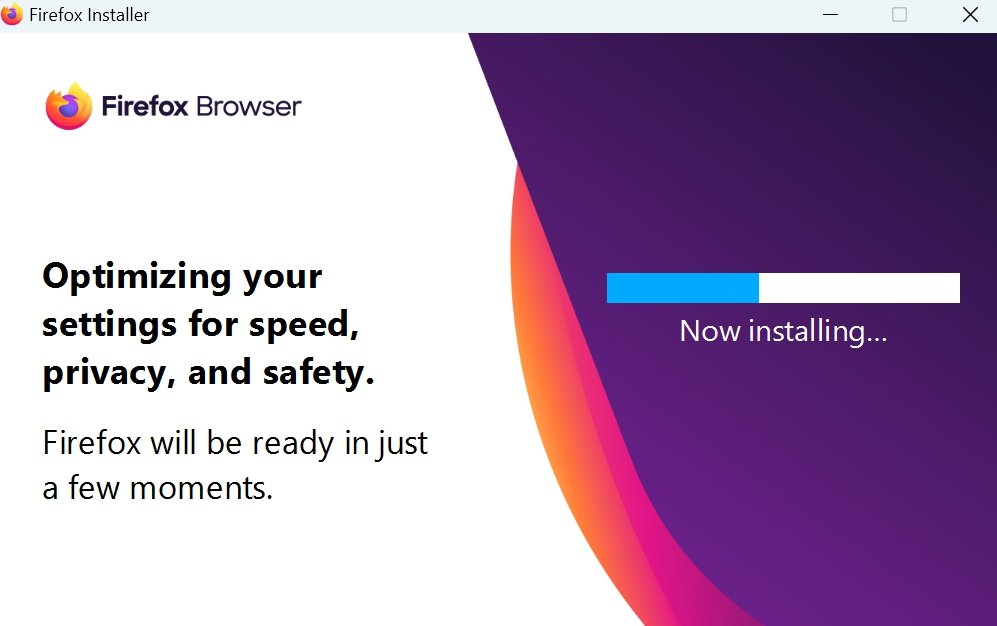
The installation will begin and finish automatically. Firefox will launch instantly after the installation is over. Firefox is also available on Android and iOS.
Best Tips to Optimize Firefox Browser on the PC
Whenever you feel Mozilla Firefox is failing to keep up with the workload you are putting it through, use these tricks to optimize the browser’s performance.
Update the Browser Regularly
It is not always sunshine for the browsers. Sometimes, bugs and errors on the platform can derail the performance of Firefox making your sessions unproductive.
Always, ensure to use the latest version of Firefox on your PC. Updates are rolled out regularly to patch bugs on the interface. You can manually check for available build updates and install them.
- In the Firefox address bar, type about:preferences and press enter.
- Scroll to Firefox Updates and click Check for Updates.
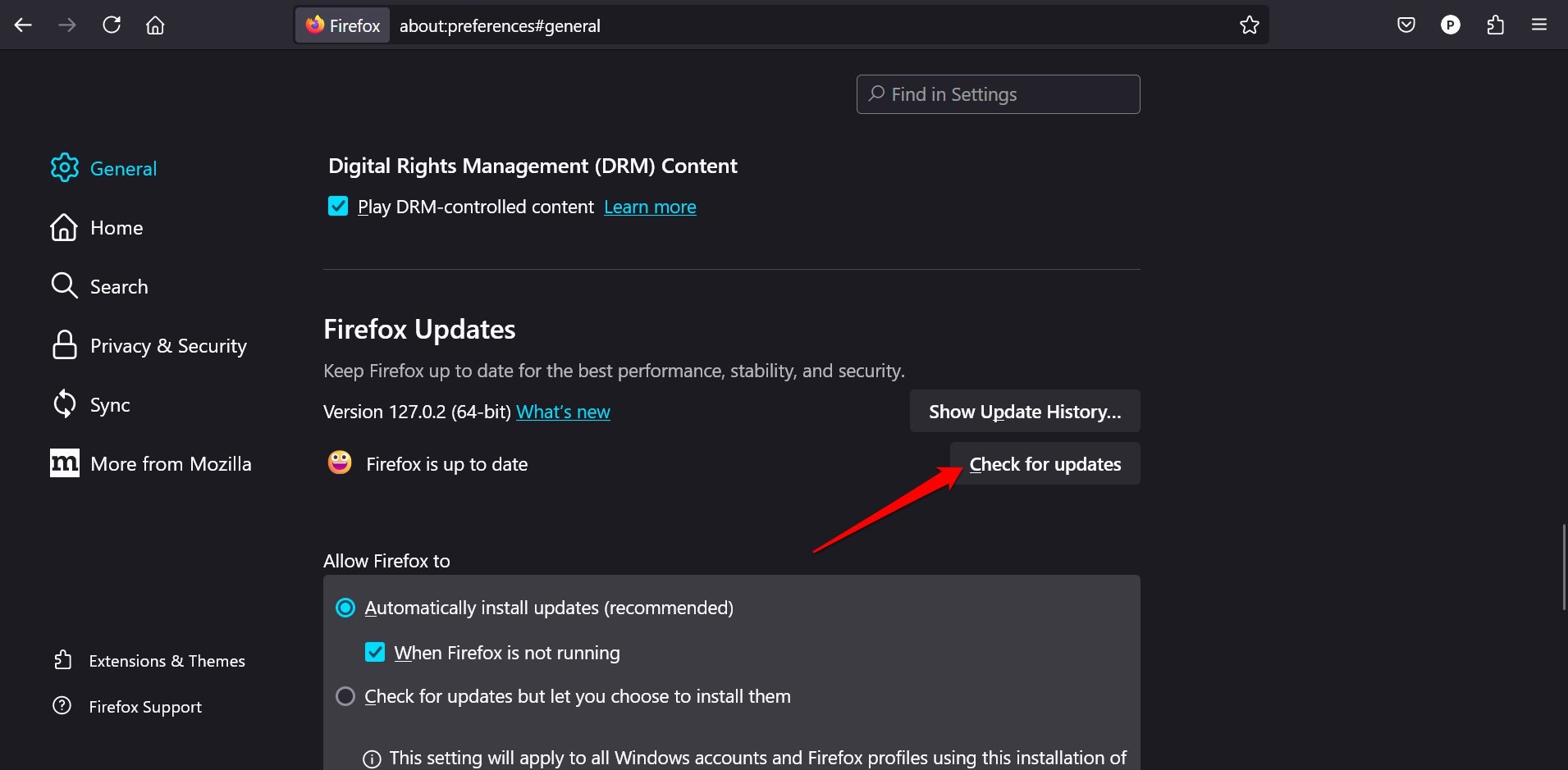
- Install the available update and restart Firefox.
Manage the Extensions on Firefox
I have often noticed individuals would install a dozen browser extensions on the platform they are using to surf the web. They however end up using only two or three of them. Unused extensions can create compatibility issues with the browser.
When a plugin becomes outdated or buggy it can affect the performance of the browser. There have been various instances of the browser crashing or freezing between sessions.
So, go through the list of extensions integrated with Firefox. Remove the ones you don’t need. You can even allow Firefox to automatically update the add-ons you installed on it.
- Launch Firefox on your PC.
- Type about:addons in the URL bar.
- Click the cogwheel icon next to Manage Your Extensions.
- Go to Update Add-ons Automatically and enable the feature.
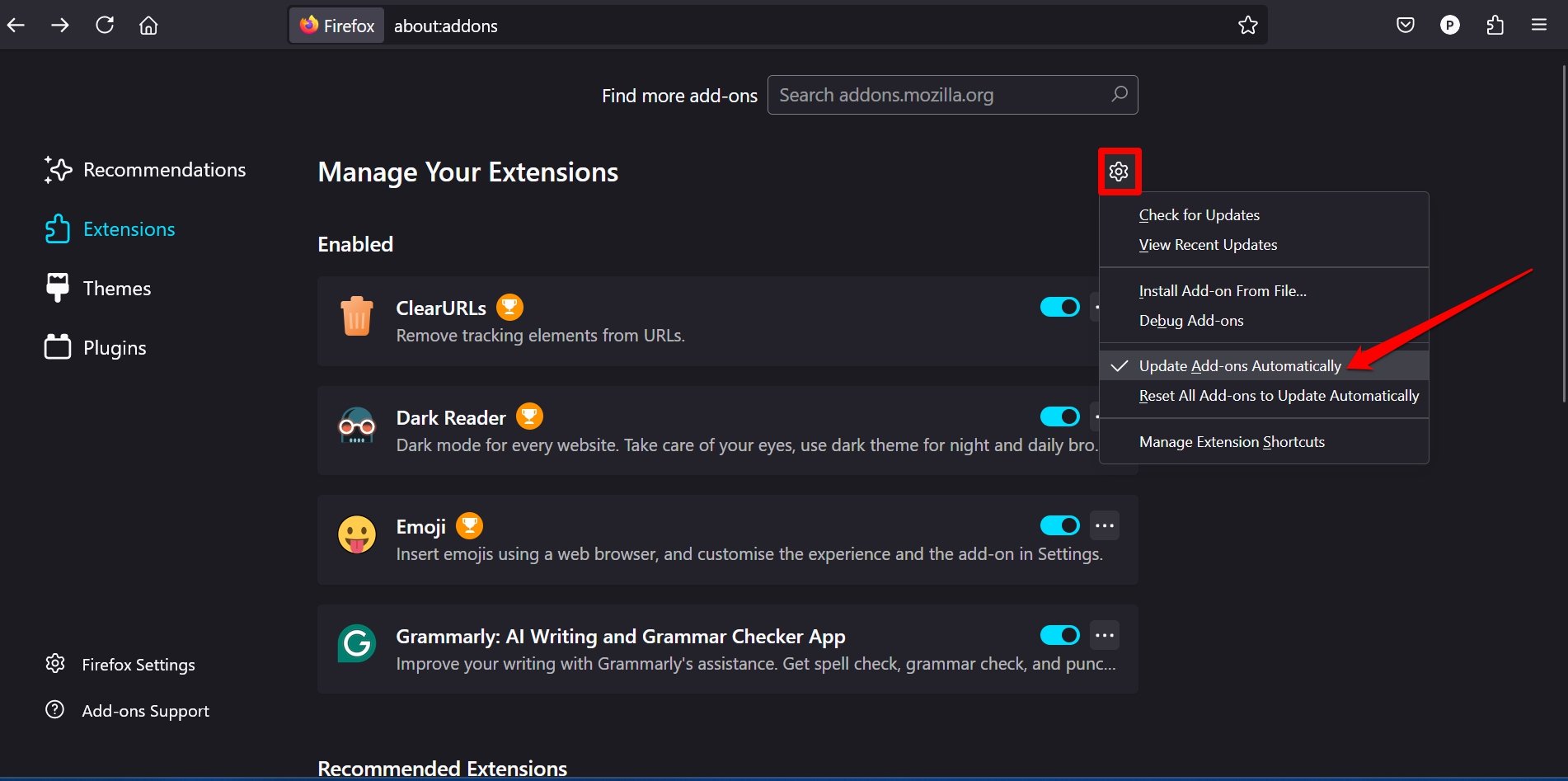
- To remove unused add-ons, click the 3-dot icon next to them and select Remove.
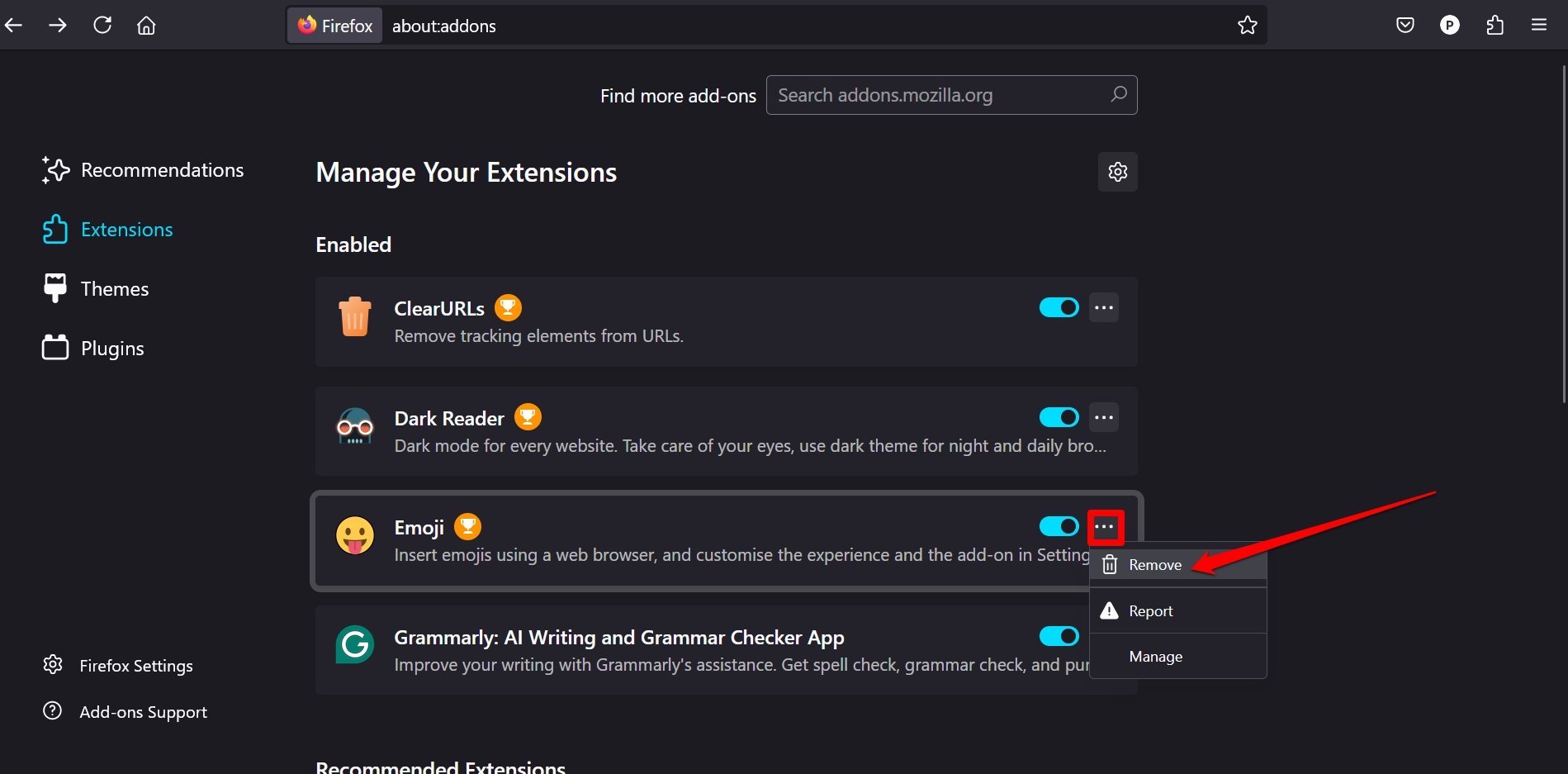
Using Reader View for Distraction-Free Browsing
No one likes a constant stream of ads on a page while browsing a site. Apart from ads, there would be visually rich images or videos on the page that will make otherwise interesting content look dull and the experience of surfing painstaking.
To help you consume content without distinction, Firefox offers the Reader view on its platform. Switching to the Reader mode will hide the ads, change the page to a simple layout, and remove annoying background logos and buttons.
If a page supports Reader Mode, a tiny page icon will appear on the URL bar right next to the bookmark icon.

Press the page icon to switch to Reader View. The page icon will change to blue signifying that the feature is active.
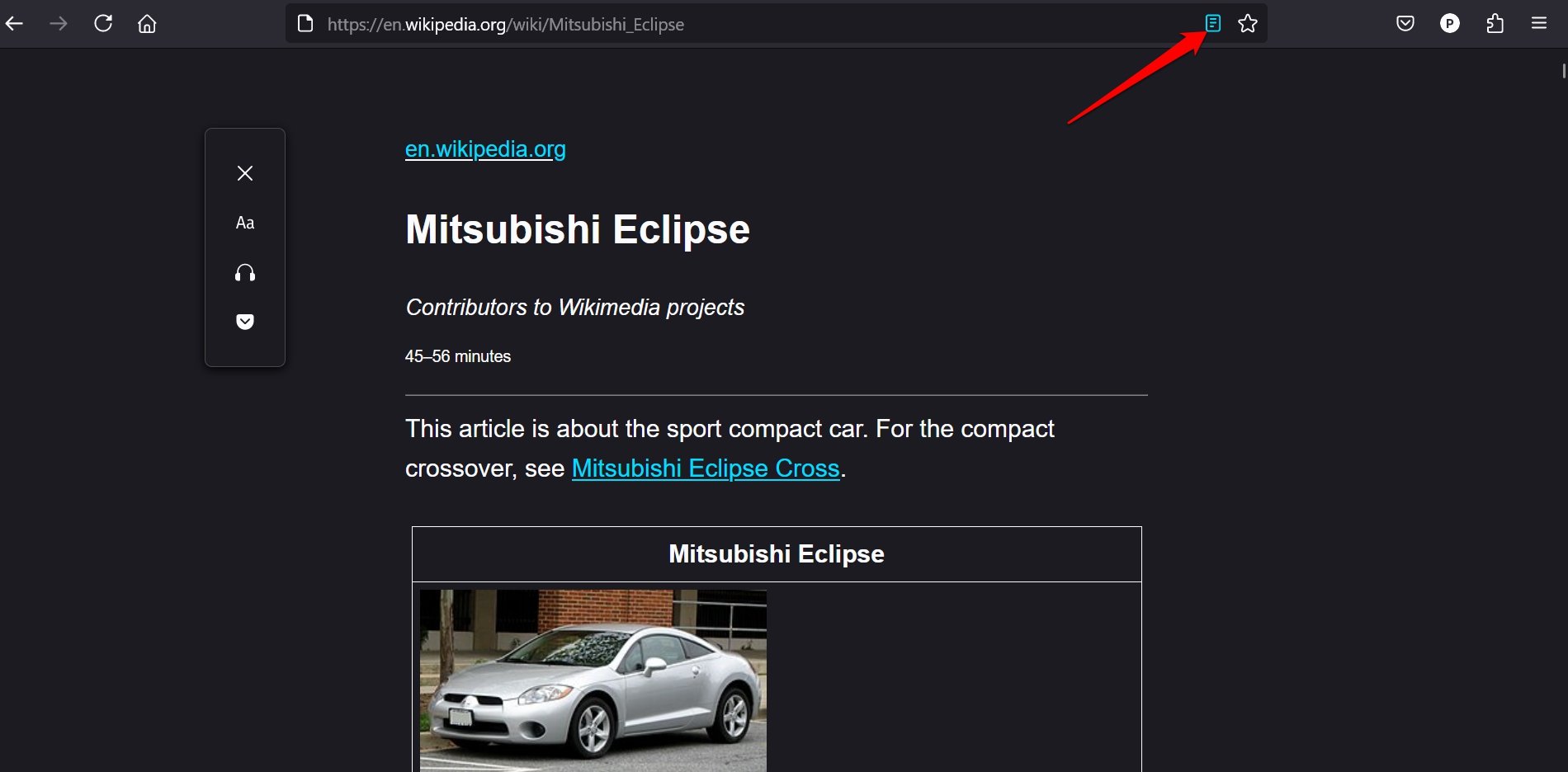
Clear the Browser Data
If the webpages on Firefox are taking too much time to load, the browser cache may be filled with junk data causing this problem.
The work of the browser cache is to save a local copy of the pages you visit on the internet. Every time you visit the site, instead of fetching the page from the web server(time-consuming) the cache loads the stored copy on the browser. It results in faster page loading.
However, if a site has been updated and the Firefox cache stores old data, then that will lead to conflict. The page loading time increases which is not productive for a user. Hence, clearing the browsing data will improve the performance of the browser.
- Go to about:preferences in Firefox.
- Click on Privacy and Security.
- Under Cookies and Site Data, click on Clear Data.
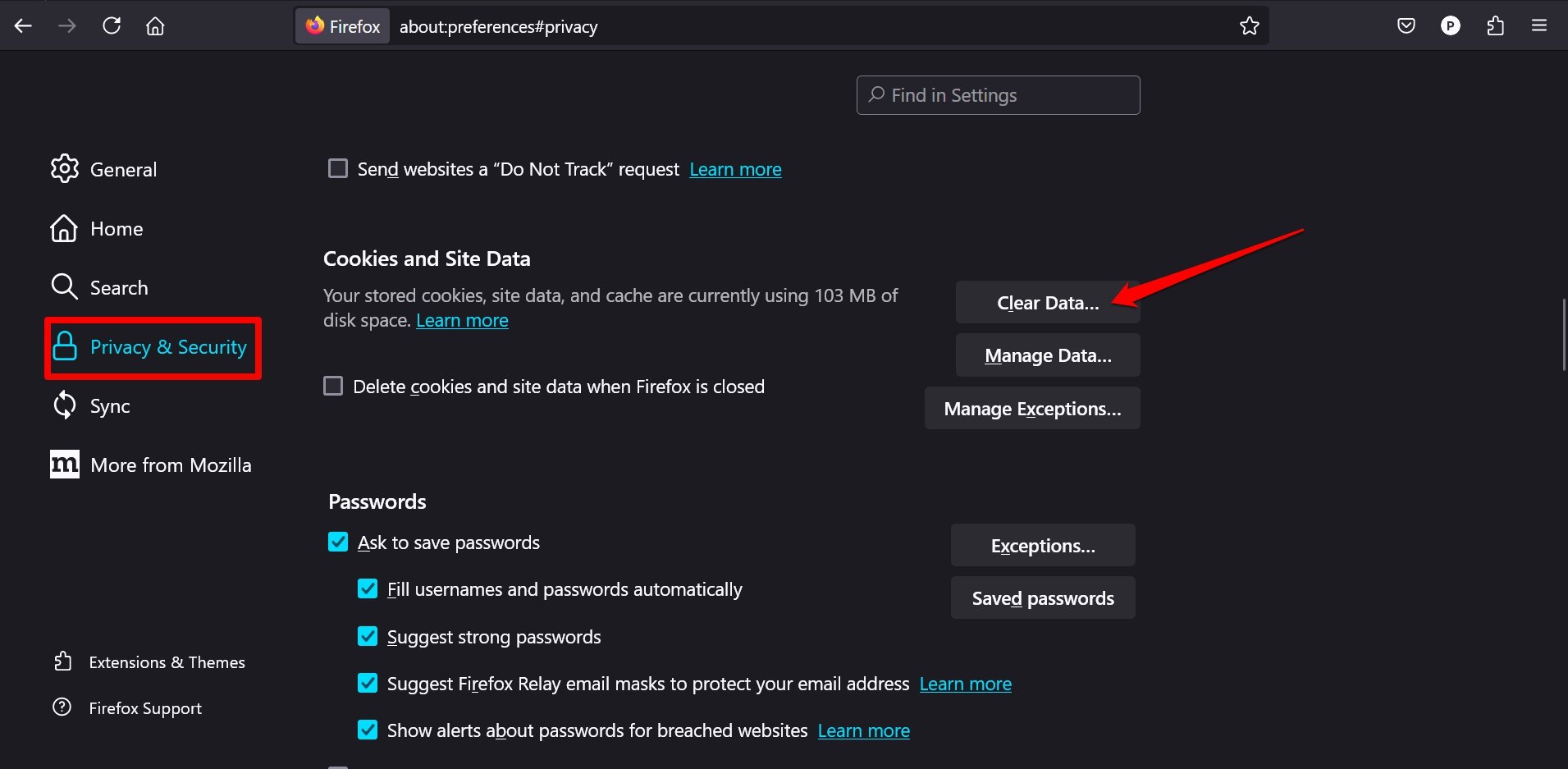
- Select Cookies and Cached Site Data to remove them from the browser cache and press Clear.
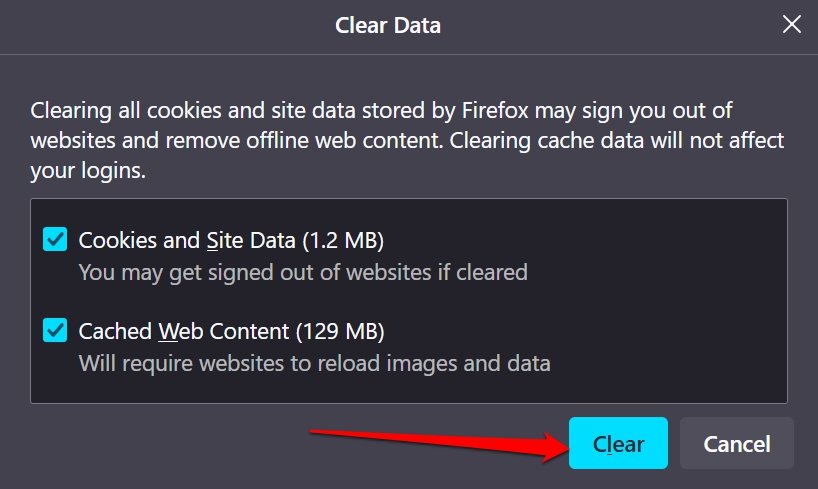
- Restart Firefox.
Turn On Firefox Tracking Protection
Use the Enhanced Tracking Protection on Firefox to steer clear of trackers placed by untrusted sites and other scripts that may find their way into your PC.
When your PC becomes victim to any malicious scripts or other such phenomena similar to hacking, the browser’s performance can take a massive hit. So, customize Tracking Protection as per your requirement to ensure a safer browsing experience and allow the browser to function without falling prey to any hack.
- Access about:preferences page on Firefox.
- Click Privacy and Security.
- Select among Standard, Strict, or Custom Tracking Protection.
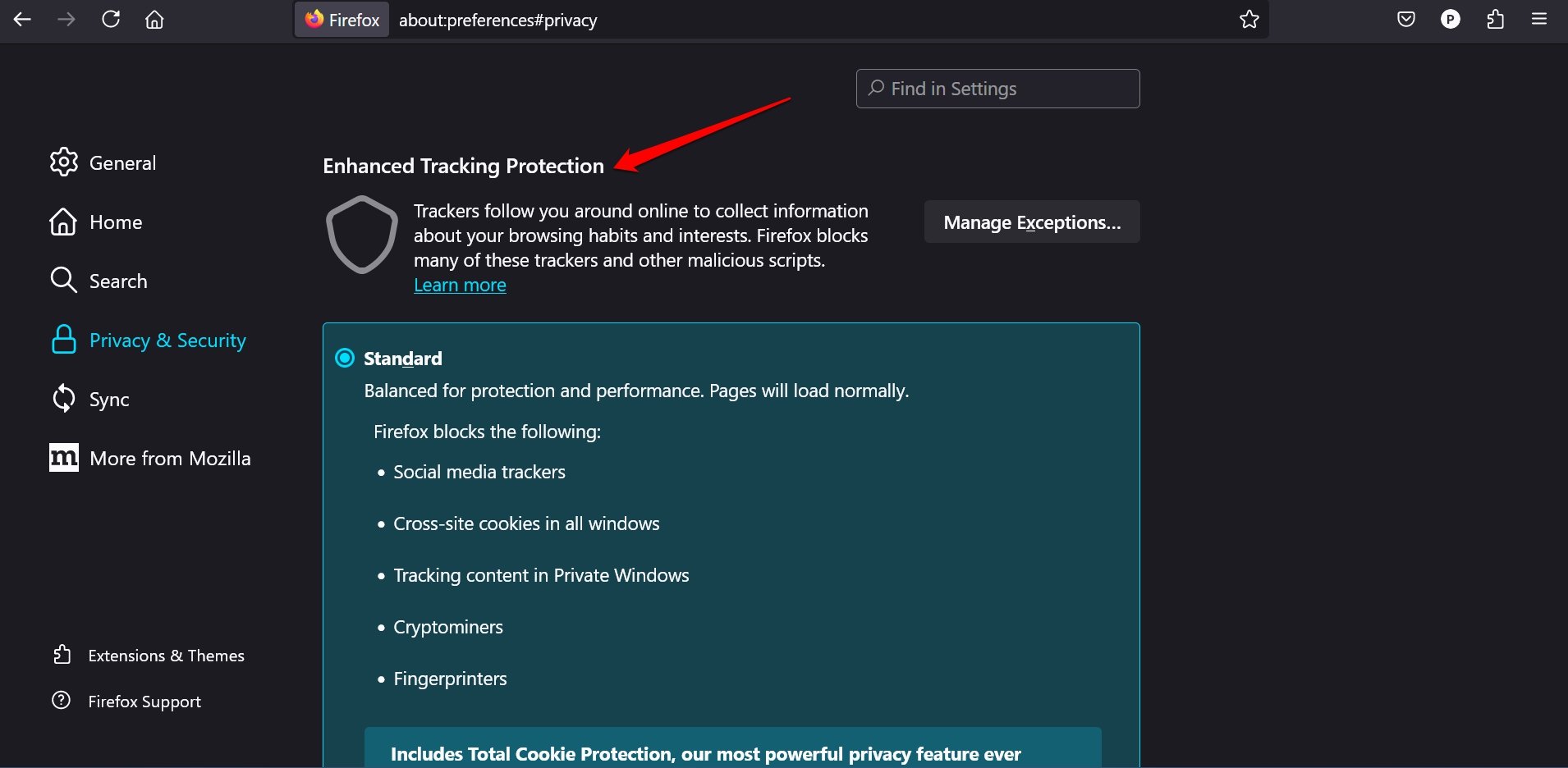
Only Use the Tabs You Require at the Moment
People often take pride in opening dozens of tabs on the browser to showcase how busy they have been. It is not a productive way to browse the web. Along with other technical issues, the browser performance may get sluggish.
The more browser tabs you open, the more resources are engaged to make the browser grind. At one time you may use five to six tabs by switching between each other. It is fine, and can browser even works well when you open seven to ten tabs from different sites.
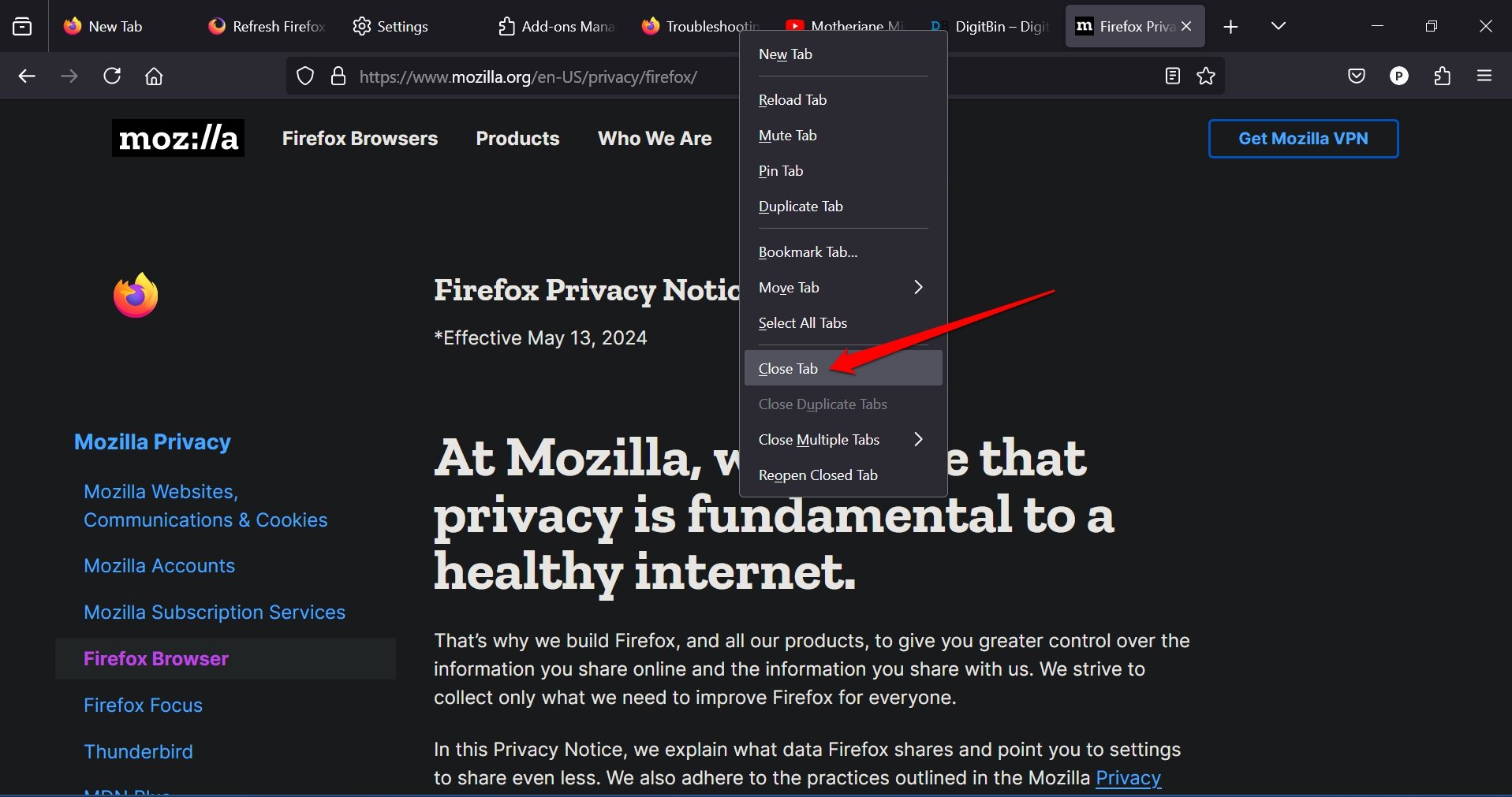
When you open more than a dozen browser tabs, it will be clumsy to switch from one tab to another. Also, it will create a load on the browser, reducing its performance and speed. Right-click on the browser tab you want to close and select Close Tab.
The idea is to close the browser tabs that you are not using actively. It will allow Firefox to speed up. Bookmark the pages you visit frequently to access the latter without having to forget the site or page URL and avoid keeping them open at all times.
Customize the Firefox Homepage
Want less clutter and optimal performance on Firefox? You need to customize the homepage to remove stuff that you don’t need. It will reduce the resources being used to run certain features which may stress the performance of Firefox.
I suggest removing the Sponsored shortcuts and Recommended Stories. That will minimize the information on the Firefox home page. Also, it will reduce the resources consumed by Firefox to run those features thus improving its performance.
- Open Firefox and enter about:preferences in the URL bar.
- Click on Home on the left sidebar.
- Uncheck the boxes next to Sponsored Shortcuts and Recommended Stories.
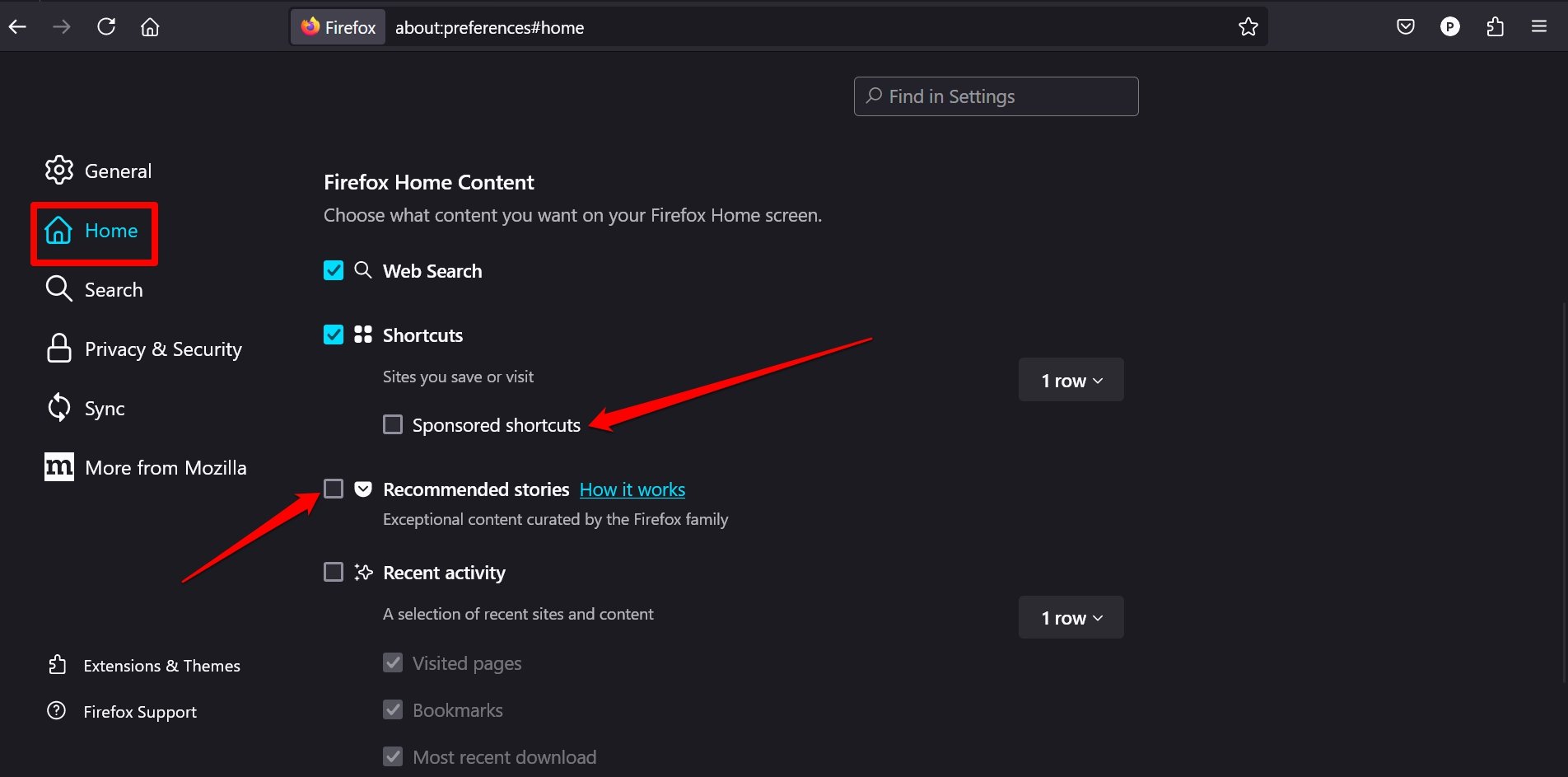
You can even remove the web search. You will anyway surf the web by generating the query in the URL bar. So, consider getting rid of the web search option on the home page.
Refresh Firefox
Refresh is a simpler term used for a hard reset. When you hard reset Firefox, the installed add-ons are removed. Also, any settings that you have customized will be removed as well. The browser will change to its default settings.
Fortunately, a refresh won’t delete your bookmarks, autofill information, passwords, cookies, and browsing history.
You can refresh Firefox if facing some serious technical issues on the platform that cannot be fixed by updating Firefox or clearing the browser cache.
- Open Firefox and click the sandwich menu button at the top.
- Select Help.
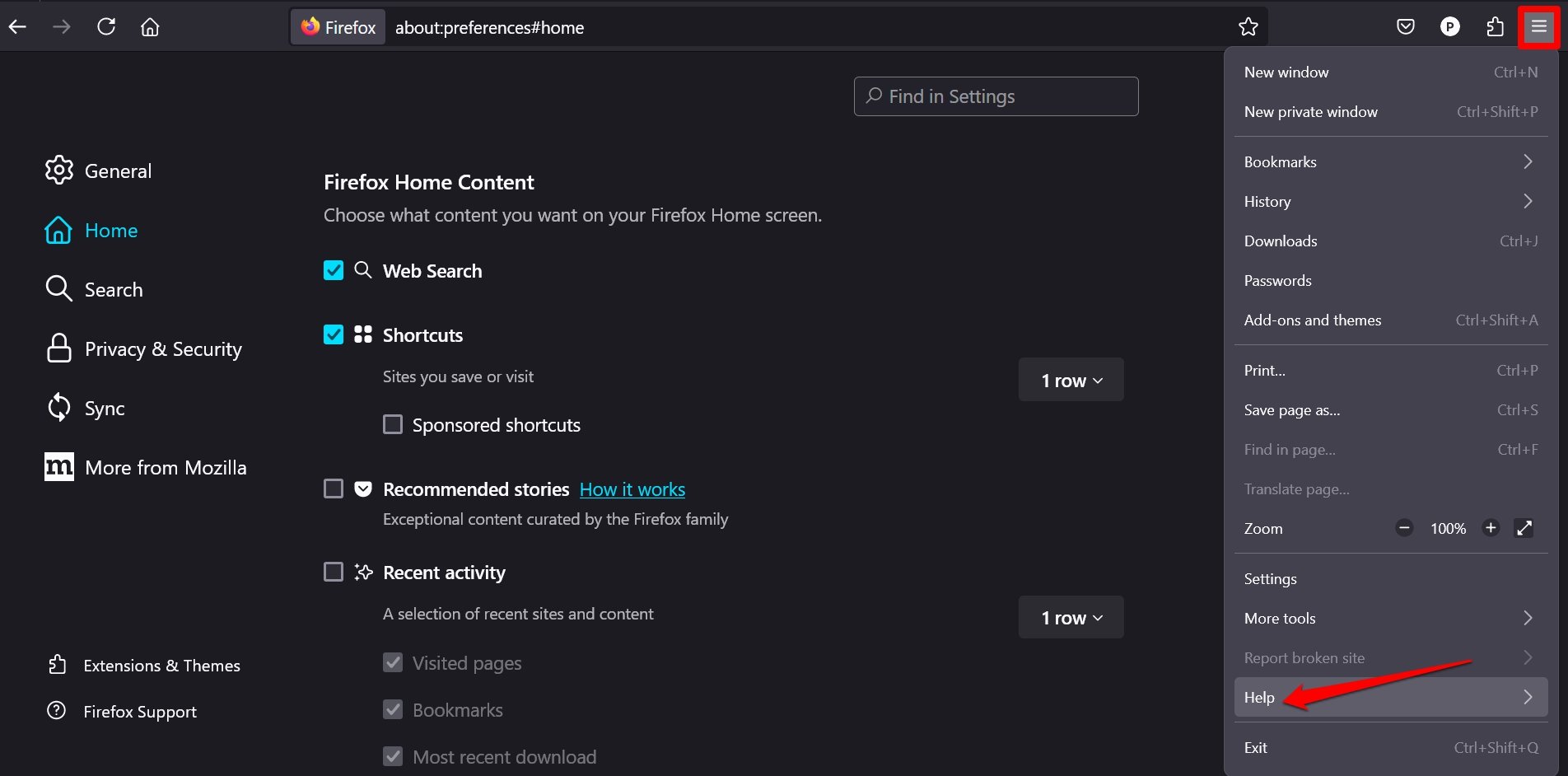
- Access More Troubleshooting Information.
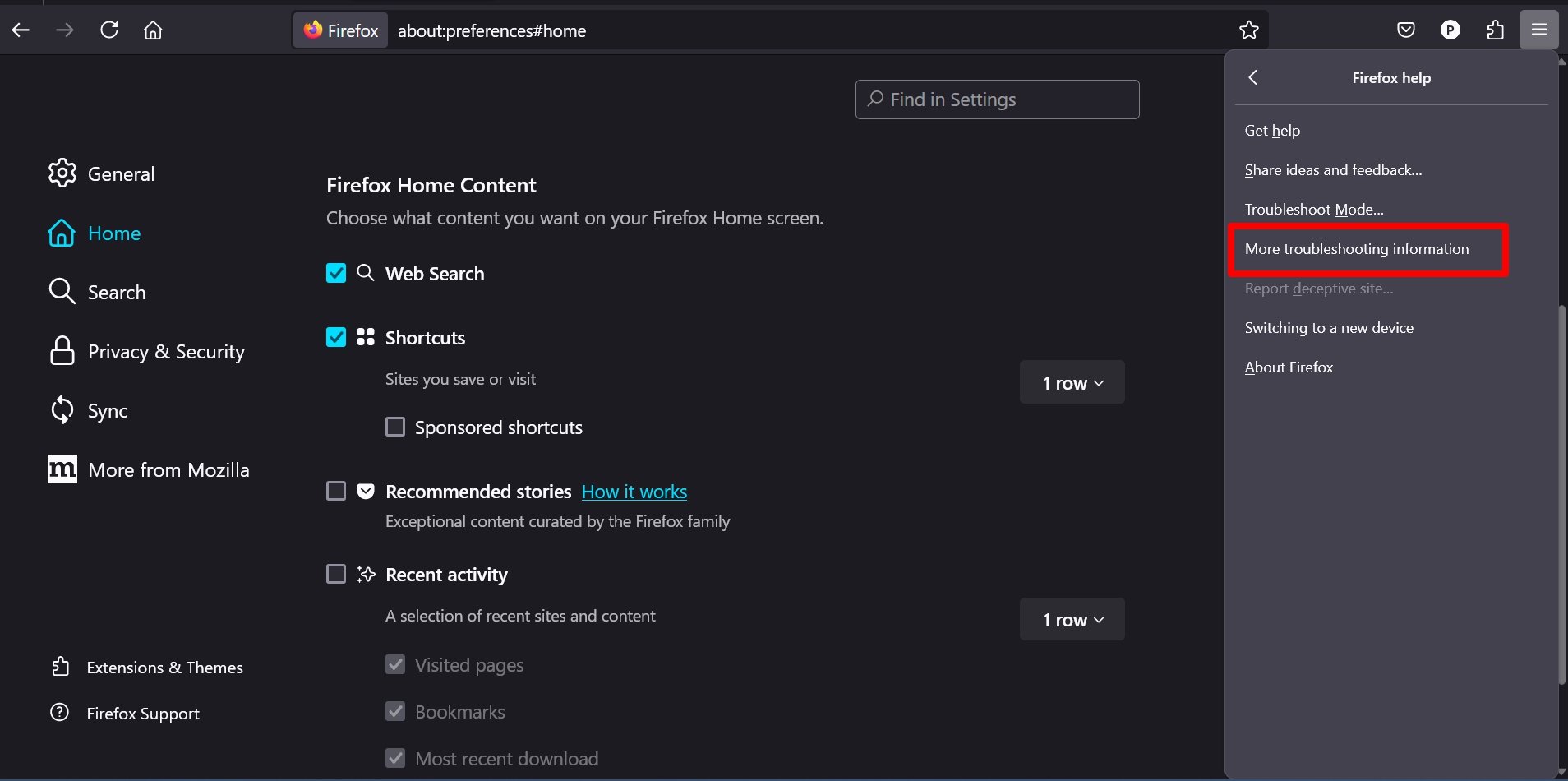
- Click Refresh Firefox.
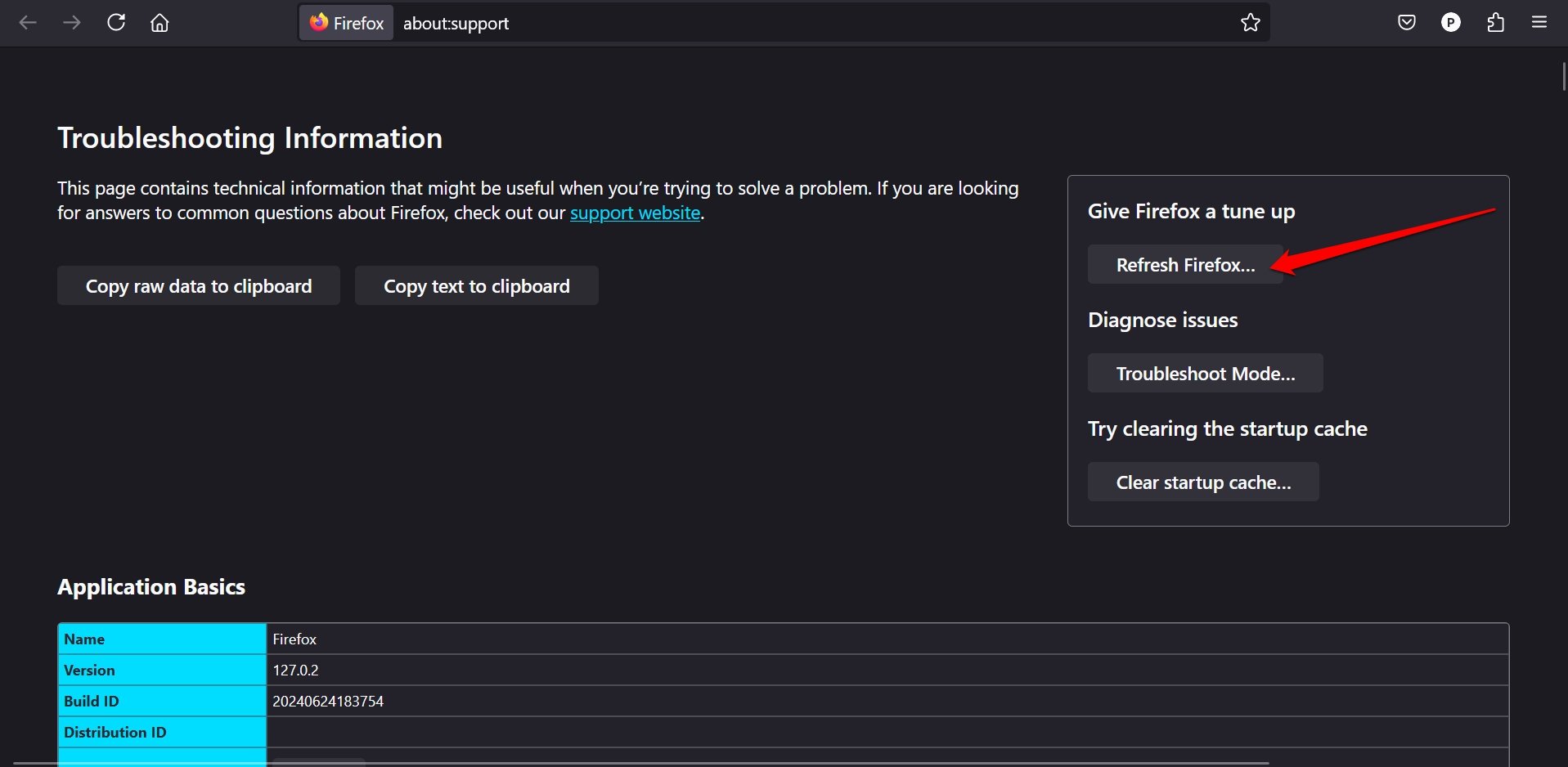
Bottom Line
Firefox won’t underperform all the time as it is a very capable browser. However, it is good to be informed about how to optimize Firefox performance on your device. All of the tips shared in the guide will significantly improve the browsing experience on Mozilla Firefox.
If you've any thoughts on How to Optimize Mozilla Firefox to Enjoy Best Browsing Experience?, then feel free to drop in below comment box. Also, please subscribe to our DigitBin YouTube channel for videos tutorials. Cheers!