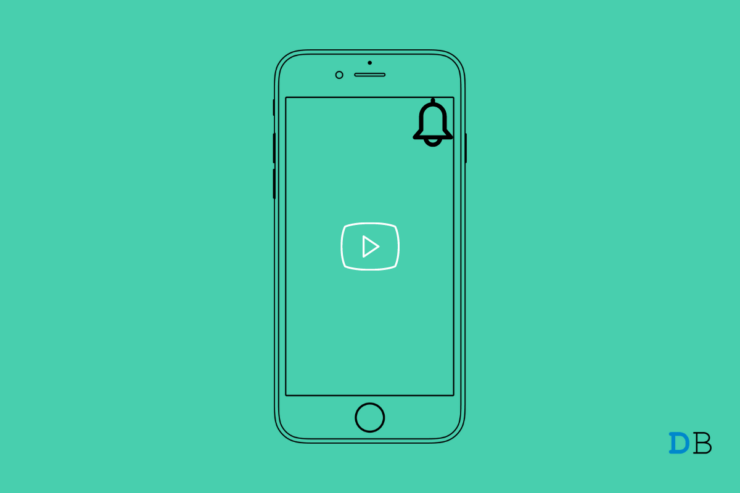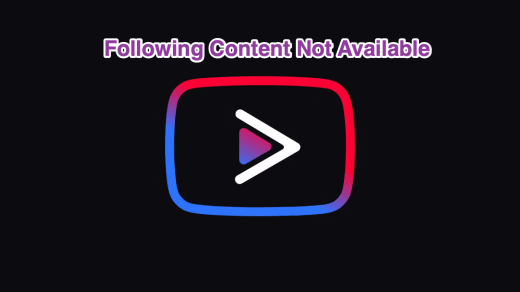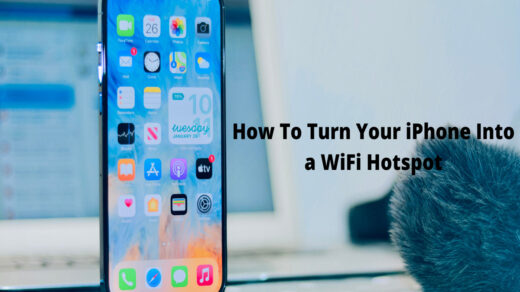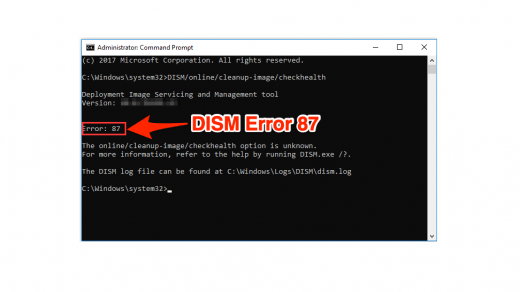Are You missing out on the awesome videos from your favorite YouTube content creator? Then probably YouTube Notifications are not working for you. Let me help you out with this guide which will show you why notifications are not working on YouTube and how to fix them.
Along with content creation, YouTube is a great platform to discuss various things through the comment sections or share your views. When you miss out on notifications, you may miss some reply to your comment or a reply from your favorite content maker. Let us check out the reasons why you are not getting notifications on YouTube.
Reasons Why Notifications Not Working on YouTube
- You may not be logged into YouTube with the correct Google account. So, you are getting notifications on the YouTube account but you are not signed into it hence you can’t see them.
- You have turned off notifications from the iOS or Android system settings.
- The notifications from certain subscriptions are not enabled. Hence, you are not aware of the fresh content being released on YouTube.
- The YouTube in-app notifications may be disabled.
- Do Not Disturb may be active on your device causing you to miss out on notifications.
- Are you watching YouTube in incognito mode? Then you are watching content while you’re signed out of your account. Hence, no activity can be registered including notifications unless you sign in to YouTube.
- The background data may have been disabled for the YouTube app. Hence, you have no access to any updates in form of notifications.
1. Enable Notifications from System Settings
You have to start with enabling the notifications for YouTube from the iOS Settings and Android OS settings depending upon whichever devices you are using.
For iOS,
- Go to the Settings app.
- Tap on YouTube.

- Under that, tap on Notifications.
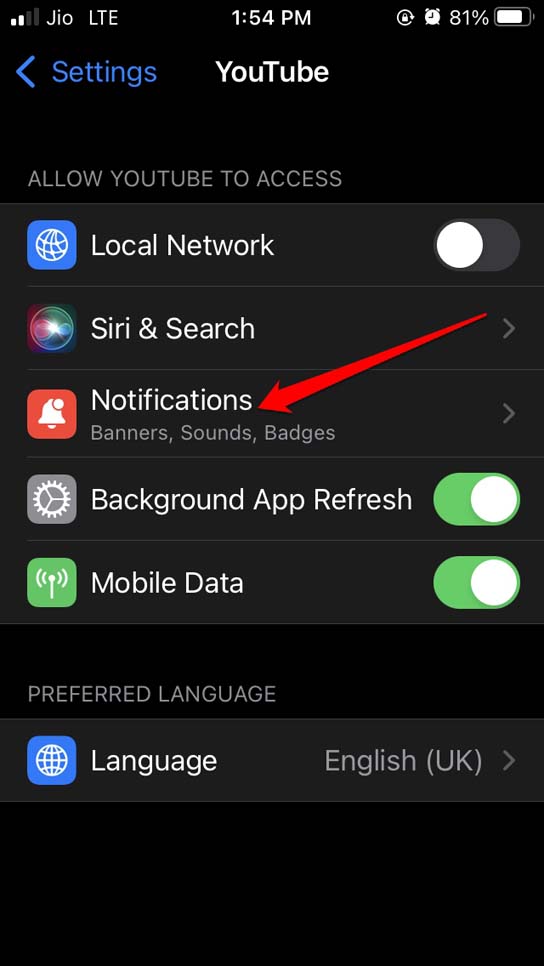
- Then enable Allow Notifications by tapping on the switch.
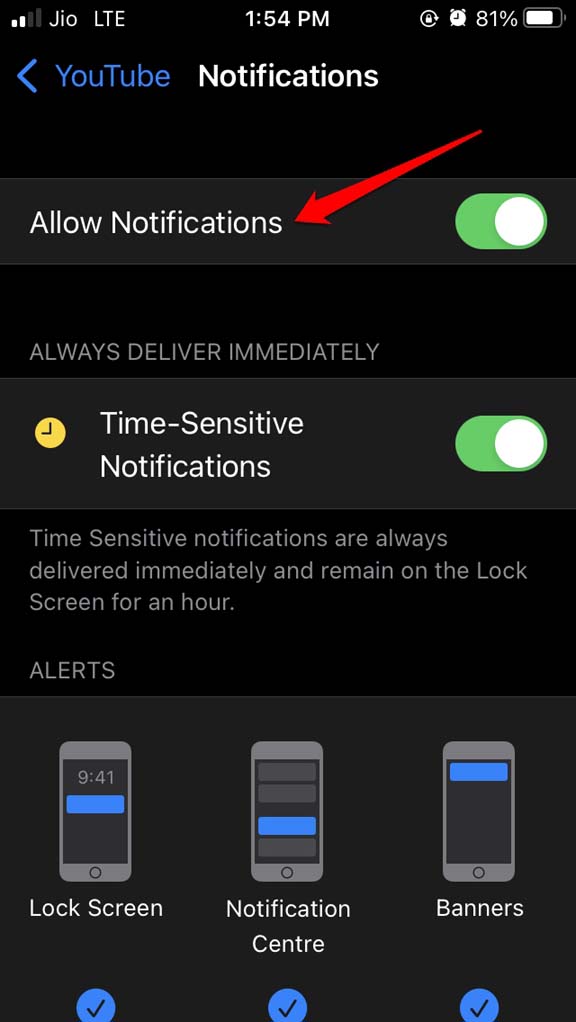
- Also, make sure to enable other options that are present within Allow Notifications.
For Android,
- Press on the YouTube app.
- From the app shortcut select App Info.
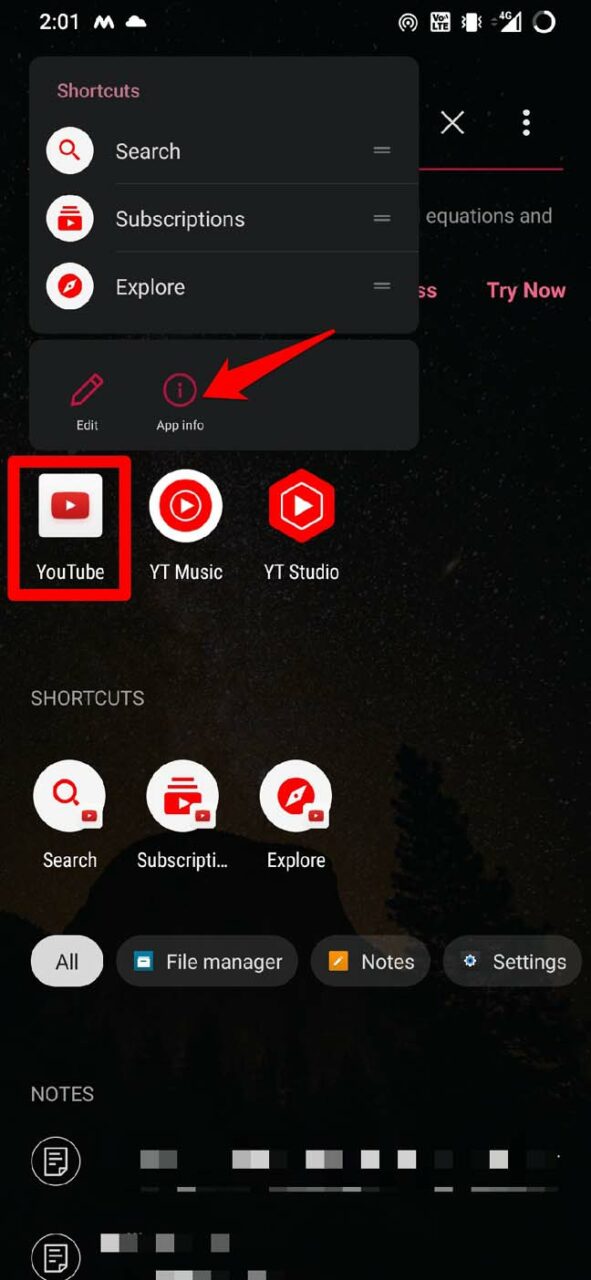
- Tap on Notifications.
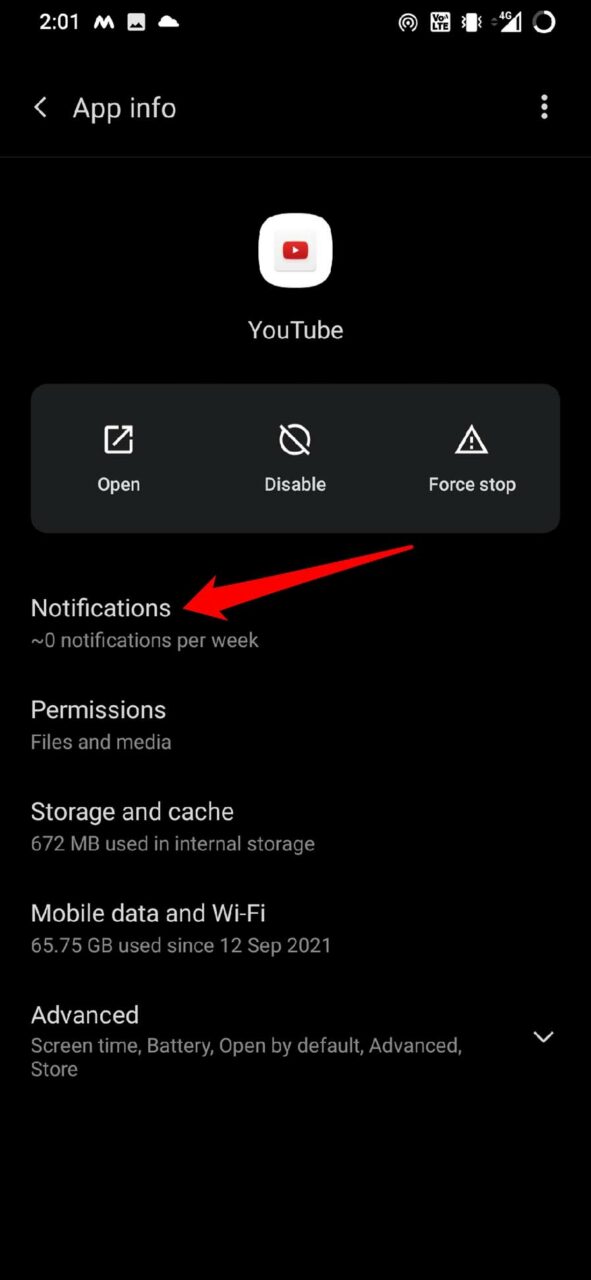
- Next, tap the switch beside All ‘YouTube’ Notifications.
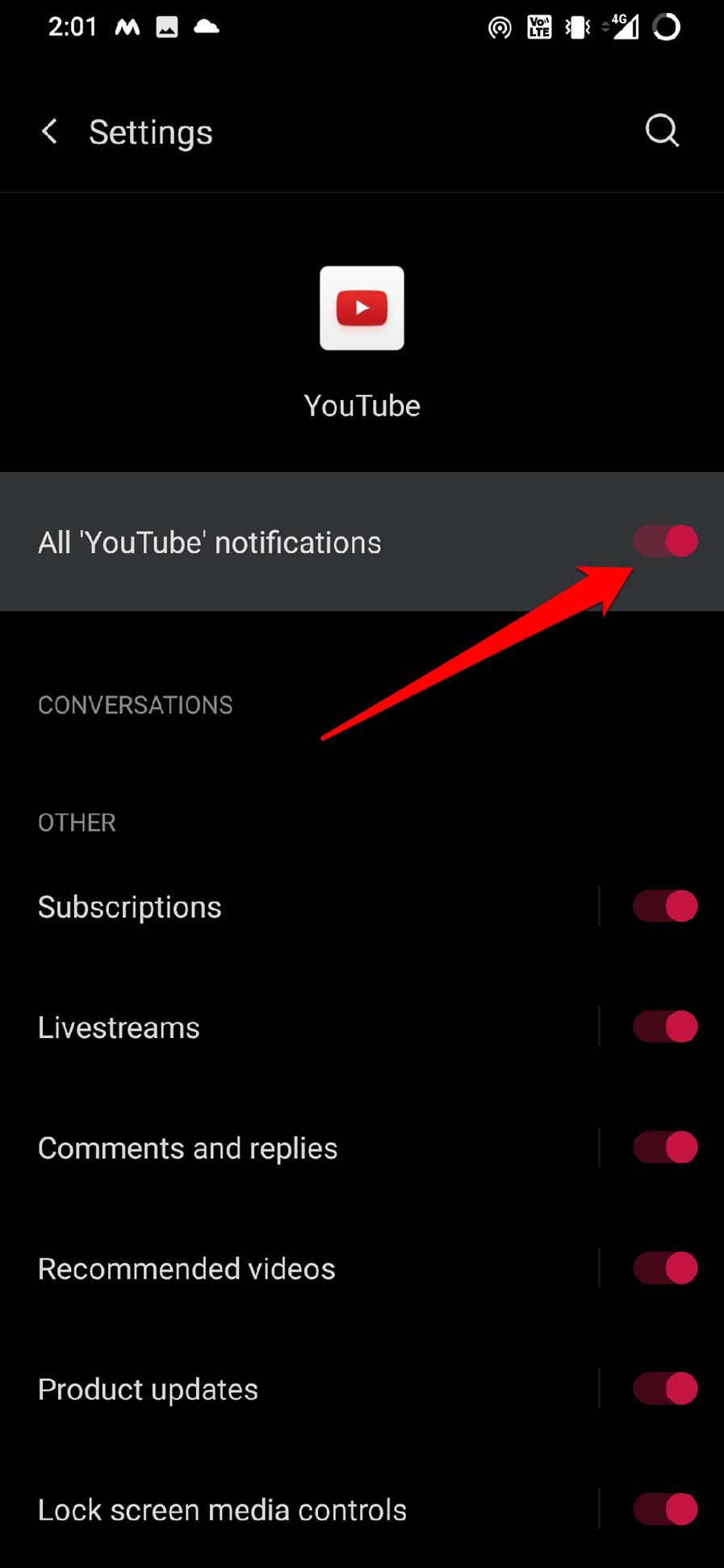
- Also, enable other aspects of YouTube notifications by tapping on the switch beside the respective options.
2. Disable Do Not Disturb on Your Device
If DND or Do Not Disturb is enabled on your device, then you have to disable that to get all the notifications.
For iPhone/iPad users,
- Open the Control center by swiping up or down on the home screen depending upon the model of your iPhone/iPad.
- There will be a tab with a moon symbol. It is the setting for Do Not Disturb on iOS. Tap on it.

- Then you will see that DND is active for a certain period.
- Tap on it to disable Do Not Disturb.
If you are using an Android device,
- Swipe down on the home screen to bring up the notification section.
- In the quick access app tray navigate to Do Not Disturb and long press on it.

- You will be redirected to DND Settings for your Android device.
- Tap on the switch beside Do not Disturb to disable it if it was previously enabled.

3. Sign In to the YouTube Account
Make sure you are signed in to the correct account of Gmail which you use to sign in to YouTube. often people use two Gmail accounts for personal and official use. So, you need to open YouTube and check which account you are signed into.
- Open the YouTube app.
- Tap on the avatar.
- Then tap on the username of the current account through which you have signed in.
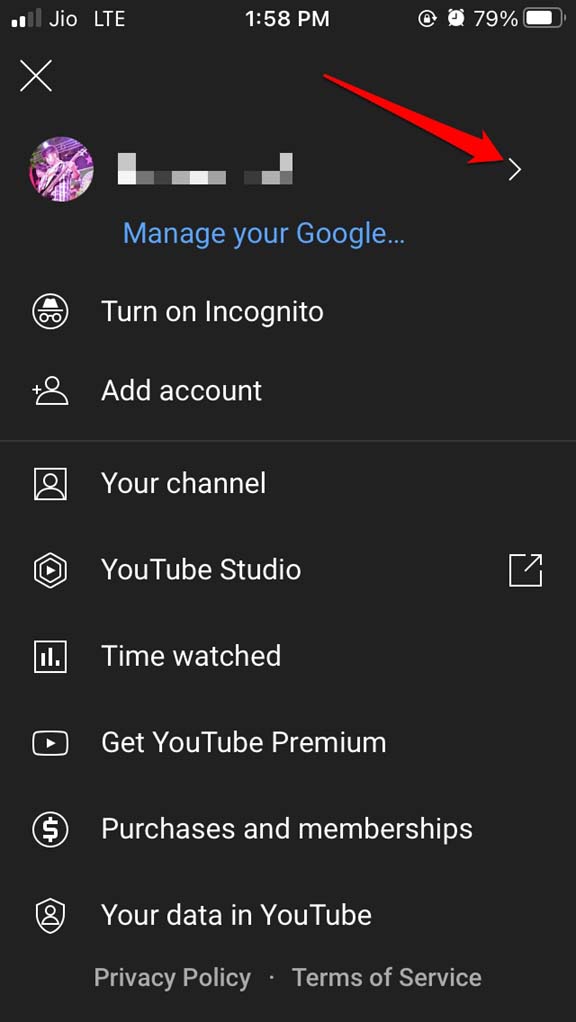
- Then you will get options to switch between the Gmail accounts you have been using to sign in to YouTube.
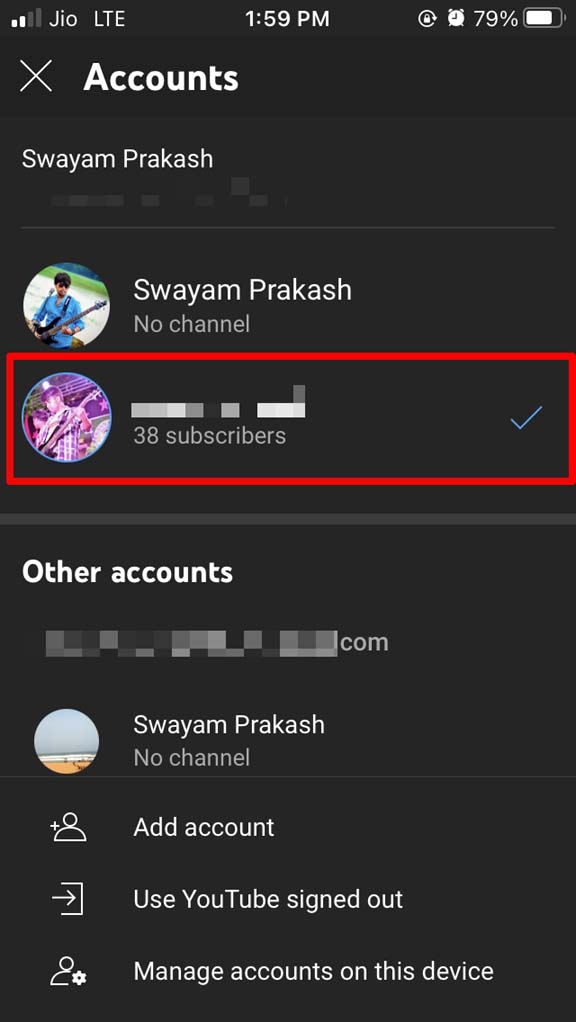
- Otherwise, in the same accounts section, tap on Add Account to sign in to YouTube through a new account.
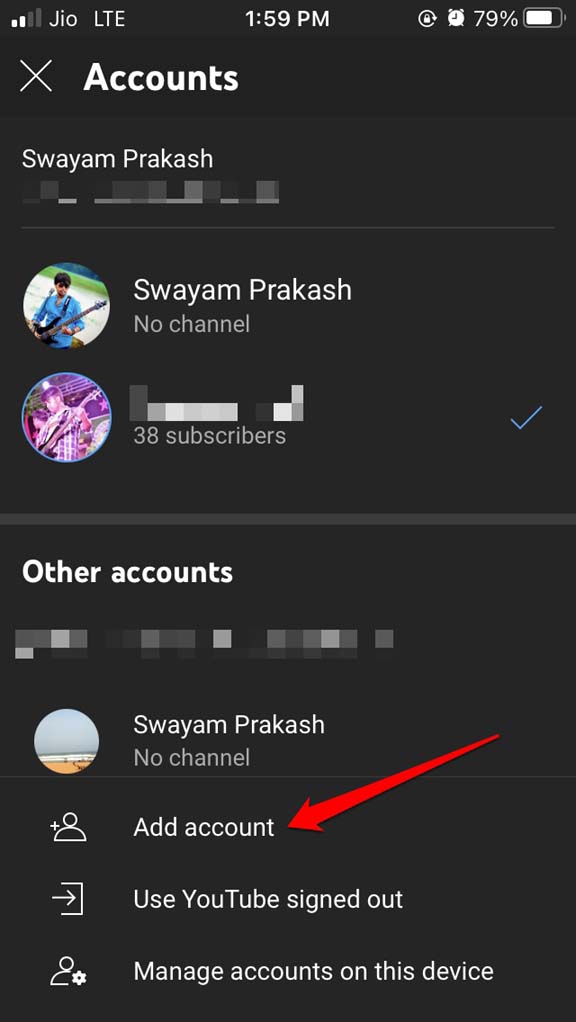
4. Turn On Notifications for the YouTube Channel
You have to turn on the notifications of all the YouTube channels that you have subscribed to. Only hitting subscribe option ain’t going to provide you with all the notifications and updates regarding that particular channel.
- Open YouTube app.
- Tap on the profile avatar.
- From the menu select Settings.
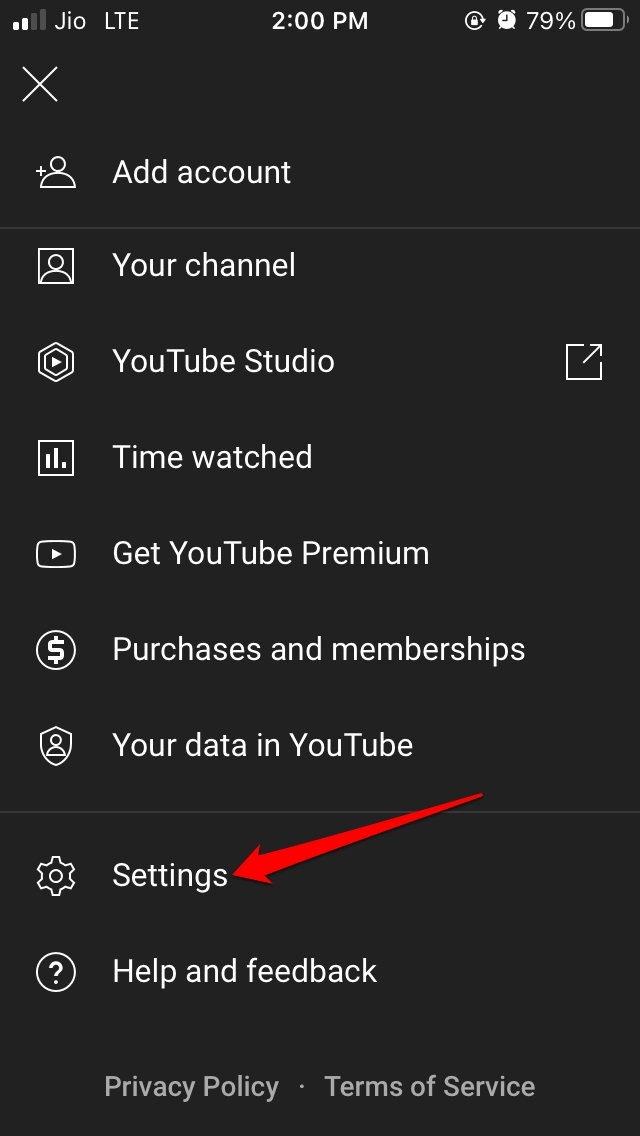
- Then tap on Notifications.
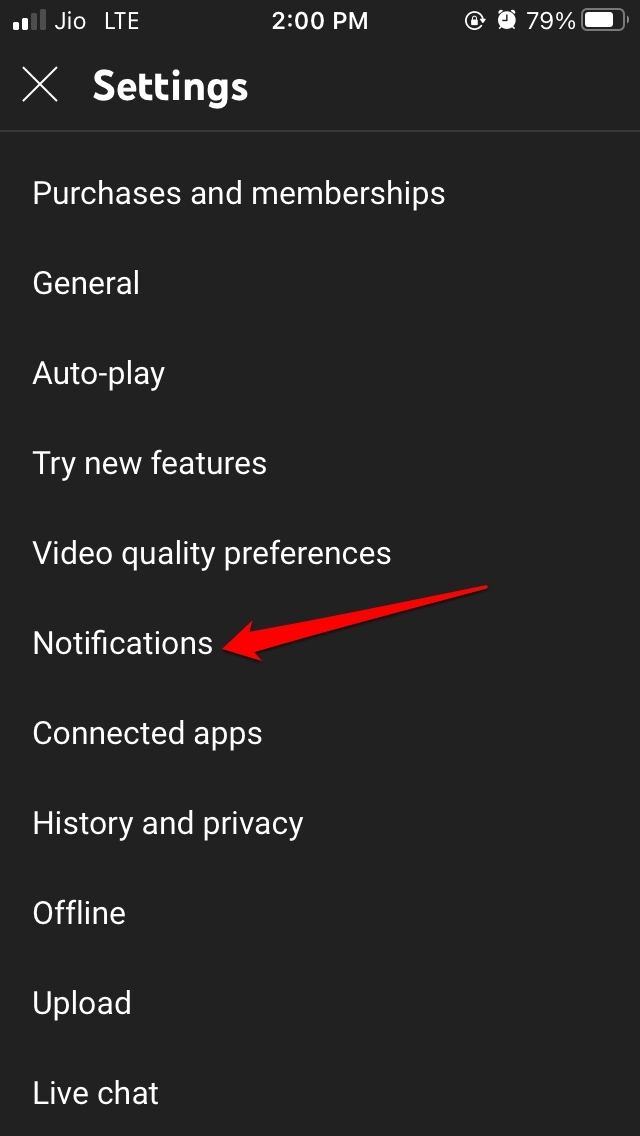
- Navigate to Channel Settings and tap on it. You will see the list of all the YouTube channels that you have subscribed to.

- There will be a bell icon symbol beside each channel.
- Tap on the bell icon.
- From the short menu that shows up select All.
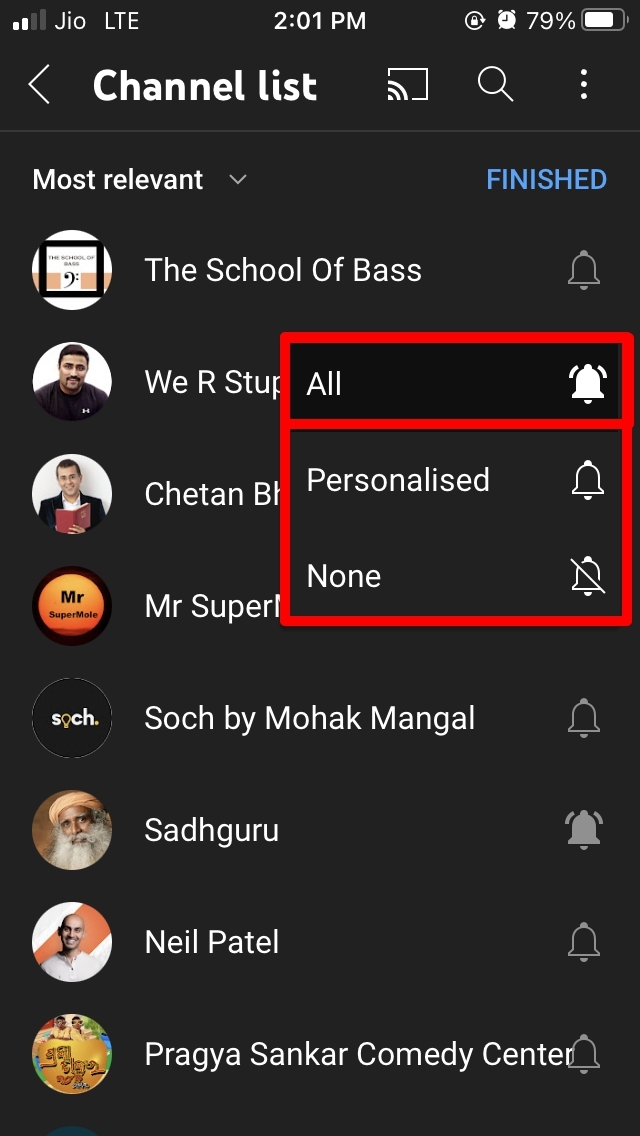
This will ensure you are getting all the updates and notifications from that particular channel. You can do this for all the channels that you have subscribed to.
5. Update YouTube App
Sometimes, it may be a bug on the YouTube app which may cause issues with notifications. So, while you are at fixing YouTube, try to update the app.
On iOS,
- Open the App Store.
- Tap on the Apple ID avatar at the top right corner.
- Then check in the list of apps waiting for update installation.
- If YouTube is present in that list, tap on the Update button beside it.
After updating YouTube, check if you are receiving the notifications.
If you are using an Android device,
- Open the Play Store app.
- Tap on Profile pic of Gmail account using which you have signed in to Play Store.
- Then tap on Manage apps and device.
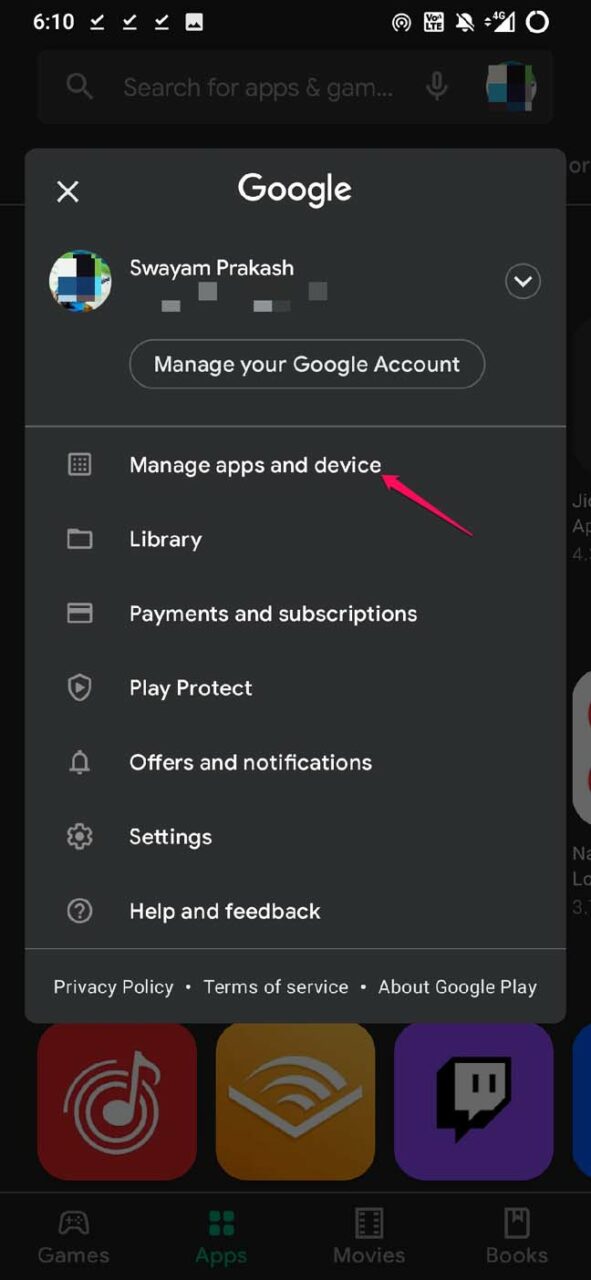
- Next, tap on Updates Available.

- If an update is available for YouTube, tap on Update.
6. Enable Background App Refresh for YouTube
You should ensure that background app refresh is enabled for YouTube on both iPhone and Android devices to stay updated with notifications.
On iOS,
- Open the Settings app.
- Go to YouTube and tap on it.

- Under that tap on the switch beside Background App Refresh to enable it.
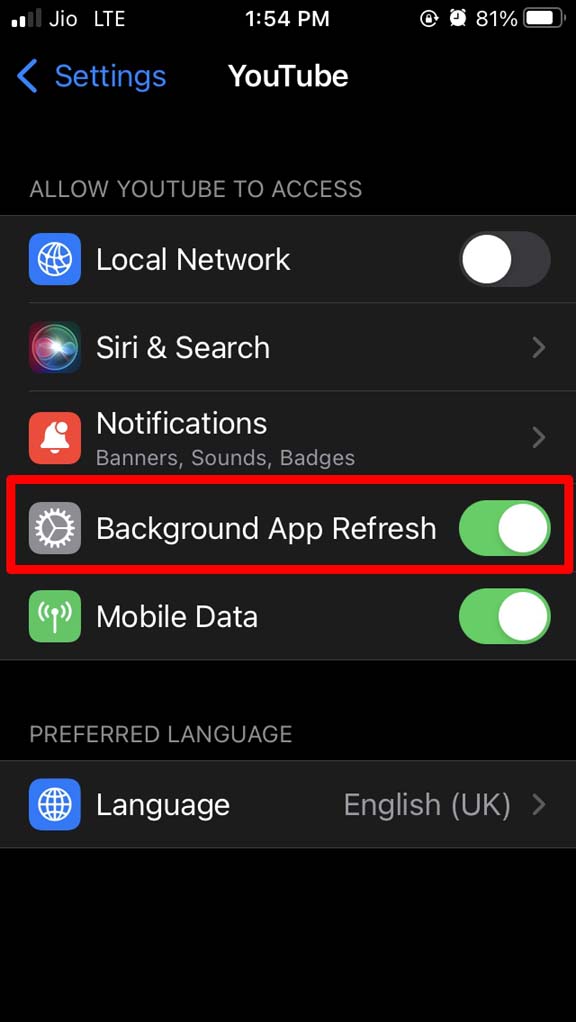
On Android,
- Long press on the YouTube app icon.
- From the shortcut menu select App info.
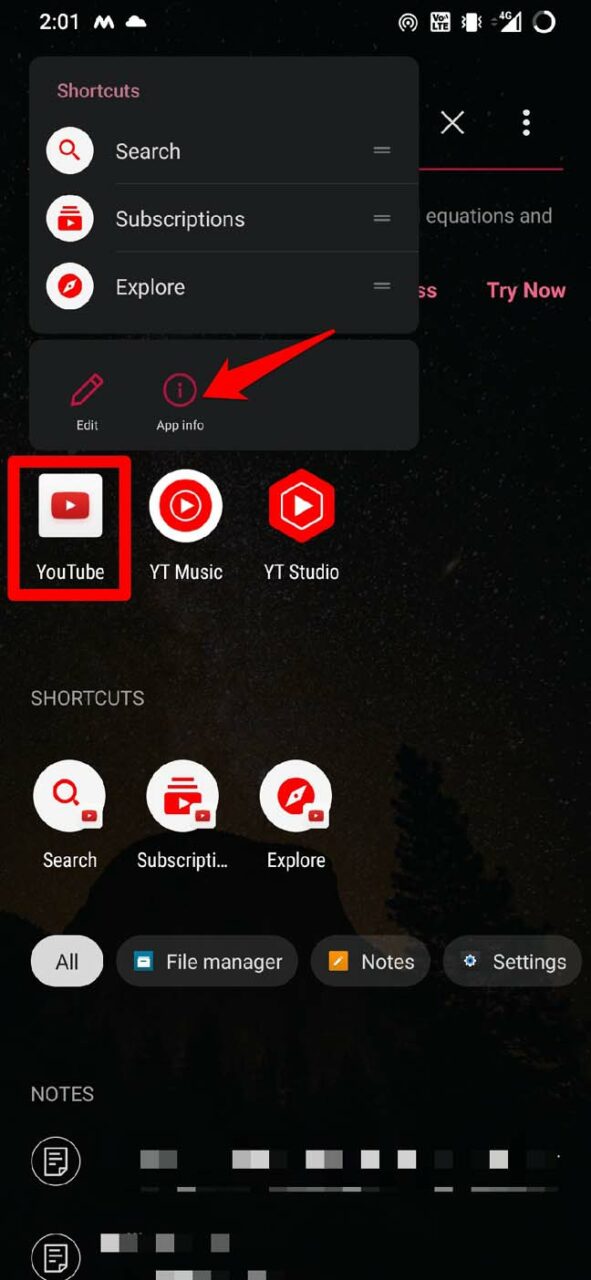
- Tap on Mobile data and WiFi.
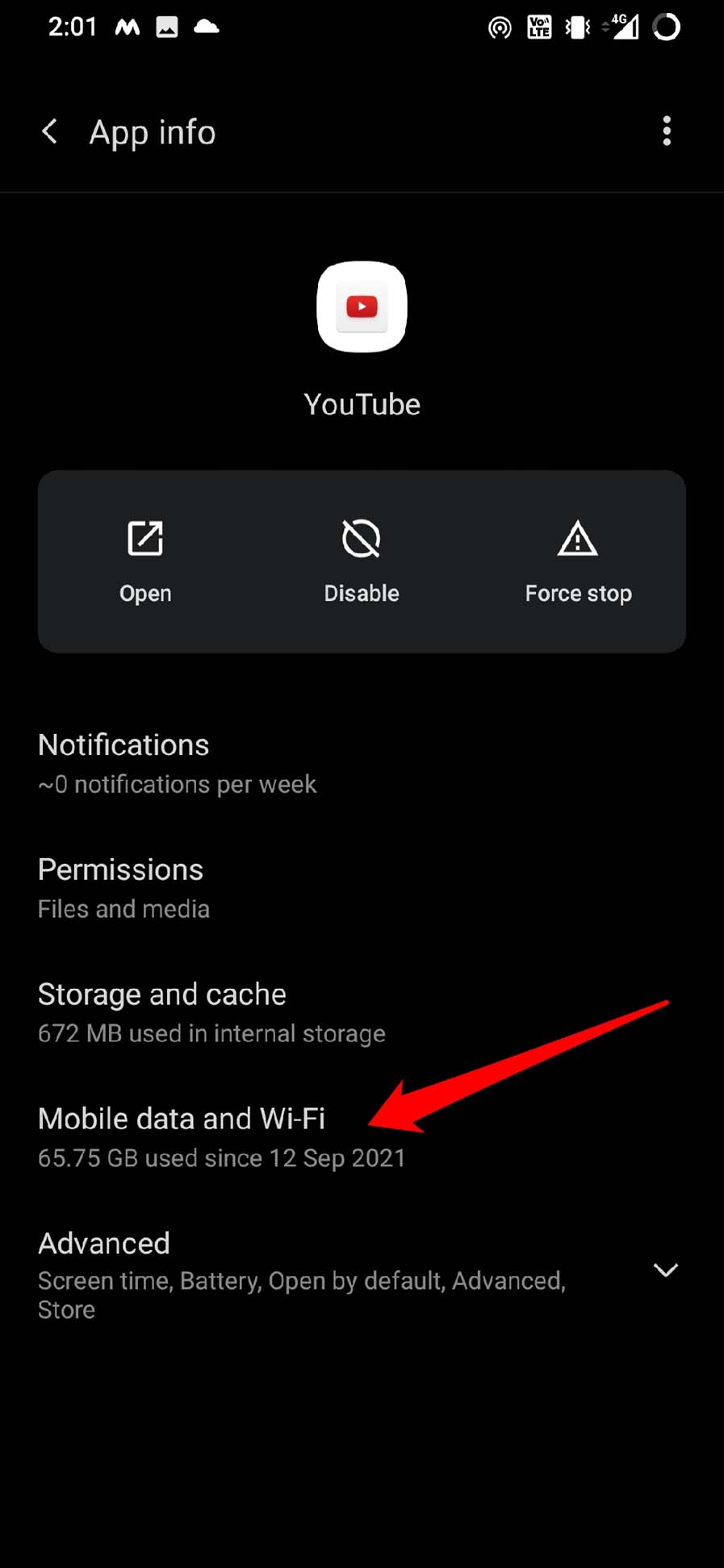
- Under that, tap on the switch beside the option Background Data.
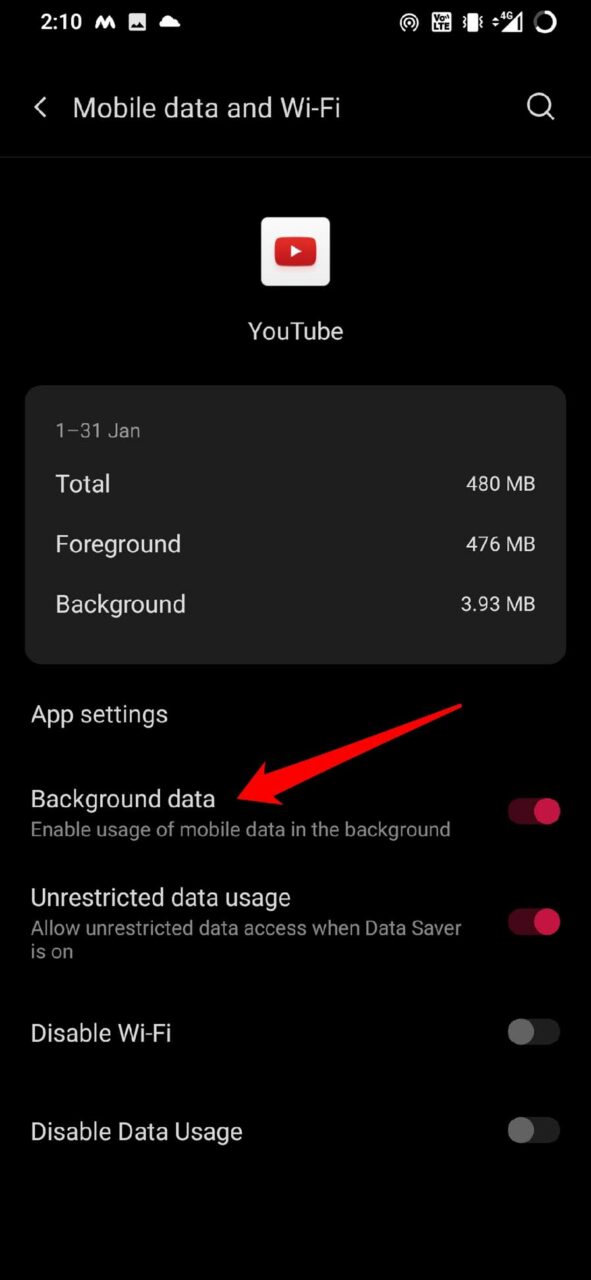
This will allow the use of mobile data in the background and you will get notifications and other updates regarding YouTube.
7. Disable the Incognito Browsing Mode
When you are browsing YouTube in incognito mode from the app, then you will see a message as shown in the screenshot below.
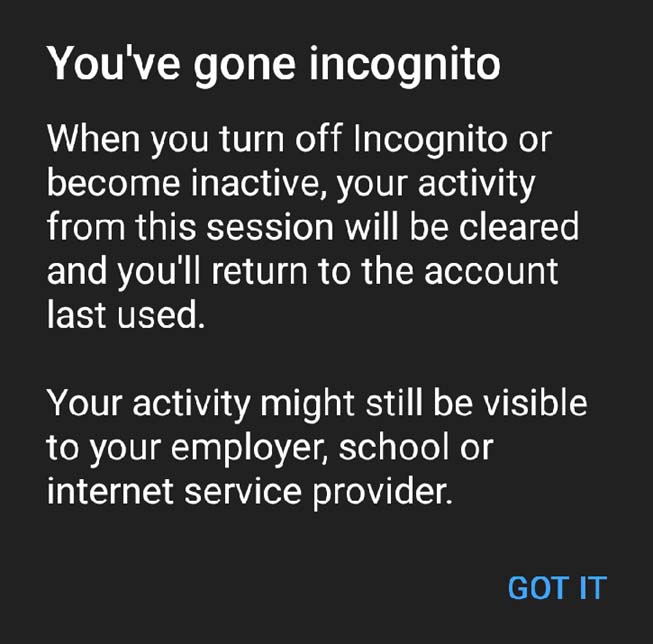
To get notifications and other updates, you need to opt out of the incognito mode. To do that,
- At the top-right corner, tap on the Incognito profile icon.
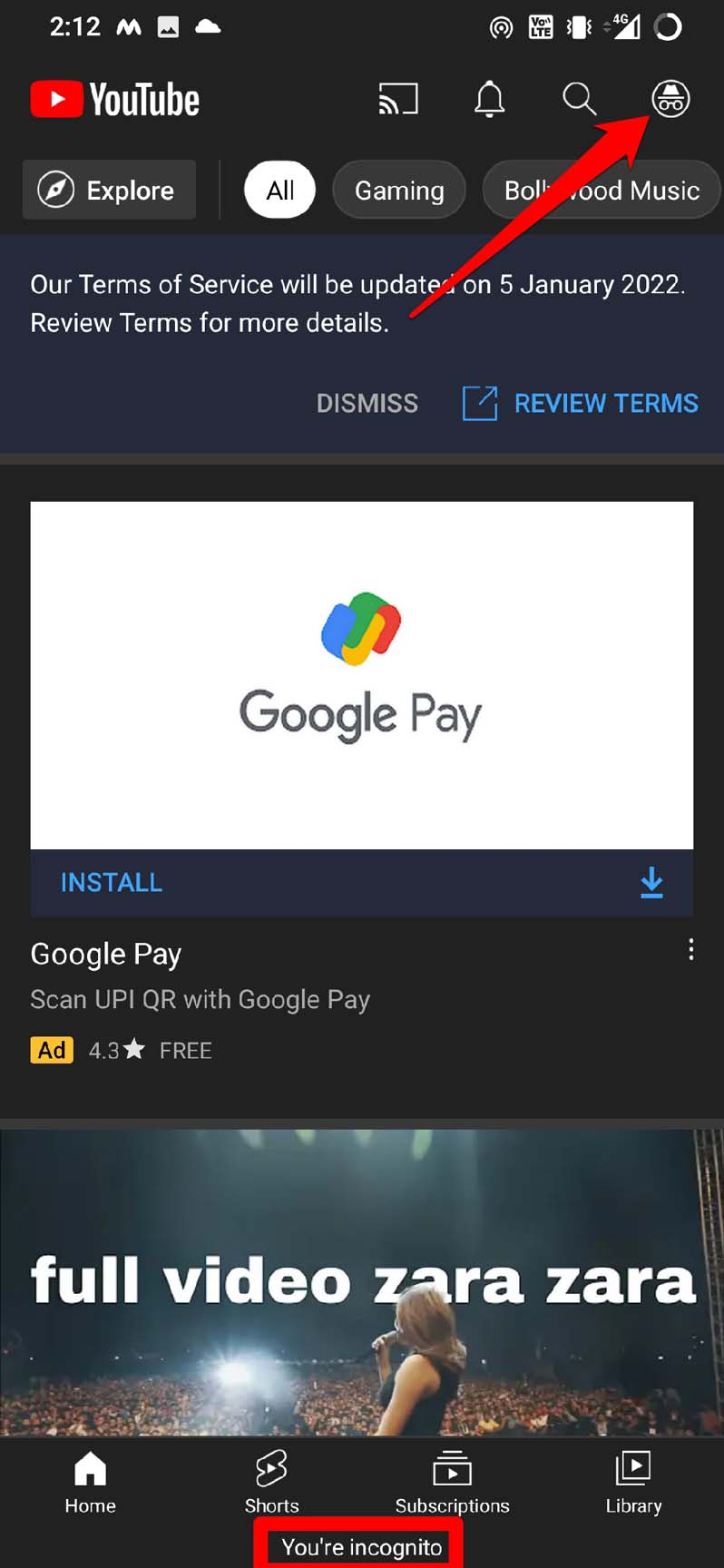
- Then from the menu that pops up at the bottom of the screen, select Turn off Incognito.
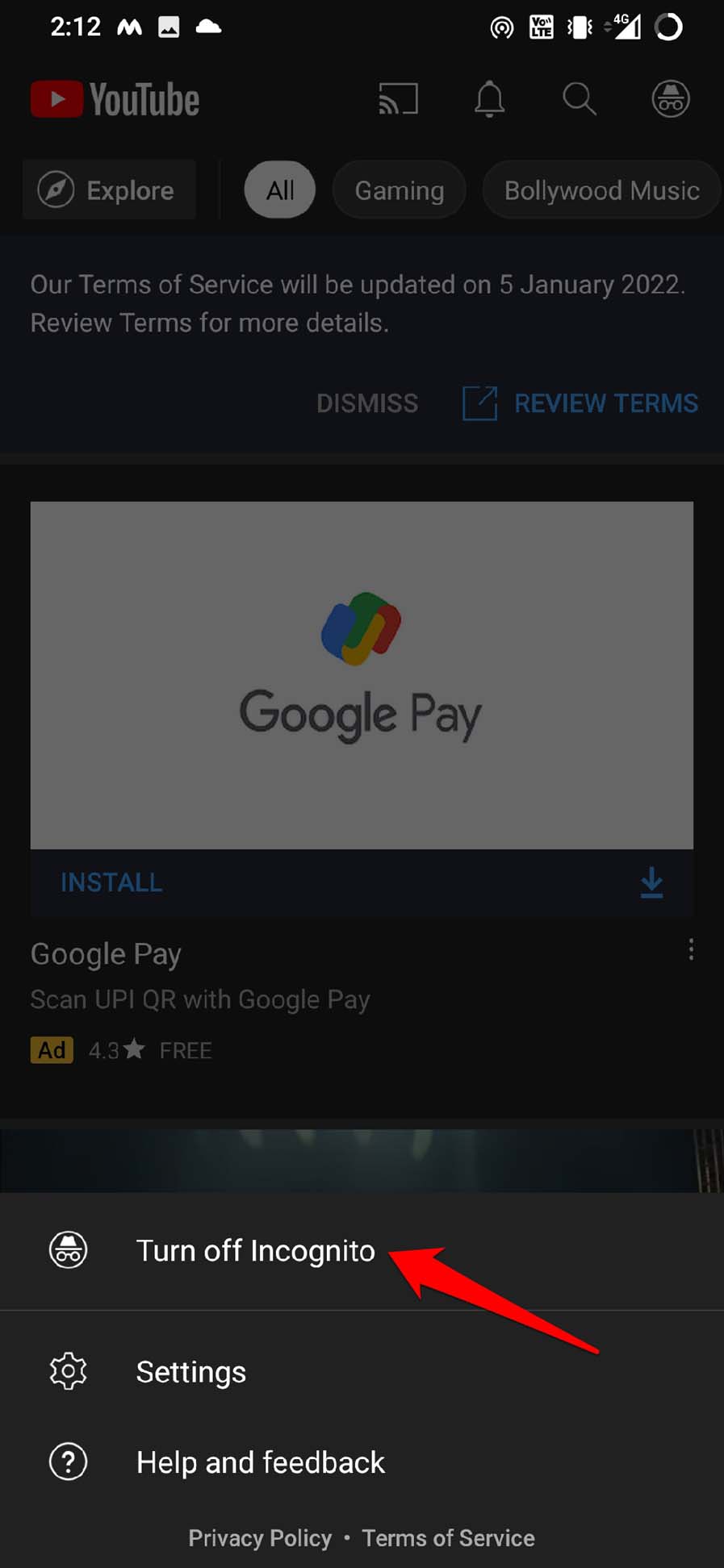
With incognito mode down, You should be able to receive notifications on YouTube. So, try all these fixes out and I’m sure you will be able to resolve the no notification issue on YouTube.
If you've any thoughts on How to Fix Notifications Not Working on YouTube App on Android and iPhone?, then feel free to drop in below comment box. Also, please subscribe to our DigitBin YouTube channel for videos tutorials. Cheers!