
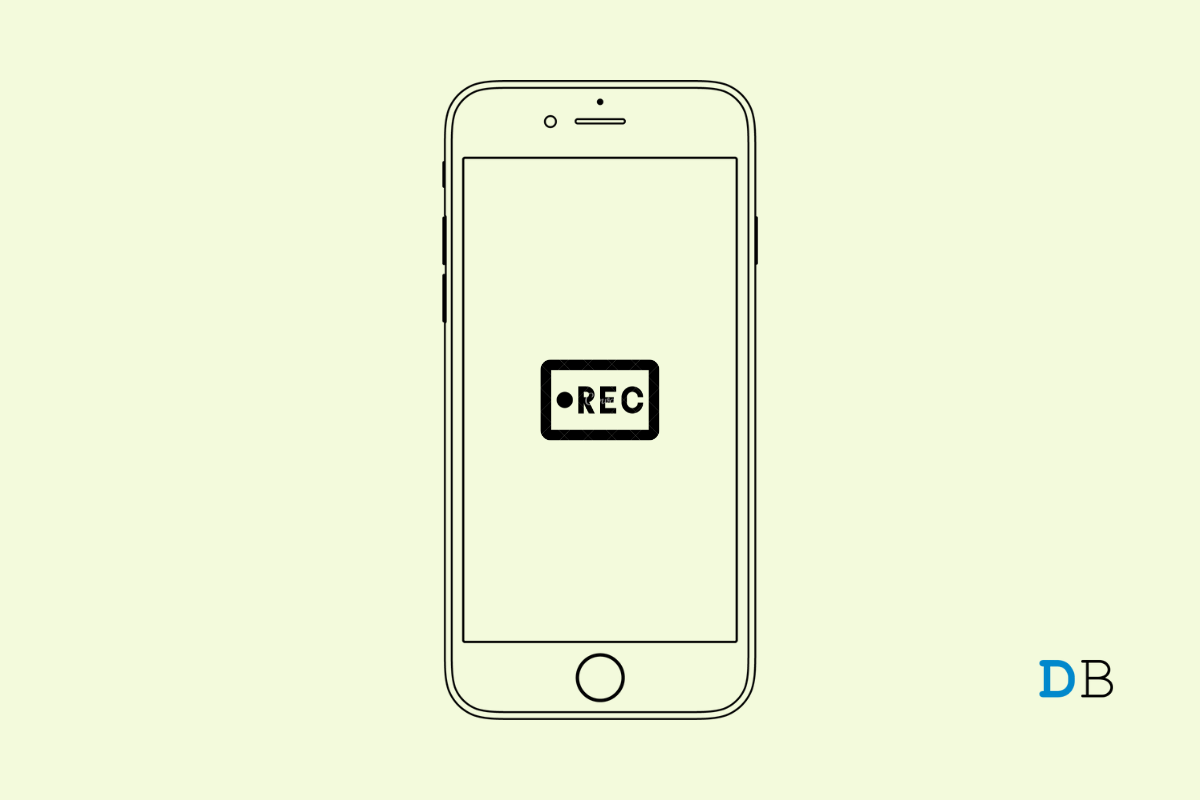
Fix No Audio When Recording Videos on iPhone
Are you getting no audio output when recording videos on your iPhone? If yes, then surely it is disappointing to spend so much time recording chunks of videos. Then you realize the video clips have no audio on them. In this guide, I have discussed a few ways that will help you fix this issue.
Folks who are new to iOS, may not know that they have to unmute a video clip to hear the associated audio in it. Otherwise, even though the sound will be present in a clip, you won’t hear it. Often, users have enabled the mute button on the iPhone. This renders all audio output inaudible.
You mustn’t be blocking the microphone input at the bottom of the iPhone. This usually happens when you hold the phones with your hands, and the Microphone panel gets covered. So, the external audio is not captured properly or doesn’t get captured at all.
You need to check that your iPhone is not actively connected to any Bluetooth audio output device. If a Bluetooth audio device(paired previously with the iPhone) is active and the Bluetooth has been enabled on the iPhone, then automatically, the audio gadget gets connected.
Then you cannot hear the audio from the speaker output of the iPhone. If your iPhone has accumulated dust on the microphone panel, then that will hinder recording crystal clear audios.
We now know of the possible reasons why no audio gets captured, or muffled audio gets recorded while recording a video on the iPhone. Here are the troubleshooting tips you need to follow to fix the problem.
If you use a tripod and mount the iPhone on that for recording your video, then you do not have to hold the device with your hands. This will eliminate the possibility of the microphone panel getting obstructed while recording the audio.
Hence, the external audio can be captured smoothly along with the video. Also, the video clip will be quite stabilized.
If you have been using the iPhone for quite some years, you should ensure that you are keeping your device clean. Accumulated dust on the microphone panels can reduce the quality of audio being recorded on a video,
Take a clean, soft cloth and gently clean the bottom panels of the iPhone where the microphone is located. If you have access to a blower or small fan, you can use them to blow clean air to the vents of the microphone panel to remove the dust or debris that may be clogged in there.
Before going for shooting a video, first record a small test clip of 1 minute. This will help you to check if the audio output on the video is clear or whether it is inaudible.
If you are getting no audio or muffled audio, then use some of the tips mentioned in this guide to fix that before initiating the actual video recording.
After you capture a video clip, it will be present in the Photos app under the videos section.
Some users have reported that force rebooting their iPhones have worked in fixing the issue of audio not recording while capturing a video clip. You can try to force reboot your iPhone using our guide. You may even perform a simple restart. That works as well.
If you have a video clip that you recorded on your iPhone, but you cannot hear the audio, try sending this clip to another device. It may be your computer or an auxiliary smartphone.
Now play the video clip on that device and check if the audio is audible or not. If you can hear the audio on other devices but not your iPhone, then the speaker of the iPhone may have some issues with it; hence the audio output is not audible. Get to your nearby Apple service center and fix the issue with the speakers.
If Bluetooth is enabled on your iPhone and you are having Bluetooth audio gadgets nearby, the iPhone may get connected to them. This happens if the Bluetooth audio devices were previously paired with the iPhone.
When audio output changes to Bluetooth devices, it will block the recording of external audio. Make sure to disable the Bluetooth on the iPhone before starting recording the video.
If any Bluetooth audio devices are connected to the iPhone, they will be automatically disconnected.
The iPhone has a physical button to toggle between the silent mode. Check that silent mode is not enabled. This button is located on the upper-left-hand side of the iPhone.
If you push this button upwards, the silent mode will be activated, and the same will be notified through an on-screen pop-up. When this is enabled, all the audio output will be silenced. Disable the silent mode to hear the audio from the video clip that you have captured.
If you are shooting a critical video to record any proof of an incident or casually doing a vlogging, not capturing the audio makes the video somewhat useless.
So, you must fix the issue of no audio getting recorded while recording videos on the iPhone. I hope the troubleshooting tips in the guide will help you resolve this snag.