
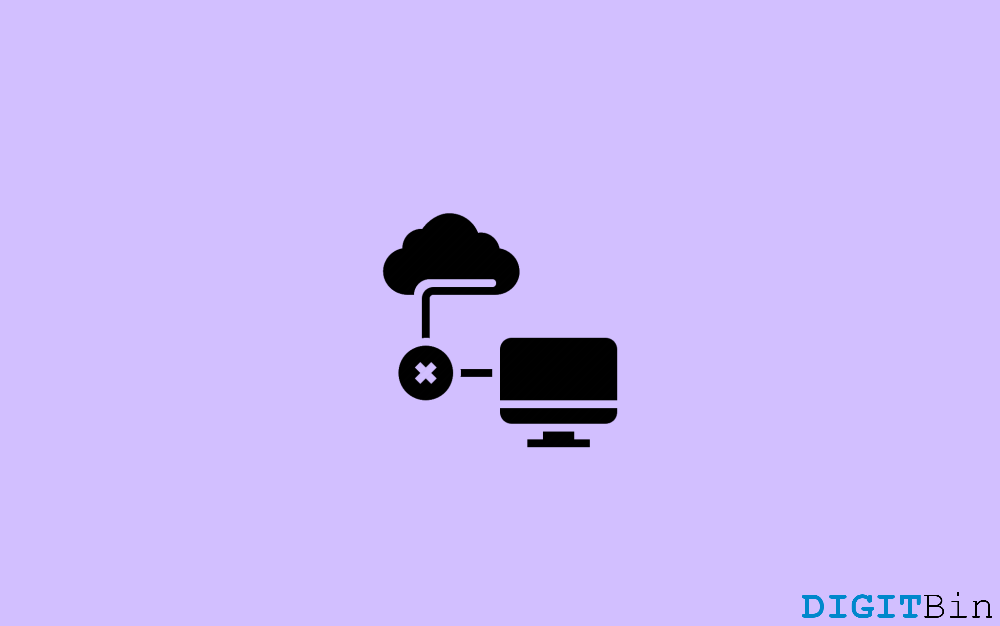
Okay, so you are working or maybe surfing the web like every other day. Unfortunately, your internet connection does not deliver a stable connection as expected. No matter how many times you connect it, it automatically gets disconnected after a few minutes. It is one of the most common issues with users with broadbands or routers. In fact, it is undoubtedly one of the most frustrating issues as well at times of utter need.
But have faith as it is not something you should be so concerned with. Now, this might happen for various reasons, and luckily there’s a fix for them as well. Through this article, our main motive is to deliver the common causes behind such errors and the correct information to fix them immediately. Therefore, if you were looking for resolves to get rid of such an issue with your connectivity, we may be of some help.
Every time you connect to the router, it initially gets connected to the network straight away. However, after every few minutes, it automatically gets disconnected. If you encounter this with your network connection, then here is what you need to know.
Firstly, proceed with the most straightforward step, i.e., by checking your router cables. Check if they are properly connected and fix them properly. Now, check if that helps in getting you a reliable connection.
If there is no problem with the cables, perhaps you should try restarting the router. Many a time, such types of issues arise because of certain glitches. So, if it is just a regular glitch with your router network, then restarting the device will immediately solve the problem. After restarting, connect your PC or mobile to the network, and use it for a while to check if this has fixed the issue.
The problem of Internet Keeps Disconnecting Every Few Minutes might be due to bad VPN service and not due to the internet. Many users use free or public VPN services which are slow and not reliable. In case you are using a VPN, then try disabling it and see if it helps with the issue.
If VPN is causing the issue, then you must talk with your VPN service provider and opt for a better faster plan.
Resetting the network configuration will resolve several conflicts, including clearing corrupt cache and DNS data. To reset the network configuration on your Windows machine, refer to the steps below:
Open command prompt as administrator mode.
Type these commands one by one.
netsh winsock reset netsh int ip set dns ipconfig /flushdns ipconfig /renew
Once all commands are done successfully, restart your computer and see if the network issues are resolved.
Sometimes the issue of the network is due to old or outdated network hardware for yoru PC. Every computer has a network or wifi chip that works on drivers. If these drivers are not updated regularly, then you might face certain issues with a network including network dropping, slow connection speed, or network disconnecting frequently. To update network drivers on your Windows machine, follow the steps below:
First, open the “Device Manager” wizard from the Windows search screen.
Locate the network adapters and right-click to choose the “update driver” option. Please note that your computer might have multiple network adapters installed, and you need to update each one of them for functional internet.
Choose the “Search automatically for drivers” option so windows can search for the latest updates for your network adapter.
Repeat the steps until all network adapters drivers are updated to the latest version. Your PC might prompt you to restart multiple times during this process.
In case the above resolve fails to work, you can consider it as the last resort. Performing a factory reset will erase all your customized settings and will take you back to the default. In order to reset your router, you can refer to the steps below:
Note: Above steps apply to most modern-day routers. Yet, there might be exceptions. So, if you are not aware of how to reset your router and modem, search for it and follow accordingly.
Factory reset will also erase the custom username and password as well. Therefore, you will require a real username and password from your ISP to log in. Make sure you remember it, and there should be no further issues.
Getting disconnected from the network every few minutes is quite a common problem among the users. Fortunately, the problems are mostly related to the router most of the time. So, one of these fixes must just work fine in getting you a quick resolution to the problem. However, if it doesn’t, you can always look for help from the support center.