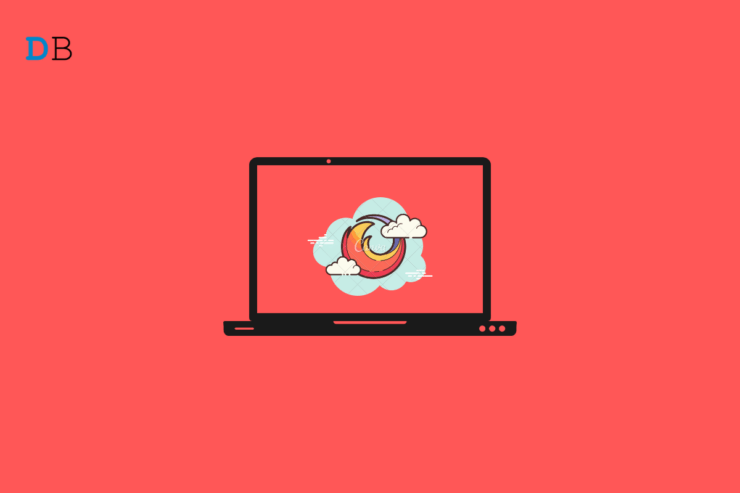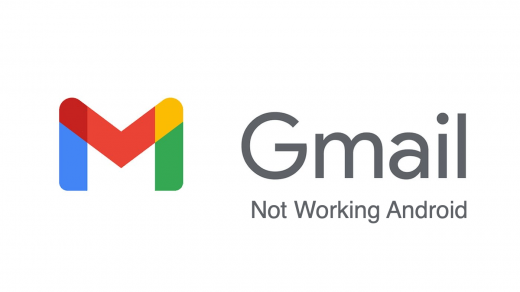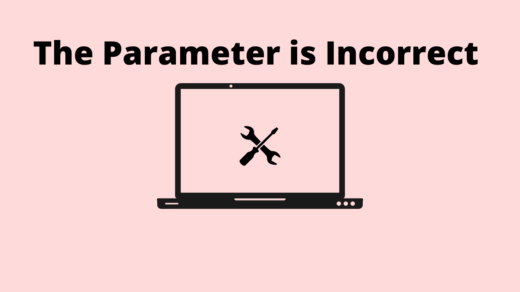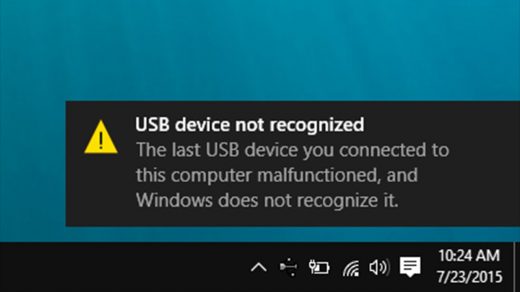Is Mozilla Firefox crashing on your Windows 11 PC? You are trying to browse some website or send that email, but a few minutes into your work and Mozilla Firefox is crashing out. Some report that Firefox simply freezes and gets stuck on the same page. That’s quite an irritating issue when you want to get some urgent work done, but the web browser is crashing and meddling in your work.
In this guide, I will help you out in fixing the issue of Mozilla Firefox not responding on Windows 11. I have explained some common reasons for this snag. Also, I have put up some simple troubleshooting tips that you can use to fix Mozilla Firefox becoming unresponsive or crashing issues.
Reasons Why Mozilla Firefox is Not Working on Windows 11
Here are the common reasons why Firefox may misbehave on your computer.
- Poor internet connectivity or network issues can make the browser get stuck.
- It could be a web browser extension installed on Mozilla that is either not updated for a long time or has scripts running in its background, causing the browser to crash.
- You may be running an older version of Mozilla, which causes compatibility issues with the latest build of Windows 11 installed on your PC.
- It may be the cached data stored in the Firefox browser for a long time that may be causing the browser to go unresponsive when you open multiple tabs on it.
How to Fix Mozilla Firefox is Not Responding on Windows 11
Now, let’s get to the troubleshooting to Fix Mozilla Firefox is Not Working on Windows 11
1. Restart the Browser
Start the troubleshooting by closing the Mozilla browser and relaunching it. Some users have reported that doing this has fixed the unresponsive nature of the browser.
- Open the Task Manager of Windows 11 by pressing Ctrl + Alt + Delete keys.
- Navigate to Mozilla Firefox under the Processes tab.
- Click on Mozilla to select it.
- Then click on End Task.
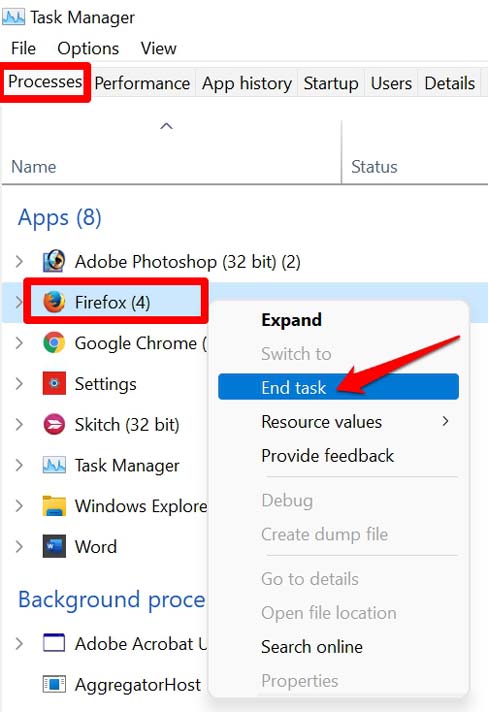
- After a few seconds, relaunch Mozilla Firefox. That should fix the issues with the browser.
2. Restart your Computer
You may also consider restarting the computer. A reboot is a great way to fix any minor snags with any application running on the computer.
- Press the Windows key on the keyboard.
- The search console will show up. At its bottom right corner, you will see the power icon. Click on it.
- Select Restart and then wait until the PC reboots. It takes a few seconds.

- Now, open Mozilla Firefox and check if it is working well or still getting unresponsive during work.
3. Update Firefox to its Latest Version
It’s important to update all the applications you use on a computer, including your web browser. Otherwise, older builds on the latest version of OS, such as the Windows 11, will create conflict. To update Mozilla Firefox,
- Launch Mozilla Firefox.
- Click on the menu button [3-bar sandwich icon at the top right corner of the screen.]
- From the menu that shows up, scroll to the Open help menu indicated by the ‘?’ icon and click on it.
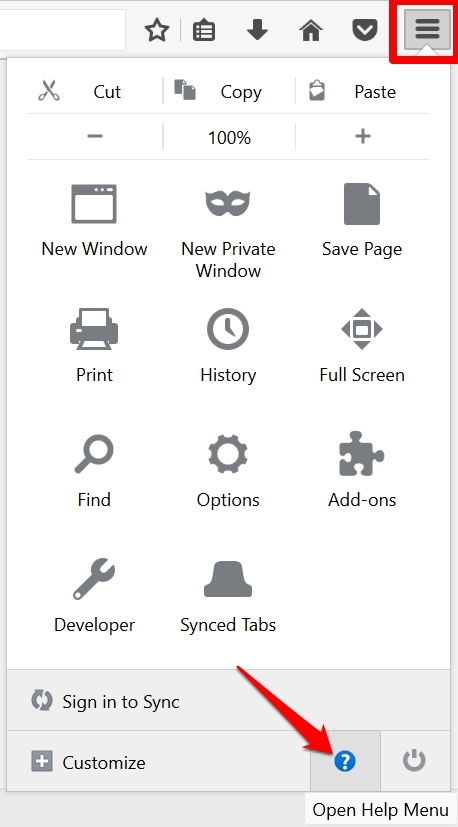
- A new menu will show up. Navigate to About Firefox and click on it.
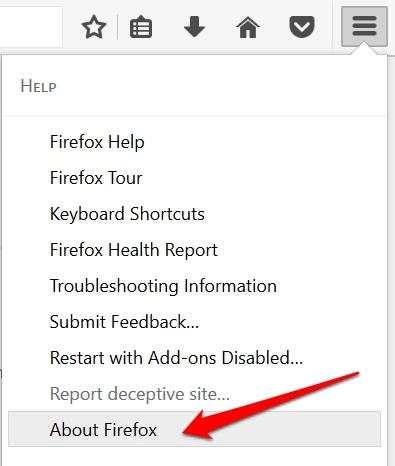
- If your PC is connected to the internet, then Firefox will start updating itself.
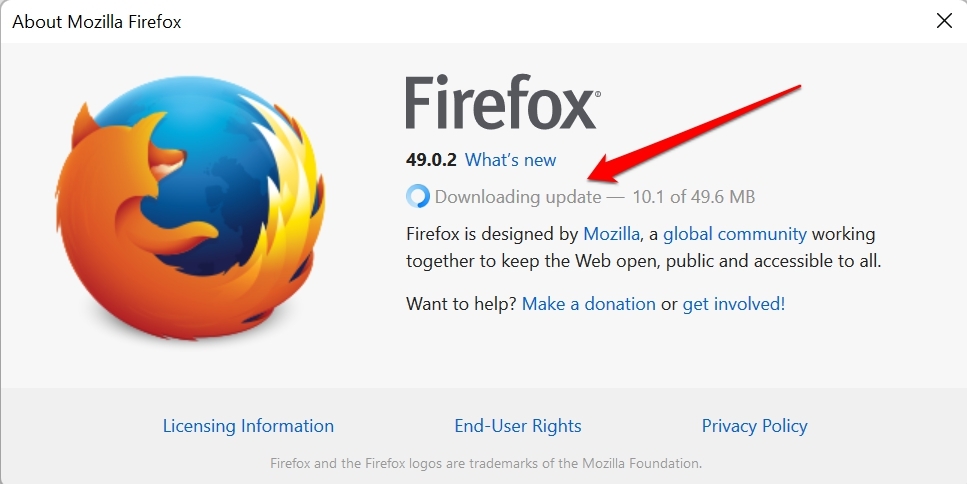
- Click on Restart Firefox to Update.
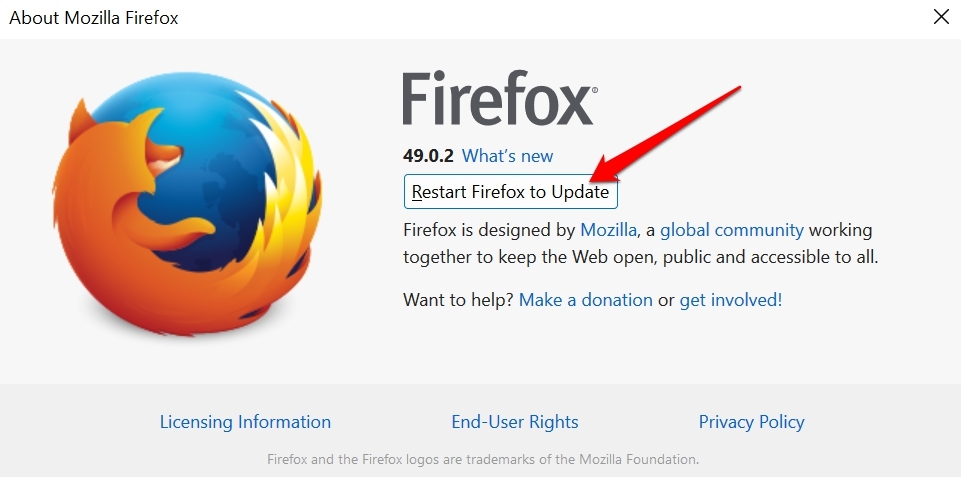
4. Clear the Cache of Mozilla Firefox
Next, you may try to clear the cache of the web browser. That will remove the junk data from the browser cache, thus fixing technical issues on the application. This is how you do it.
- Launch Mozilla Firefox.
- Click on Options.
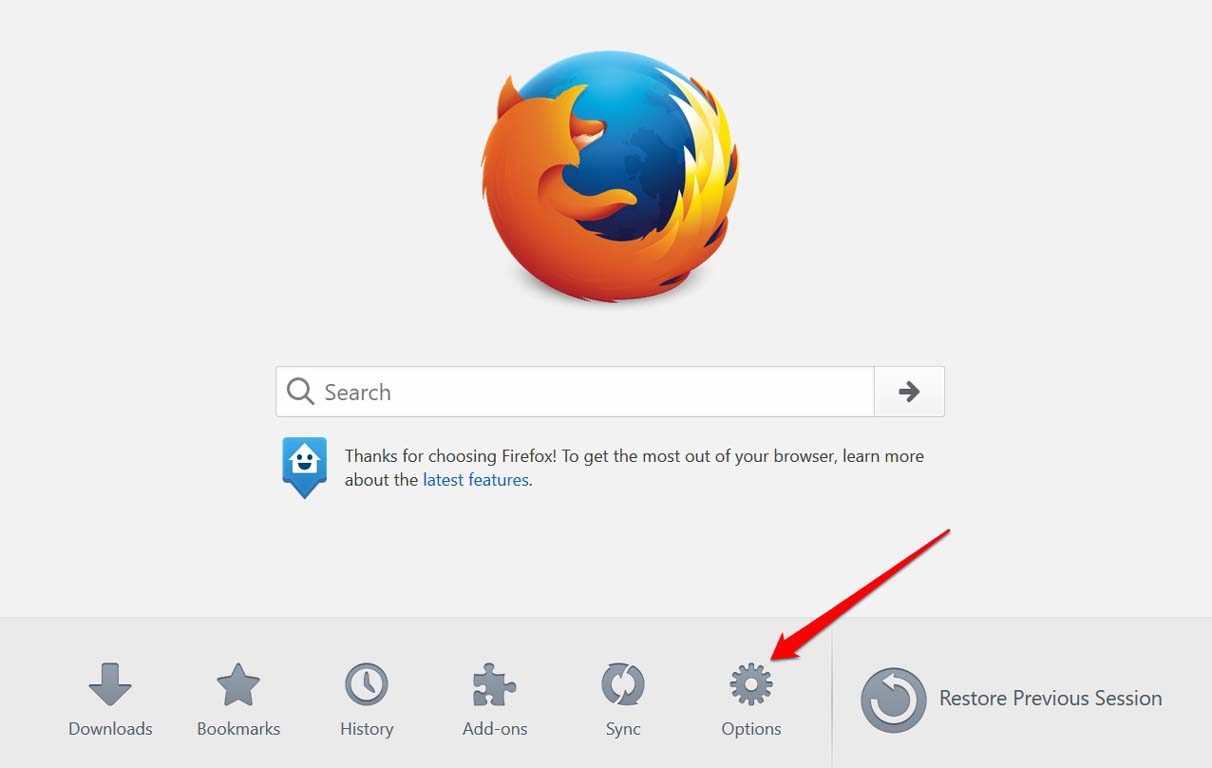
- Then on the left-hand panel, click on Privacy & Security.
- Navigate to Cached Web Content and click on Clear Now.
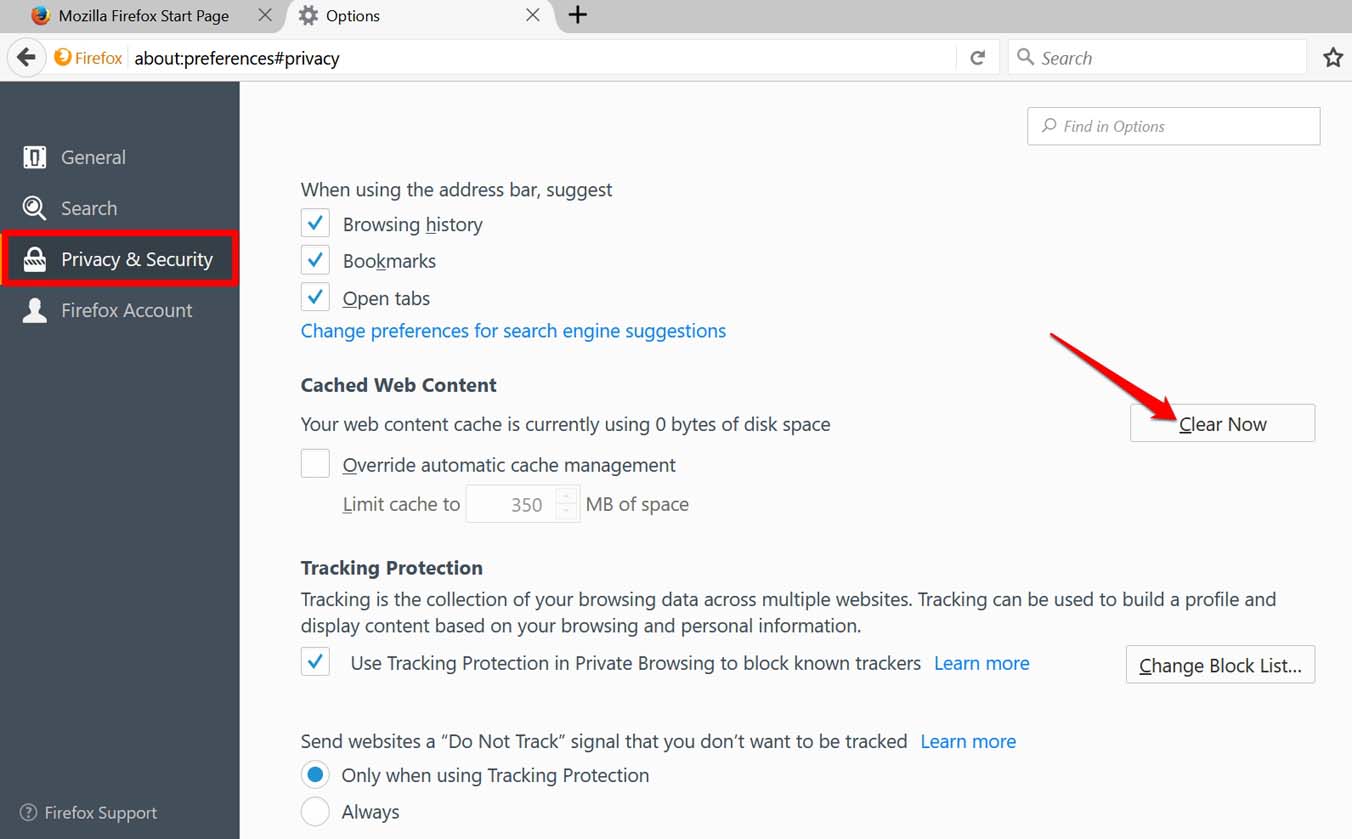
5. Disable Hardware Acceleration on Mozilla Browser
The basic work of Hardware Acceleration is to speed up the processing of the browser. Still, this feature may interfere with the way the browser should work and lead it to go unresponsive or crash. To fix that, try to disable the hardware acceleration on Mozilla Firefox.
- Open Mozilla Firefox.
- On the home page of the browser, click on Options.
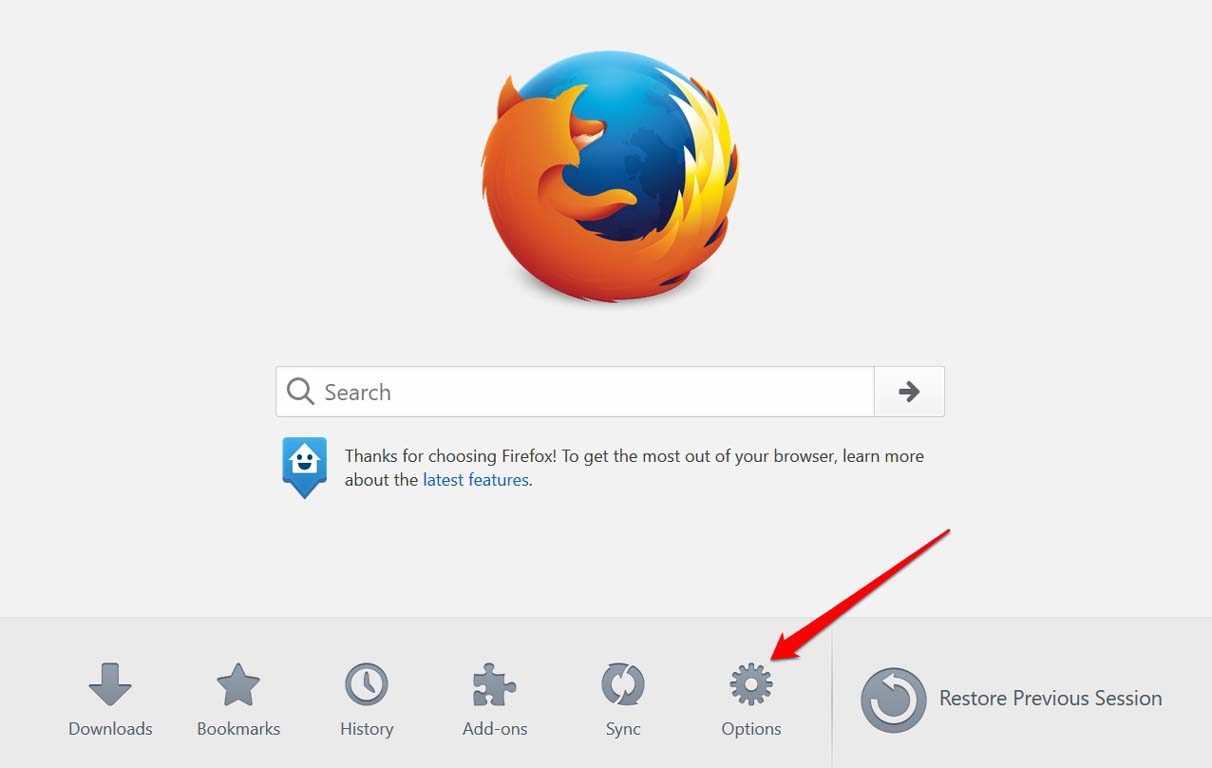
- Navigate to the section Performance and uncheck the option Use recommended performance settings.
- As you uncheck the above option, a new option, Use hardware acceleration when available, will show up. Uncheck this option as well.
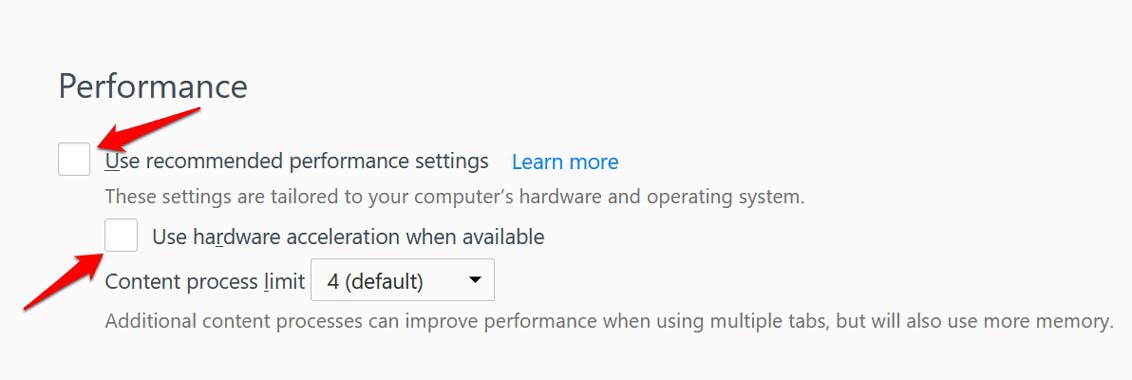
After disabling the hardware acceleration, Mozilla Firefox unresponsive issue should be fixed.
6. Fix your Internet Connectivity
It is important to have a stable internet connection to seamlessly browse the internet or perform the tasks associated with it. So, check if your WiFi is disconnected and due to which your browser is getting stuck or refusing to load a webpage.
Try to reconnect the Wifi or switch to an alternative internet connection that is available. You may request from your ISP.
Windows 11 has troubleshooting tools for the internet that you may try as well. Here’s how to use that.
- Click on the search button on the taskbar of Windows 11.
- Type Troubleshoot Settings.
- Click Open when the appropriate result shows up.

- Now, click on Other Troubleshooters.

- On the next screen, click on Run beside the option Internet Connections.

The tool will fix any network issues in the network to which the PC is connected.
7. Run Mozilla Firefox Browser by Disabling the Add-ons
Here is another working troubleshooting method that requires you to restart the Mozilla browser by temporarily disabling the add-ons.
- Open Mozilla Firefox.
- Click on the 3-bar button.
- Then click on Open Help Menu.
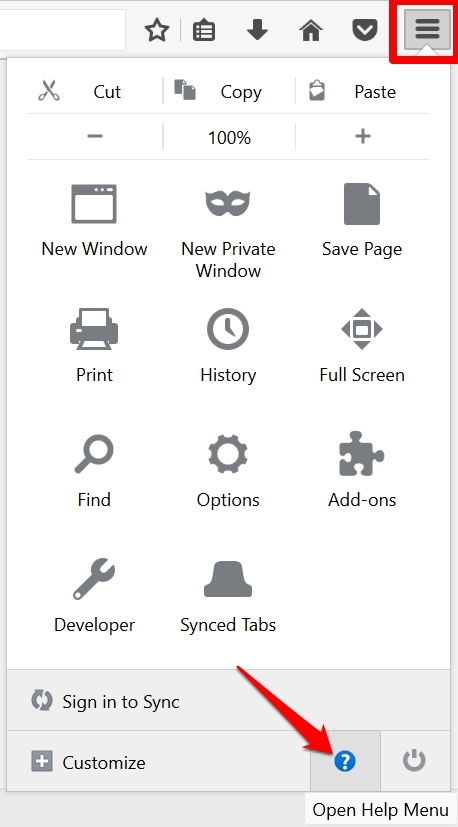
- From the menu, select Restart with Add-Ons Disabled.
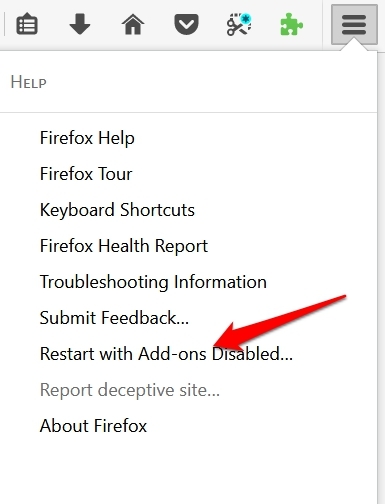
If Mozilla works without any hiccups, it means there was some issue with the Add-ons installed on the browser. So, try to uninstall the ones you do not use. Update the ones you use regularly.
8. Reset Mozilla Firefox
The reset process on Firefox is denoted as Refreshing the Firefox. This will remove all the website settings that you have created. It will fix the Mozilla becoming unresponsive and other issues like browser crashing.
- Open Mozilla Firefox.
- Click on the 3-bar menu button.
- From the menu, select Troubleshooting Information.
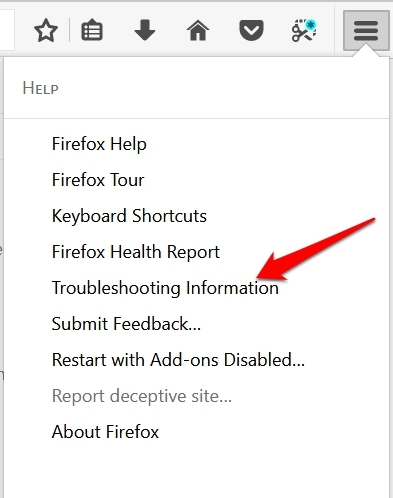
- On the next page to which you will be redirected, click on Refresh Firefox.
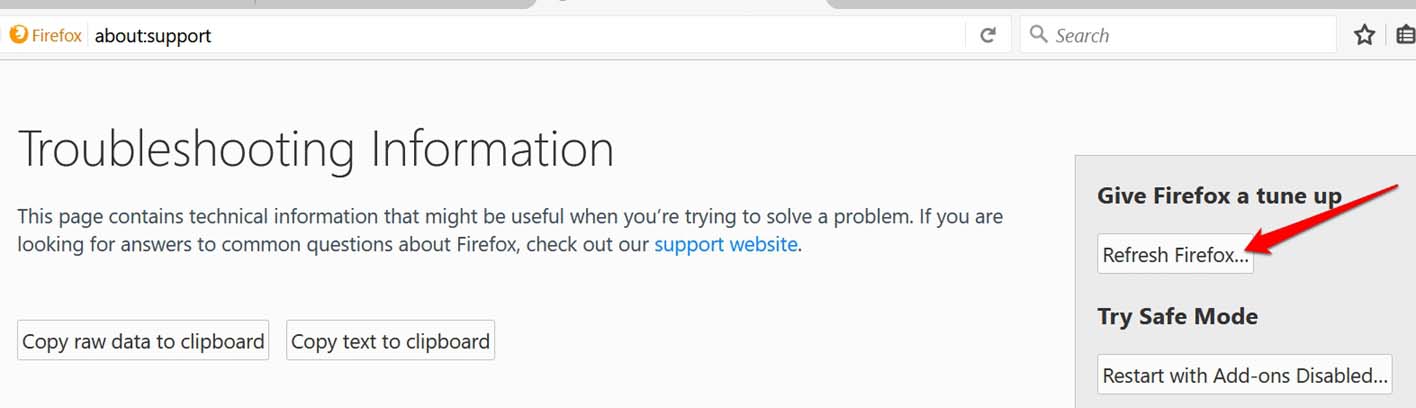
- When a confirmation dialog box shows up again, click on the Refresh Firefox button.
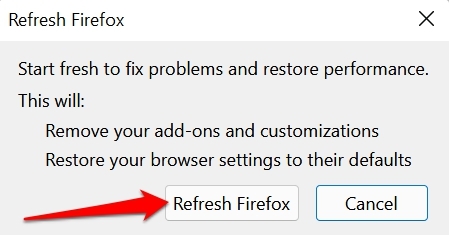
- Launch Mozilla after the reset process is over.
Try these troubleshooting tips, and I’m sure they will fix all the issues of Mozilla Firefox. Then you will be able to browse without any hassles.
If you've any thoughts on Mozilla Firefox Not Responding on Windows 11: How to Fix, then feel free to drop in below comment box. Also, please subscribe to our DigitBin YouTube channel for videos tutorials. Cheers!