
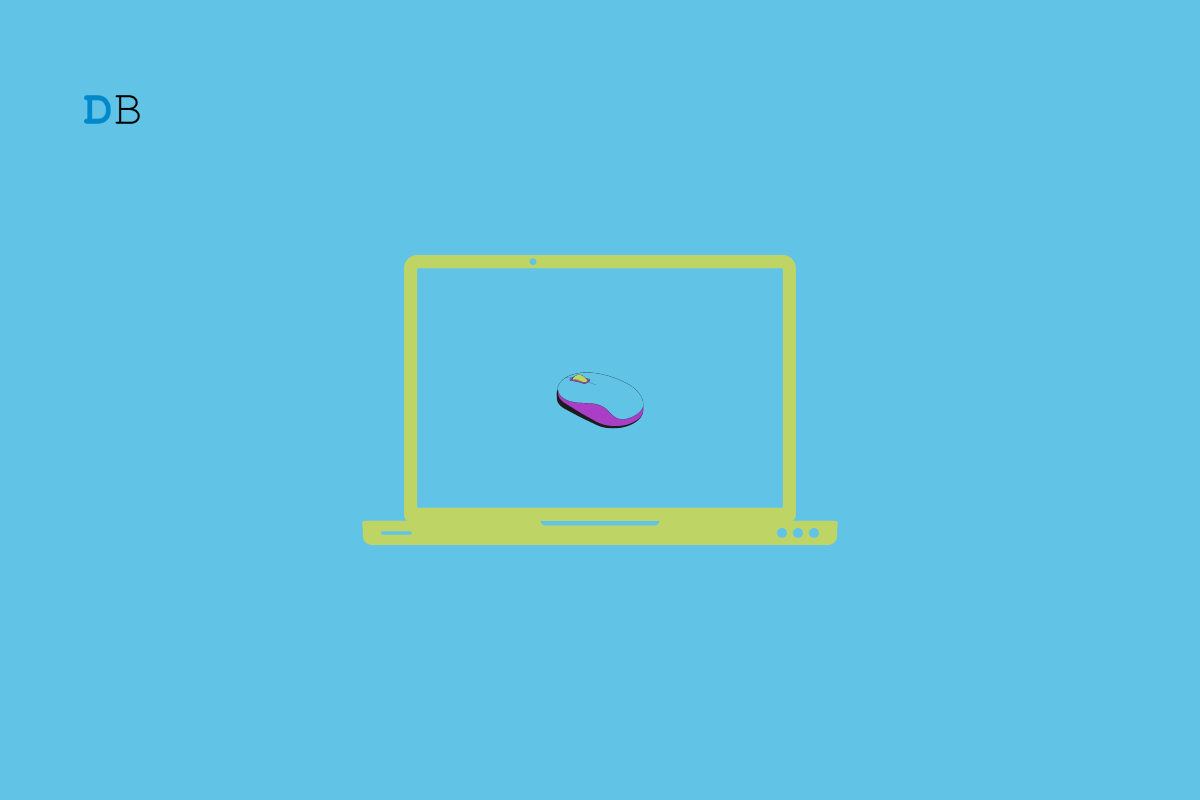
Is the mouse scrolling automatically in Windows 11? It can be a nuisance when you are browsing for files within a folder and the mouse goes on its merry way scrolling up or down. It is quite distracting. Users have also reported this automatic scrolling happening while browsing a website. To fix that issue I have described a few troubleshooting tips in this guide.
If you are using an external mouse, it could be faulty causing the automatic scrolling in Windows 11. Also, if the mouse driver has some problem that may cause this glitch. Incorrect settings for the mouse can also cause it to scroll automatically. It may be a bug on the Windows 11 version installed on your PC. Occasionally, on new iterations of Windows build you may find such bugs.
Check the troubleshooting methods which will help you to update the drivers of the mouse or change its settings to stop the automatic scrolling issue.
Start the fixing by updating the drivers responsible for the functioning of the mouse on your computer. Here are the steps to manually update the Mouse drivers on Windows 11.
Windows offers an inbuilt tool for troubleshooting issues with the hardware peripheral connected to the computer. You can utilize it to fix any issues with the mouse.
Are you using an external mouse? If it is a USB-connected mouse, then check if the cable of that mouse has any fault. Connect it to other USB ports on the PC and check if it works. Otherwise, the USB port on your PC may have some problem in causing some sort of connection issue leading to the endless scrolling issue. On the other hand, if the mouse is powered by Bluetooth, disconnect it and pair it once again.
To fix any bugs that may cause the mouse to scroll automatically on Windows 11, update the system to a newer version. Users often forget to install system updates leading to such bug issues. To look for a new Windows 11 build update on your PC,
Usually, if your PC is connected to WiFi, you should be timely notified of all the available updates. It is when you have allowed the PC to download updates for you automatically when connected to the internet.
Often it could be a random glitch due to some interrupting system update or modification in the system file that may cause the connected hardware to malfunction. A restart of the computer can help fix the problem easily.
Once the PC restarts, start using it and observe if the mouse is scrolling automatically. If the issue continues, then try the other fixes.
There are a few mouse scrolling settings you need to check and change wherever required in the Windows settings.
Is your computer mouse battery operated? Then you need to check if the battery is low on the gadget. Recharge the batteries and re-insert them in the mouse. Now, it should work without any scrolling issues.
Also, if your mouse fell on the floor and took an impact, maybe the mouse wheel was affected. That’s why you are experiencing the automatic scrolling issue on Windows 11. If you are sure of the cause, replace or repair the mouse.
For the user to work smoothly on the Windows interface, all the hardware must function as intended. Any deviations on the part of the hardware peripherals should be resolved immediately. I hope these troubleshooting tips to fix the issue of the mouse scrolling automatically in Windows 11 helped you out.