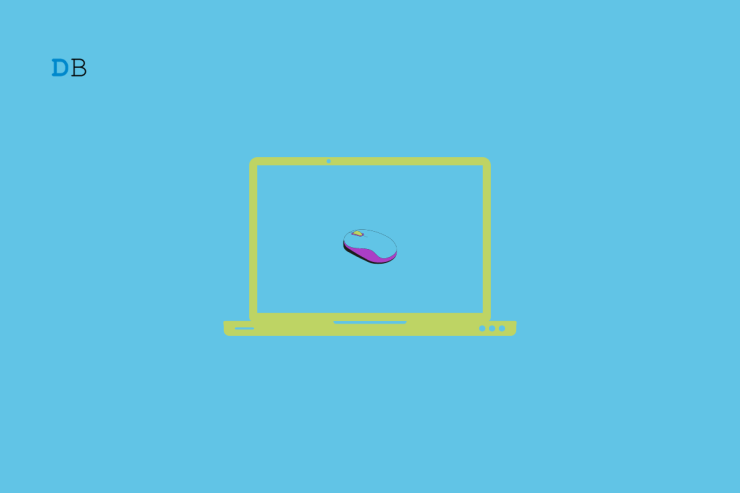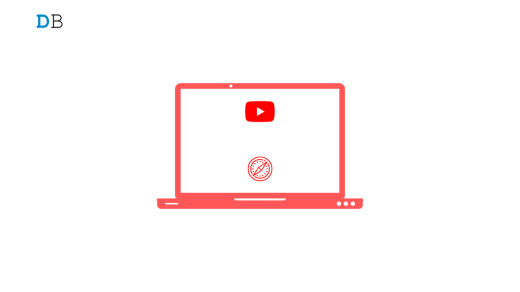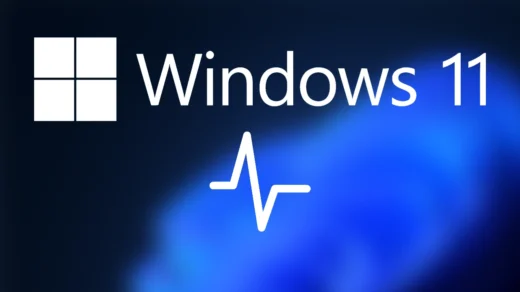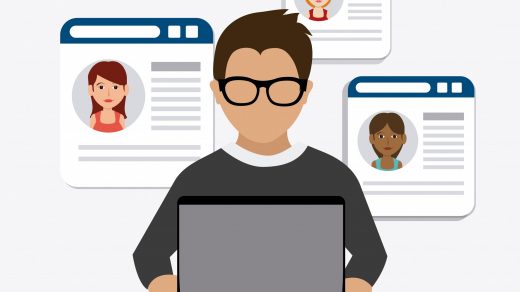Is the mouse scrolling automatically in Windows 11? It can be a nuisance when you are browsing for files within a folder and the mouse goes on its merry way scrolling up or down. It is quite distracting. Users have also reported this automatic scrolling happening while browsing a website. To fix that issue I have described a few troubleshooting tips in this guide.
If you are using an external mouse, it could be faulty causing the automatic scrolling in Windows 11. Also, if the mouse driver has some problem that may cause this glitch. Incorrect settings for the mouse can also cause it to scroll automatically. It may be a bug on the Windows 11 version installed on your PC. Occasionally, on new iterations of Windows build you may find such bugs.
Top Ways to Fix Mouse Auto Scrolling in Windows 11
Check the troubleshooting methods which will help you to update the drivers of the mouse or change its settings to stop the automatic scrolling issue.
1. Update the Mouse Drivers
Start the fixing by updating the drivers responsible for the functioning of the mouse on your computer. Here are the steps to manually update the Mouse drivers on Windows 11.
- Open the Device Manager using Windows + S.

- Then navigate to Mice and Other Pointing Devices. Click on it to expand it.
- Next, right-click on the mouse of your PC and select Update Driver.
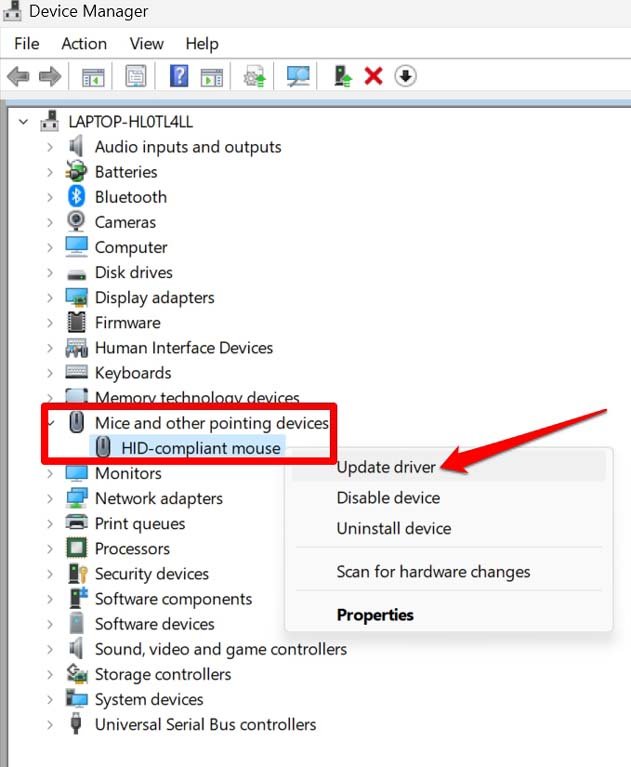
- Click on Search Automatically for Drivers and the system will install the latest drivers available from the web.
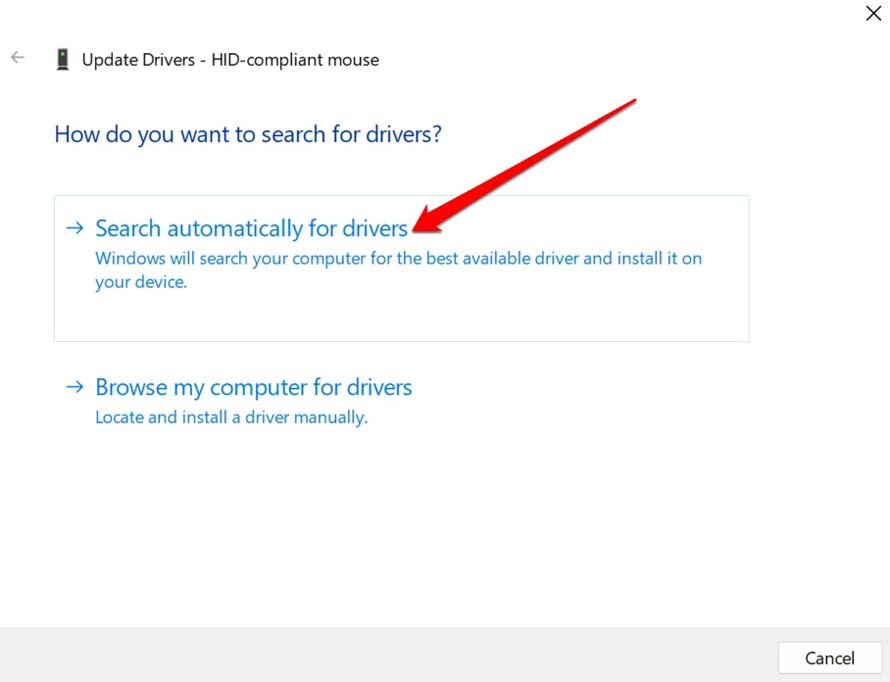
- Alternatively, you may also click on Uninstall device.
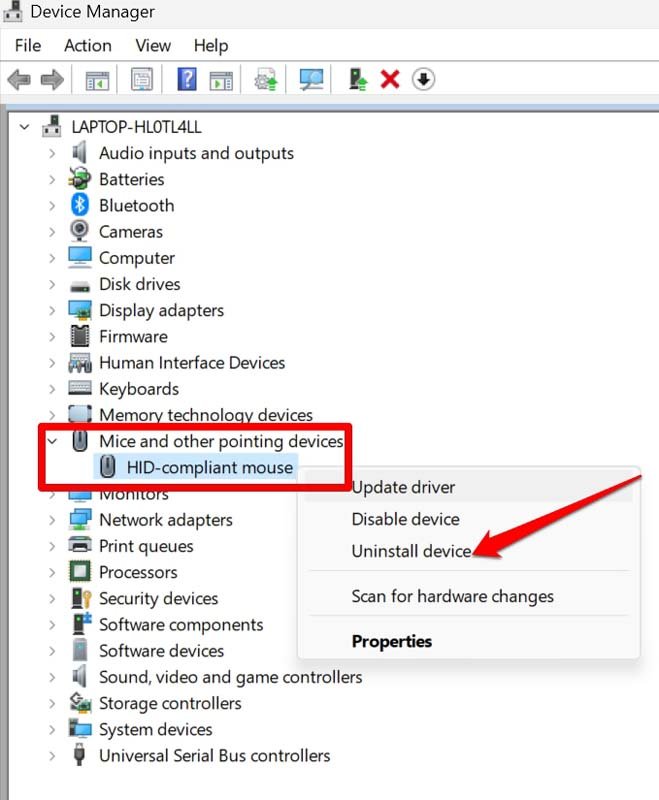
- Restart the PC and when it is connected to the internet, the drivers will automatically install and update for the mouse.
2. Engage the Hardware Troubleshooter of Windows OS
Windows offers an inbuilt tool for troubleshooting issues with the hardware peripheral connected to the computer. You can utilize it to fix any issues with the mouse.
- Press Windows + R to bring up the Run dialog box.
- Enter the term “msdt.exe -id DeviceDiagnostic” and press enter.
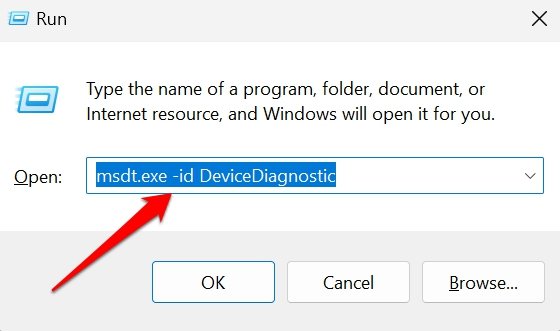
- When the tool appears, click Next.
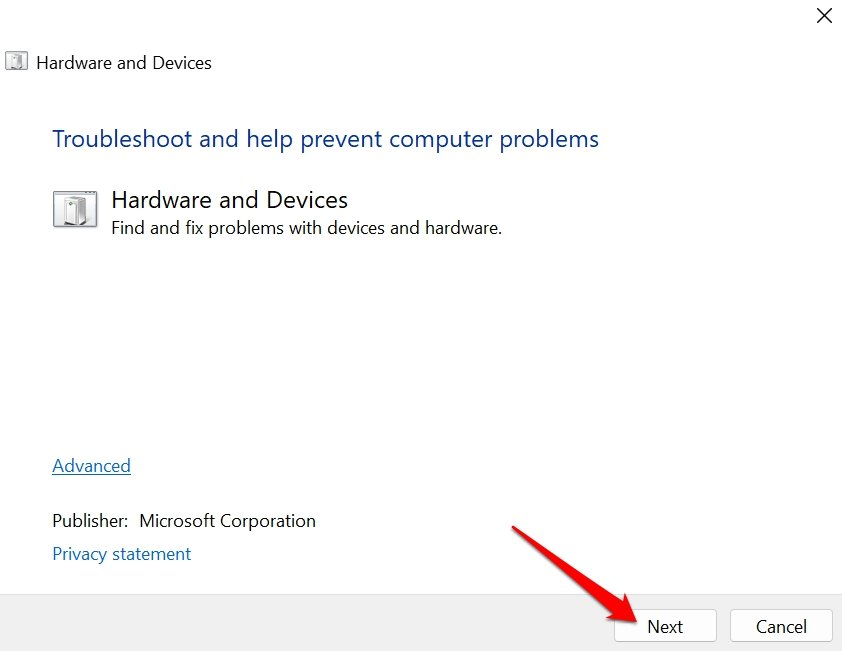
- The tool will start to look for possible problems in the connected hardware on the PC.
- Follow the on-screen instructions on the tool to resolve any issues with the mouse.
3. Disconnect the Mouse and Reconnect it
Are you using an external mouse? If it is a USB-connected mouse, then check if the cable of that mouse has any fault. Connect it to other USB ports on the PC and check if it works. Otherwise, the USB port on your PC may have some problem in causing some sort of connection issue leading to the endless scrolling issue. On the other hand, if the mouse is powered by Bluetooth, disconnect it and pair it once again.
4. Update Windows OS
To fix any bugs that may cause the mouse to scroll automatically on Windows 11, update the system to a newer version. Users often forget to install system updates leading to such bug issues. To look for a new Windows 11 build update on your PC,
- Go to settings by pressing Windows + I.
- Click on Windows Update at the bottom of the left-hand panel.

- Then click on Check for Updates.

- If an update is available, click on Download Now.

Usually, if your PC is connected to WiFi, you should be timely notified of all the available updates. It is when you have allowed the PC to download updates for you automatically when connected to the internet.
5. Restart the Computer
Often it could be a random glitch due to some interrupting system update or modification in the system file that may cause the connected hardware to malfunction. A restart of the computer can help fix the problem easily.
- Press the Windows key on the computer keyboard.
- When the search console appears, click on the power icon at the bottom right corner.
- From the menu select Restart.

Once the PC restarts, start using it and observe if the mouse is scrolling automatically. If the issue continues, then try the other fixes.
6. Tweak the Mouse Settings on Windows 11
There are a few mouse scrolling settings you need to check and change wherever required in the Windows settings.
- Press Windows + I to go to settings.
- Click on Bluetooth & Devices > Click on Mouse.
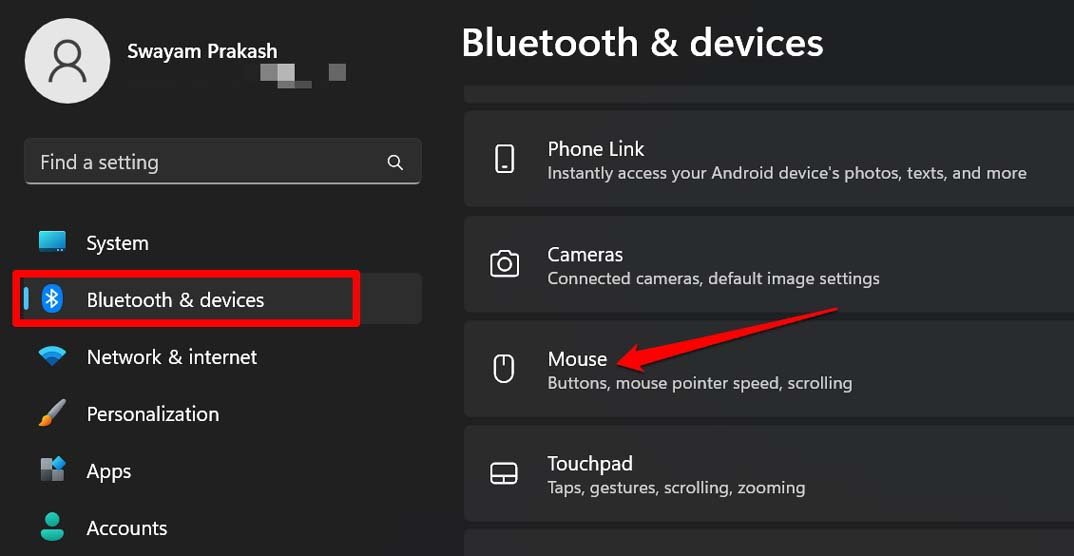
- Under the Scrolling tab, click the drop-down beside “Roll the mouse wheel to scroll” and select between the two options, One screen at a time or Multiple lines at a time.
- Next, go to “Scroll inactive windows when hovering over them”. Click the switch beside the feature to disable it.
- Also, you can adjust the scrolling speed by moving around the slider designated for it.
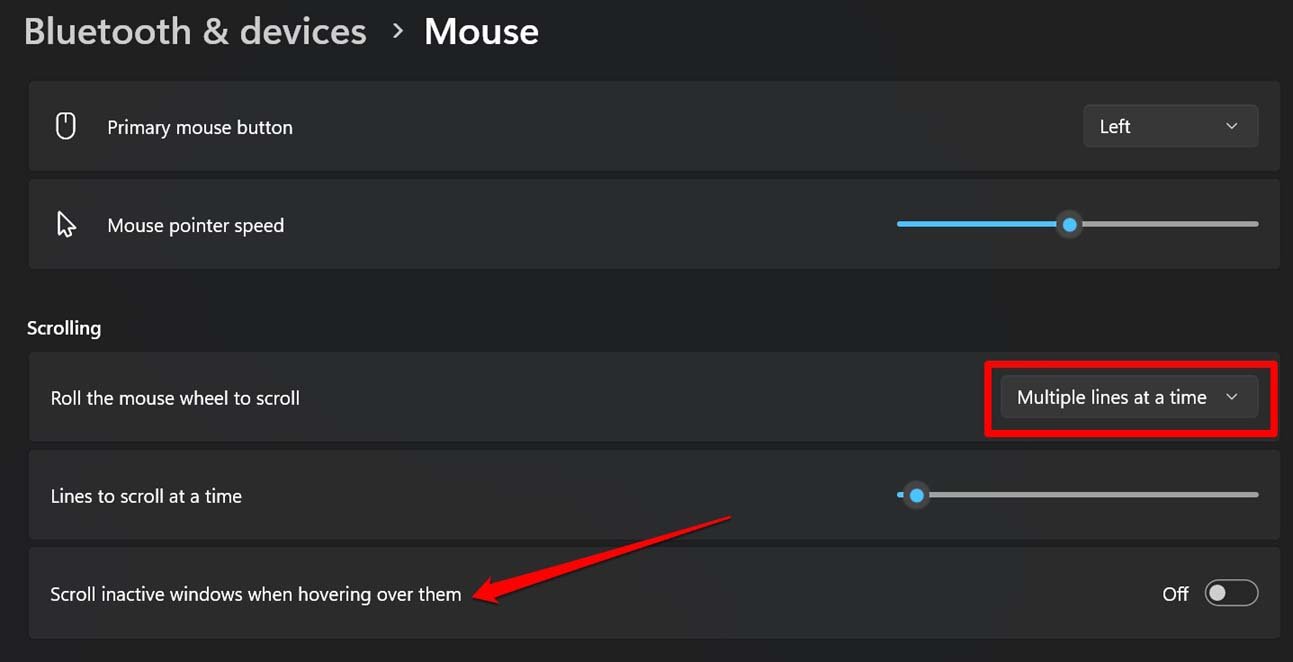
7. Replace or Recharge the Battery of the Mouse
Is your computer mouse battery operated? Then you need to check if the battery is low on the gadget. Recharge the batteries and re-insert them in the mouse. Now, it should work without any scrolling issues.
Also, if your mouse fell on the floor and took an impact, maybe the mouse wheel was affected. That’s why you are experiencing the automatic scrolling issue on Windows 11. If you are sure of the cause, replace or repair the mouse.
Conclusion
For the user to work smoothly on the Windows interface, all the hardware must function as intended. Any deviations on the part of the hardware peripherals should be resolved immediately. I hope these troubleshooting tips to fix the issue of the mouse scrolling automatically in Windows 11 helped you out.
If you've any thoughts on Mouse is Auto Scrolling in Windows 11: How to Fix?, then feel free to drop in below comment box. Also, please subscribe to our DigitBin YouTube channel for videos tutorials. Cheers!