Are you fed up with small screen entertainment and looking to enjoy your media on the big screen. Then today we will learn to display iOS running smartphones on Samsung Smart TV. The methods below can help you to display the screen on the Smart TV.
Enjoy your phone on the big screen for seamless entertainment. In this post, I will teach you;
- How to Screen Mirror iPhone & iPad Wirelessly on Samsung Smart TV?
- How to Screen Mirror iOS Devices using Accessories on Samsung Smart TV?
Wireless Mirror iPhone & iPad on Samsung TV
Step 1.
Download Mirror for Samsung TV App on your phone.
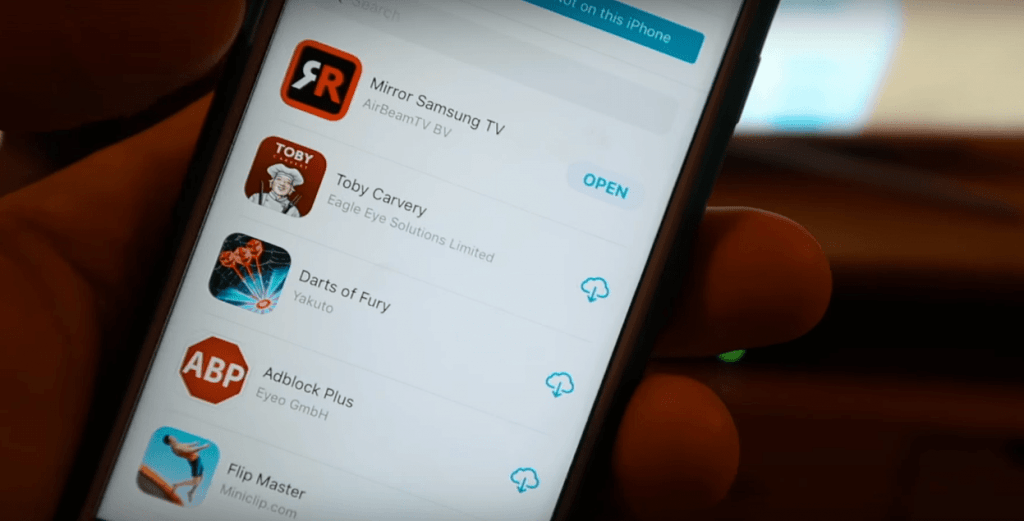
Mirror Samsung TV by AirBeamTV
Step 2.
Hit the Menu button on TV remote and open Network.
Look for Screen Mirroring and open it.
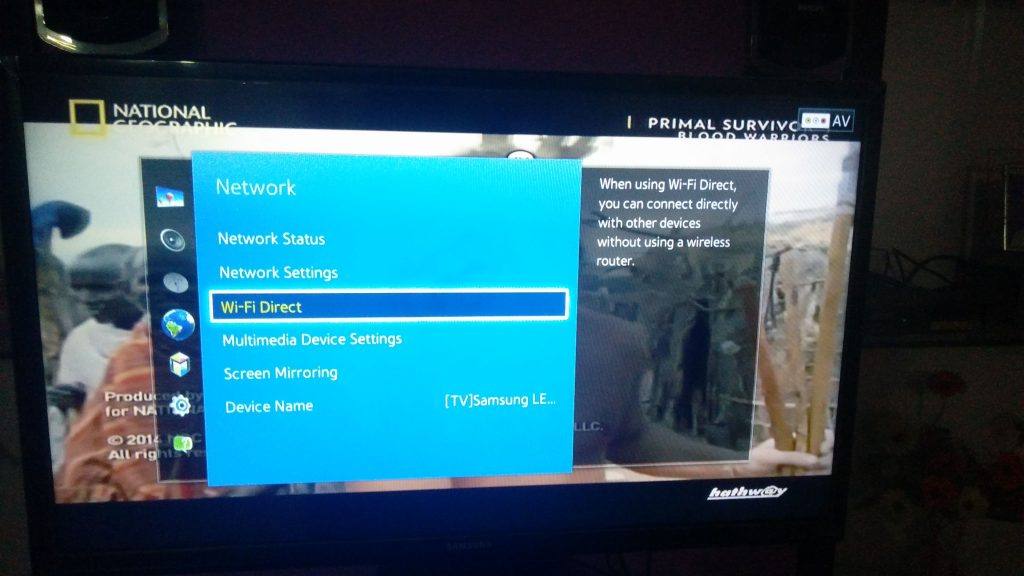
Wi-Fi Direct and Screen Mirroring
Step 3.
Launch the app on your phone. Wait for your Samsung TV to appear in the list. Tap on it.
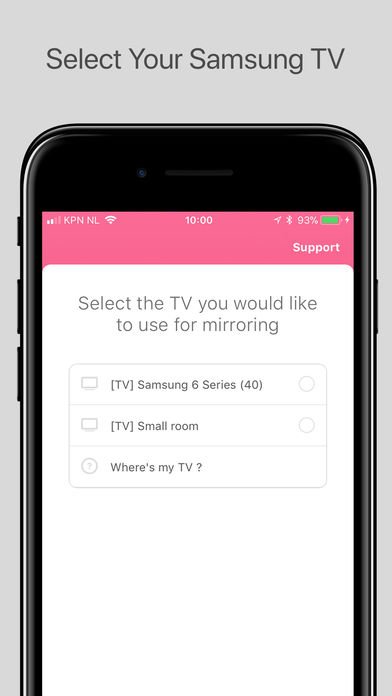
Select your Samsung TV from the App
Step 4.
If Samsung TV asks for your permission on connecting to the device. Using your TV remote, Hit Enter/Ok.
Step 5.
Now Enable Access Within Apps and enable the Screen Recording module in Control Center. To do so;
- Settings → Control Center and enable the Access Within Apps toggle switch.
- Open the Customize Controls option and turn on the Screen Recording module for Control Center.
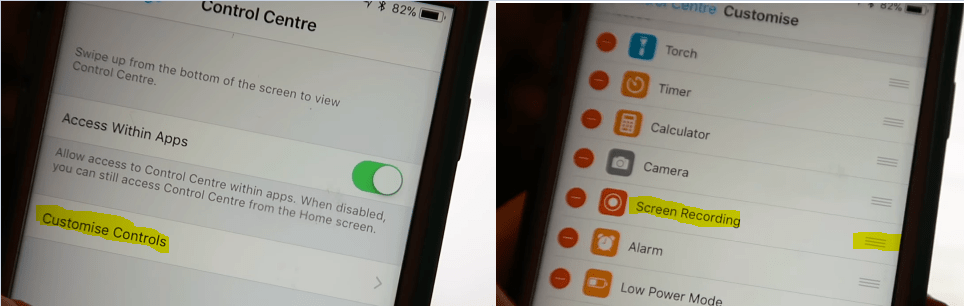
Enable Access Within Apps (Left Pic) & Screen Recording in Control Center (Right Pic)
Make sure that Screen Recording is one of the options included in the Control Center of your iPhone.
Step 6.
Return back to Mirror App and continue through the prompts at bottom of the screen.
Step 7.
You will be asked to test screen mirroring feature with YouTube app.
Step 8.
Now, open Control Center and long press Screen Recording module.
Choose the Mirror Samsung TV and tap on Start Broadcast.
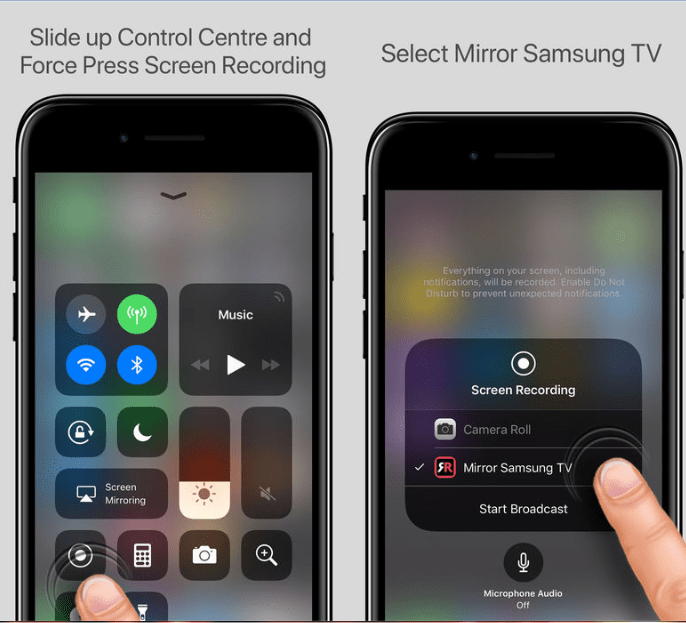
Start Broadcast
Boom!! Your Screen Display is on Samsung Smart TV.
Transfer Movies and Pictures on Samsung Smart TV
This method can be used if you wish to only transfer and display media files from your iPhone and iPad on Samsung TV.
Step 1.
Download the iMediaShare App from iTunes Store. Connect the App and TV to the same Wi-Fi network.
To connect TV to Wi-Fi on remote; Menu → Network → Network Settings
Step 2.
Open the App and select the media like movies, photos or documents which you wish to share.
Step 3.
Select the file which you wish to transfer. Done your file is on the big screen.
Mirror iPhone & iPad on Samsung TV with Accessory
With the help of lightning Digital AV Adapter and an HDMI Cable, you can mirror your screen on TV. This method is way more stable as it uses a direct wired connection.
Step 1.
Plug one end of an HDMI cable → Adapter’s HDMI port, and the other into HDMI port on the TV.

AV Lightning with HDMI Port
Step 2.
Connect the adapter to the Lightning port on your iPad or iPhone.
Step 3.
Turn on the TV and click on source button on TV remote. Select the HDMI port and you will see the screen display on Smart TV. Cheers!!
Mirror YouTube on Samsung Smart TV
If you only wish to screen Samsung YouTube on Smart TV, then this method is simple and reliable.
Step 1.
Connect both the TV and iPhone/iPad with the same WiFi network.
To connect TV to Wi-Fi on remote; Menu → Network → Network Settings
Step 2.
Now open the YouTube App on mobile. Play your favourite video.
Step 3.
Hit the Screencast icon on the YouTube App
Step 4.
Select your TV on the pop-up box which appears on the mobile. All Done. Cheers!!
Note & Conclusion: The Screen Mirror App costs around $5 which I recommend you go with as AV Adapter can cost up to $40. But with AV adapter you can connect the phone with all the Smart TV brands.
The Screen Mirror App supports only the Smart TV developed after 2014′ if you have TV older then that then go with AV tool.
The other methods are also easy and are absolutely free but have limited options or services to offer.
I hope the post was helpful to cast your iPhone & iPad on Samsung Smart TV wireless and with accessories. Do comment below for any assistance or support. If you have any other suggestions please drop a mail from Contact us page. 🙂 🙂
If you've any thoughts on Wireless Screen Mirror iPhone & iPad on Samsung Smart TV, then feel free to drop in below comment box. Also, please subscribe to our DigitBin YouTube channel for videos tutorials. Cheers!


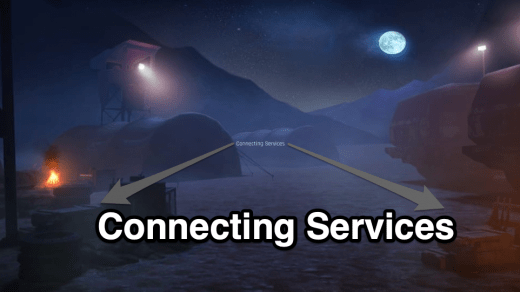
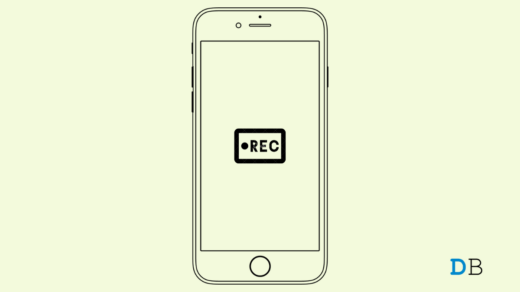
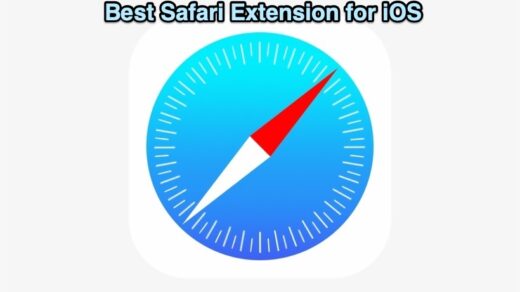





Try to use ArkMC for iPhone, it streams wirelessly all kind of media from my phone to xbox, pc,mac etc. The are no bugs and it doesn’t lag. Plus it’s very user-friendly.
“The Screen Mirror App supports only the Smart TV developed after 2014′ if you have TV older then that then go with AV tool.“
Dude next time don’t bury that useful tidbit fifteen twenty paragraphs in—- wasted $5 on an app that won’t comply with my old ass tv .
My iPhone XR mirrors to my Samsung without the need of leads or paying for an APP. IF I try the mirror option without being near my TV it will indeed say searching for an Apple TV, but as soon as I’m near my Samsung TV it finds it and connects, no problem. It even shows the TV as being Samsung.