
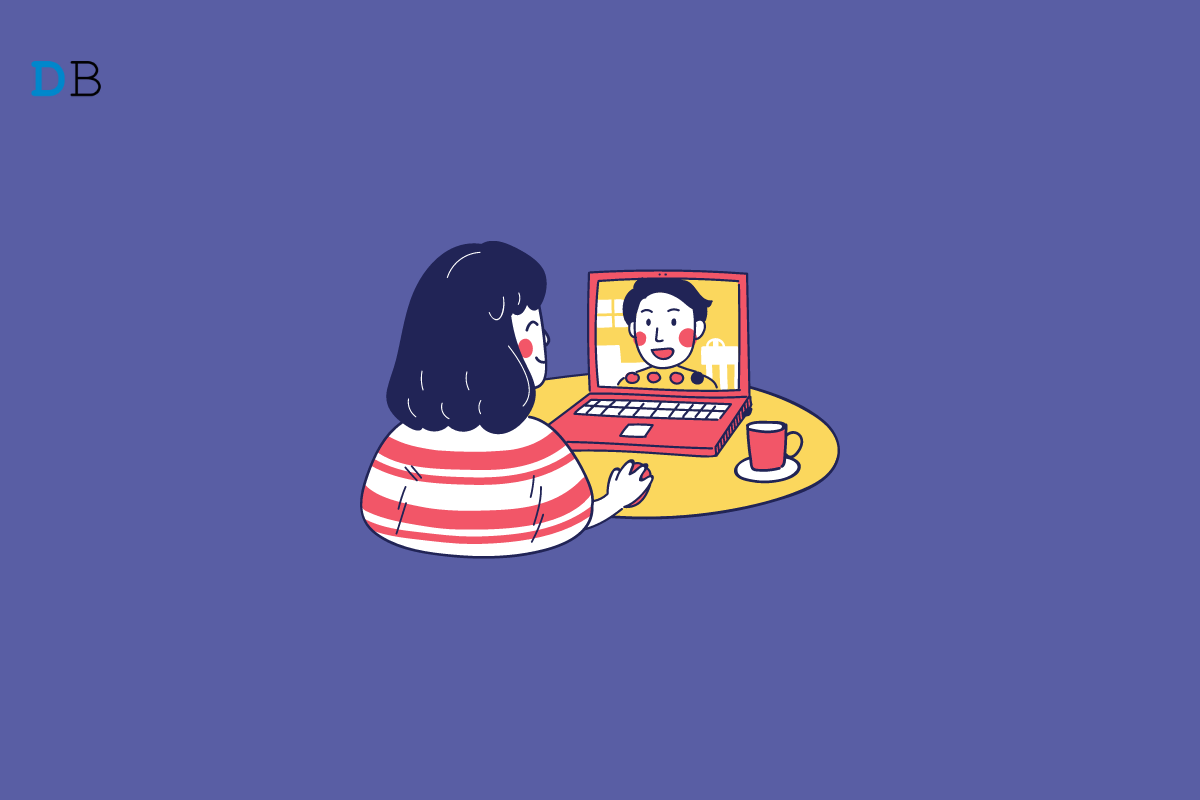
Make a Video Call on WhatsApp Web using Desktop App
In this guide, I’m going to explain to you how to easily make a video call on WhatsApp Web and WhatsApp desktop app. Video calls were seen as a high-tech feature until the pandemic hit in 2020. People connected and met their families on a video daily through various platforms.
WhatsApp always takes the cake for its simplicity and platform-independent nature among all other apps and services providing video call features. Earlier, the WhatsApp video call was limited to one-on-one calls. However, seeing the demand, WhatsApp now supports up to 8 users in video conferencing.
You can place your video call on the WhatsApp desktop app as well. The feature is supported in two modes, portrait, and landscape. Also, like the regular WhatsApp messaging and WhatsApp voice calling, the video call feature is quite secure with end-to-end encryption.
When we are talking of desktop apps for WhatsApp, the primary platforms are Windows OS and the macOS. To carry out a WhatsApp video call, you have to use macOS 10 or higher. Similarly, Windows users must be Windows 10(64-bit) or the latest OS version to use video calling on WhatsApp.
Here is the list of a few things you need to have before starting a video call session on WhatsApp.
First, you need to link the WhatsApp smartphone and the WhatsApp desktop app.
Please note that it is important that the contact you are trying to video call must be on WhatsApp to connect via WhatsApp video call.
To let the other person on the video call speak, you may mute your microphone to avoid unnecessary feedback. To do that, simply click on the Microphone icon to cut it off. Later, when your turn comes to speak, you may click on the microphone icon again to enable it.
Now, let me show you how does it look at the receiving end of the WhatsApp Video call. Previously we saw how to create a call with any contacts on our WhatsApp contacts.
If you are expecting a video call on WhatsApp and when a call arrives on your phone, you will see three options. You have options to receive the incoming call, decline the call or send a message to the caller.
The incoming call will last for some 20 to 30 seconds or lesser, and if you do not receive the call, it will be declined automatically.
No. there is almost no difference. Just the way you linked your WhatsApp smartphone app with the desktop app, similarly open WhatsApp on the web browser. Then link the WhatsApp smartphone. The rest of the process for starting a video call remains the same.
So, that’s how you can make a video call on WhatsApp Desktop App or WhatsApp web. Always ensure to have a stable internet connection; otherwise, there will be a lot of interference and lag during the call.