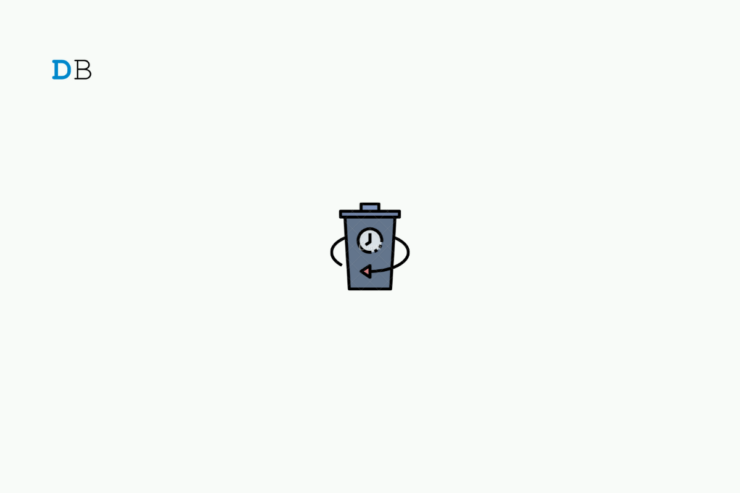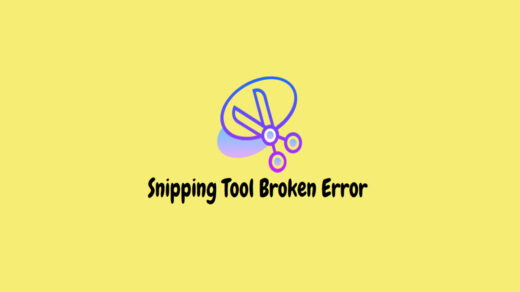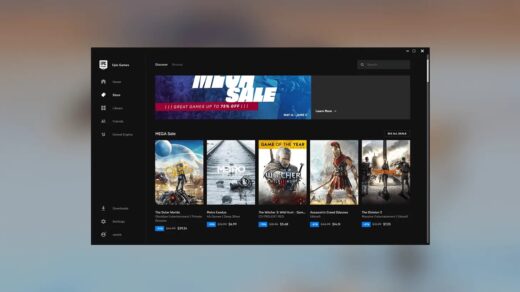Protecting personal information on computers is crucial, and encryption is an effective solution. However, simply deleting files may not be enough to ensure they remain unrecoverable.
For complete assurance, using a specialized deletion program is necessary. These programs securely delete data files, making them unrecoverable and providing the utmost protection for your sensitive information.
Follow this article to learn how to permanently delete files on a PC or laptop and safeguard your data.
1. Regularly Empty the Recycle Bin
Option 1. Move or delete files to the Recycle Bin and remember to empty it regularly.
- Locate the file you wish to delete and single-click on it. To select multiple files, hold the Ctrl key and click on multiple files.
- Right-click on the file and choose “Delete” from the menu, or use the Ctrl+D shortcut on your keyboard to delete the file.
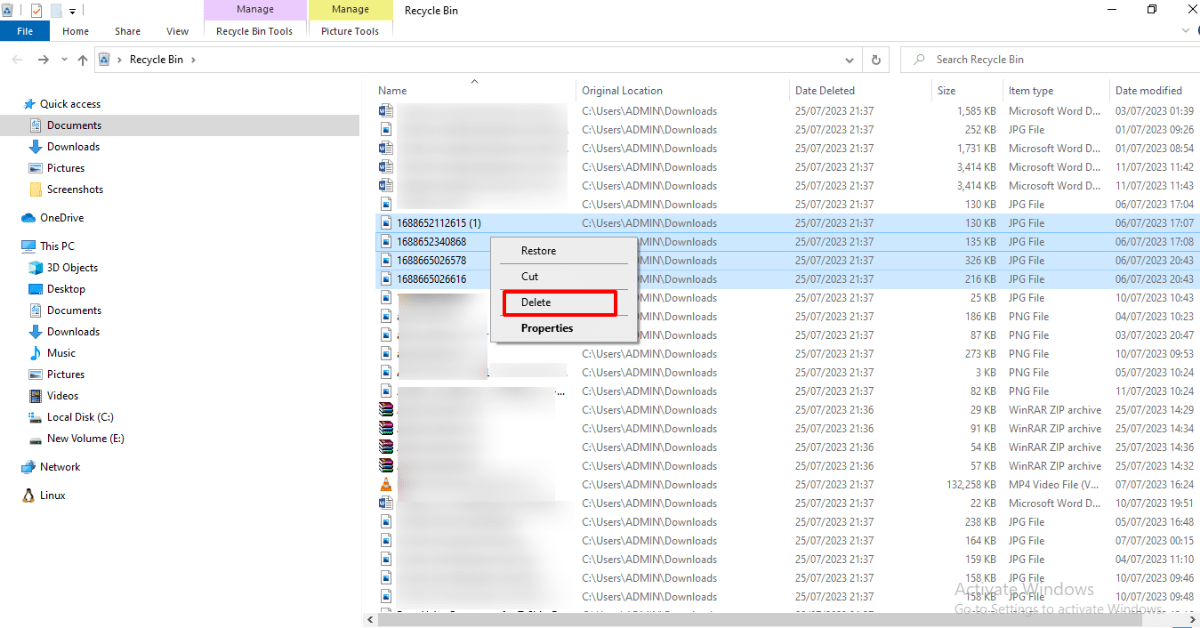
- After deleting the files, go to the Recycle Bin and click on the “Empty the Recycle Bin” button in the top bar to permanently remove the deleted files.
Note that these methods only delete files and prevent them from appearing in visible locations on your computer.
However, they do not entirely shred the files, and for complete file erasure, other methods are required.
Option 2: Choose the file you want to remove and press Shift + Delete keys.
If you prefer not to delete the data permanently, follow these steps:
- Find the file you want to delete in Windows File Explorer.
- Select the file and press Shift+Delete on your keyboard in Windows Explorer.
- A popup will appear asking if you want to delete the file permanently.
- Click “Yes” from the popup that appears, and the file will be permanently deleted without going to the recycle bin.
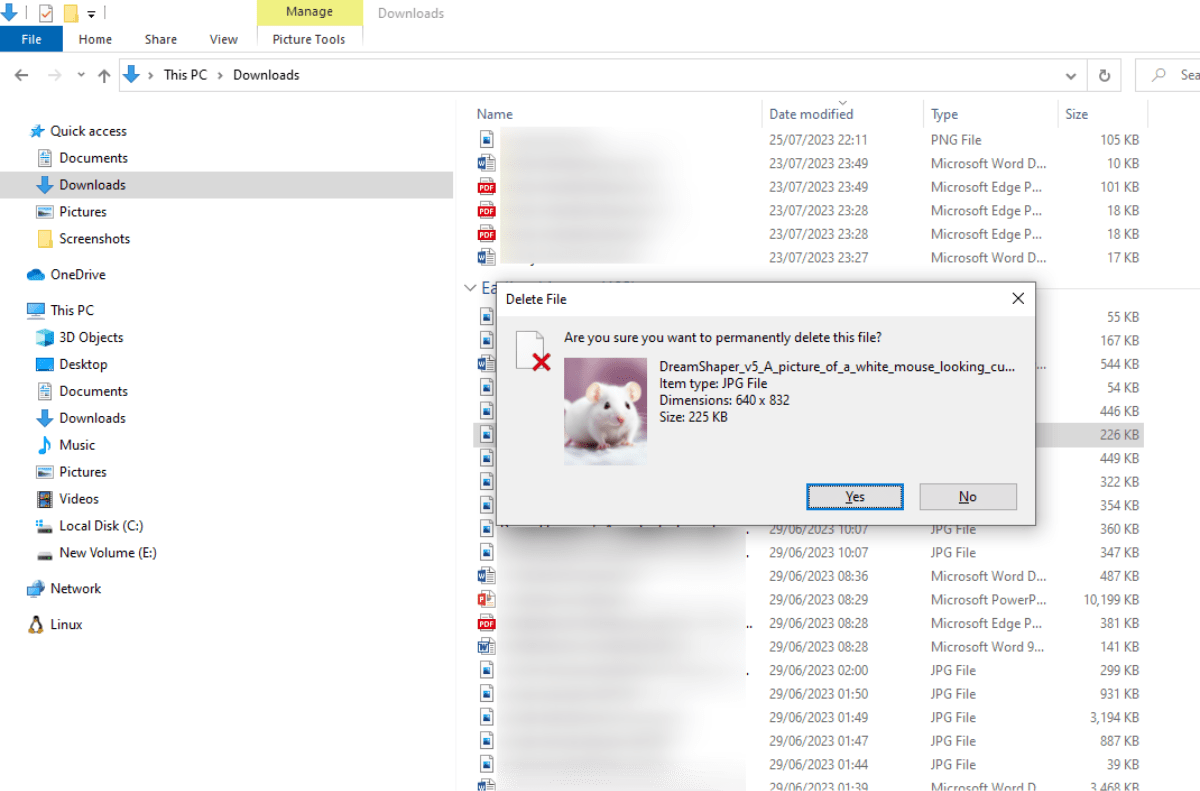
2. Enable Storage Sense on Your Windows System
Storage Sense is an excellent Windows feature that aids in the permanent deletion of files. It automatically clears temporary files and unimportant data, ensuring that the file data retained on the hard disk is also wiped.
Additionally, you can set Storage Sense to delete files in the Recycle Bin daily. To enable this feature:
- Access Windows settings through the start menu or press Windows+I on your keyboard.
- Select “System” in the left pane and then scroll down to “Storage” settings.
- Locate the “Storage Sense” option and switch it on. Further customization is available by clicking the arrow next to the toggle.
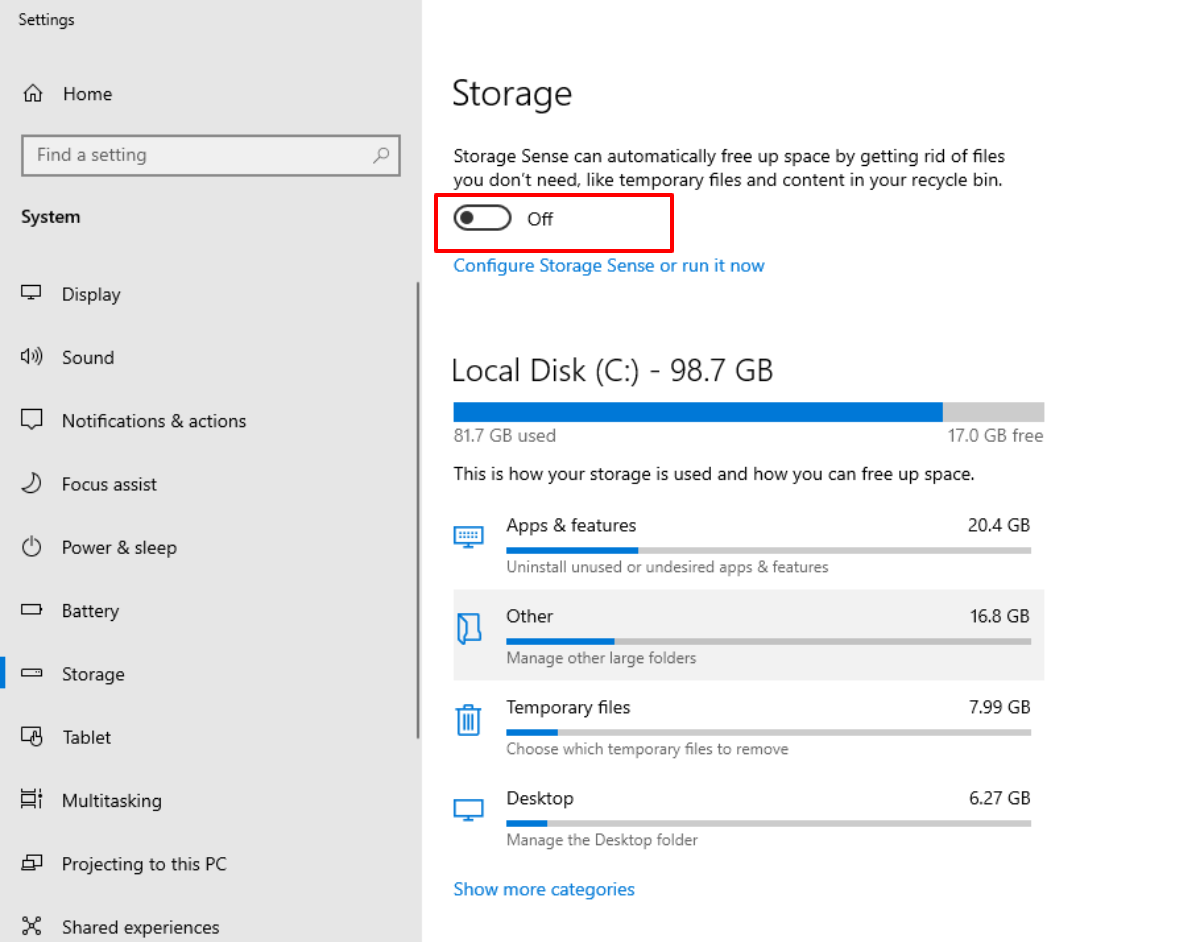
- Prioritize emptying the Recycle Bin regularly.
Regularly emptying the Recycle Bin is recommended as it ensures the permanent inaccessibility of deleted files.
You can either configure Storage Sense to handle this automatically or do it manually.
3. Permanently Shred Files
Key features of EaseUS BitWiper:
- Swift and efficient file shredding software; allows shredding up to 5 files simultaneously for free.
- Instantly shreds files and folders, supporting multiple file types such as images, videos, audio, and documents.
- Capable of wiping hard drives, including OS drive and data drive, free of charge.
- Supports partition wiping on one drive, including the C drive and other partitions, without cost.
- Compatible with Windows 11, 10, 8, 7, and Server 2012 to 2022.
Below are the steps for using EaseUS BitWiper:
- Open EaseUS BitWiper and choose “File Shredder.”

- Click “Add Files” to select the files you want to shred. Alternatively, you can drag and drop files, documents, images, music, etc., into the designated area.

- Review your selection and tap on “Shred” to confirm.

- The program will securely shred all the chosen files. Once it completes, click “Done.”
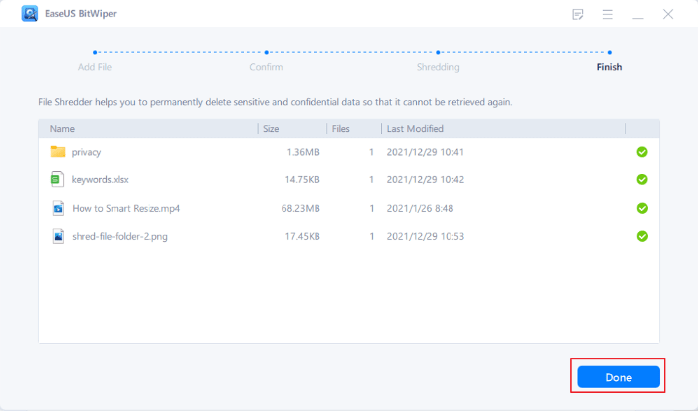
Why Are Files Still Recoverable After Deleting Them?
When you delete files in Windows, the data is not completely removed; it only appears deleted in the operating system.
Recovery software can easily retrieve these files. Deleting a file merely marks its space as reusable, making it recoverable until overwritten.
To ensure files are unrecoverable, you need a utility that can shred and overwrite the drive space previously occupied by the file.
This process securely deletes files, making them permanently unrecoverable. In summary, if you want to ensure a file is gone forever, use these specialized tools.
Can Recycle Bin Delete Files Permanently and Render Them Unrecoverable?
When a file is deleted in Windows, it is moved to a designated sector on the hard drive and concealed from the operating system.
Even after emptying the Recycle Bin, data recovery is still possible if new data hasn’t been overwritten in those specific sectors containing the deleted files.
Overwriting specific sectors with new data significantly reduces the chances of recovering deleted files. However, specialized data recovery software like EaseUS Data Recovery Wizard can still recreate files after being overwritten.
Because of this, many computer users seek ways to delete files to ensure they can’t be recovered permanently.
This process is straightforward, whether you’re disposing of a computer, external hard drive, or USB stick.
Pro Tips: How Do I Protect Important Data from Being Deleted Permanently?
Once the wiping procedure is finished, no data recovery software can retrieve the files. Even if the hard disk is set to be wiped 10 times, data recovery solutions will not be successful.
Additionally, if you continue using the storage device after data loss and write new data over the old, it becomes technically impossible to retrieve the overwritten files.
To safeguard your data, consider following these two preventive measures:
Option 1: When using EaseUS BitWiper to permanently delete and shred files, exercise caution in selecting the files you want to erase.
After choosing the files, they will be displayed in a list. If you change your mind or accidentally select the wrong files, you can easily remove them from the list using the remove option.
Once you proceed with the deletion, your files will undergo multiple erasure and shredding passes in Slow Mode, rendering them unrecoverable.
A warning popup will appear when you click the Delete button, notifying you that the deleted files cannot be restored using any software or methods.
To confirm, click OK. EaseUS BitWiper is a specialized tool designed to shred files and protect your data from theft securely.
However, it’s essential to note that once the files are deleted, they cannot be recovered, and the data will be permanently destroyed.
Furthermore, it will not be possible to determine the original file names. For added safety, it is recommended to exercise caution while selecting files for deletion using this software.
Option 2: Safeguard your important files by creating a backup in a separate location.
Before proceeding with permanently deleting files from your old PC, it’s crucial to consider the possibility of needing them on your new PC.
To protect your valuable documents, photos, videos, custom settings, and Windows 10 files from permanent deletion, it’s advisable to create a backup of these files in advance and store them in a different location.
This proactive measure ensures that your data remains secure and accessible after deletion.
Frequently Asked Questions
Can You Clear Drive Files?
Before selling or giving away your computer, it’s essential to ensure that all data is securely removed. Begin by creating a backup of all your files. Once the backup is complete, proceed to delete all files from your PC. To guarantee permanent data removal, employ a file-erasing tool to clear your hard drive effectively. Following these steps, you can safeguard sensitive information and prepare your computer for its new owner without any data remnants.
What is the Most Effective Way to Delete Data?
To ensure the permanent deletion of data from your PC, follow these steps. Initially, remove all your data and files. Then, employ a third-party tool to securely erase residual data and overwrite space to leave nothing behind.
How Can You Transfer Files to Your USB?
Insert your USB flash drive into an available port. Next, right-click on the desired folders and files you wish to transfer, and then click ‘copy’ or ‘cut’ in Windows 10 or use the appropriate icon in Windows 11. Finally, navigate to your USB drive, right-click within the window, and choose ‘paste’ to complete the transfer.
Final Word
Safeguarding your data from unauthorized access can be a daunting task. When transferring your computer or granting others access, the risk of hacking and data theft increases significantly.
Deleting files is not enough to permanently erase personal information from your Windows PC.
However, using reliable Windows File Shredder Software, like EaseUS BitWiper, can effectively address this concern.
With this software, you can confidently and securely erase all your personal information, ensuring your data remains protected.
If you've any thoughts on How to Make Deleted Files Unrecoverable? (3 Quick Ways), then feel free to drop in below comment box. Also, please subscribe to our DigitBin YouTube channel for videos tutorials. Cheers!