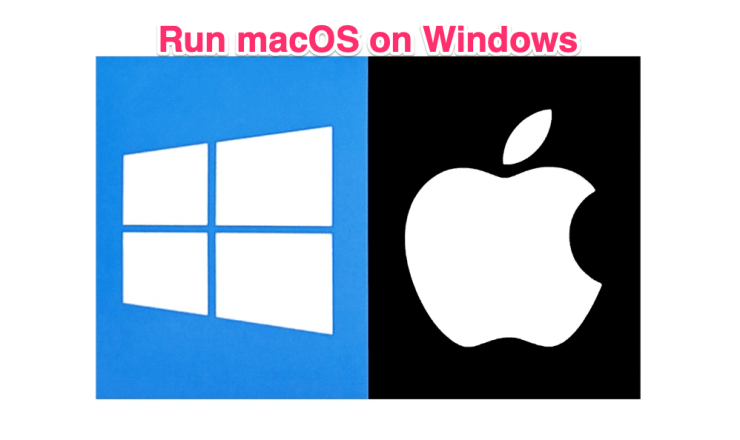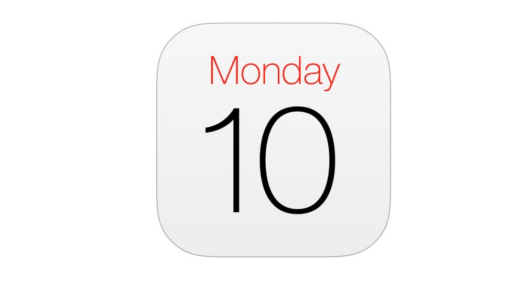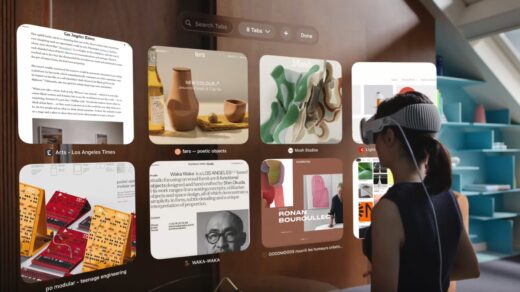There exist tons of emulators, some are capable of running Linux OS inside Window, some allow to run Android inside the Windows ecosystem and so on. Along the same lines, we have Virtual Machines. These are a kind of software that provides an interface and the required environment to run an entire operating system within itself. These are a much safer approach than their counterparts.
For example, you could easily install them onto any removable drive and then could boot the required OS from it. You no longer need to create a separate partition of the OS, as opposed to what you do in case of dual booting. In this guide, we will be having a look at some of the best emulators and Virtual Machines that will help you in running Windows OS on your Mac and the macOS on your Windows desktop.
But before beginning with the guide, just make sure to have a backup of all the entire files on your PC. Although these Emulators or Virtual Machines don’t necessarily cause any data loss, yet we will be required to format one or two partitions along the way, especially while installing macOS on Windows PC. Moreover, it is always better to be on a safer side. Hence, having a complete backup is always recommended. So without further ado, let’s begin with the guide.
How to Install macOS Apps on Windows PC?
In this guide, we will be enlisting the steps to run macOS on your Windows desktop. But before beginning with the instructions, it is recommended to go through the below requirements. If your PC doesn’t support these requirements, chances are you won’t be able to run macOS on your desktop.
Prerequisites
- You will need to have access to a Mac, and it should support High Sierra. This is for creating the macOS installer which is available on the Mac App Store.
- A Windows PC with a 64-bit Intel processor.
- At least 50 GB or more of free storage space. This partition is required just for the OS to set up, with some bare necessity apps. If you wish to install more apps, you would be requiring additional storage space. Moreover, this space should be allocated to a partition that has not been dealt with any of the Windows files. So it’s better to create a separate partition to install this. Or a much safer approach will be to install macOS on an external hard disk. Whatever you choose, just make sure to backup all the files, as we would be formatting this partition later on.
- A USB storage (like PenDrive) having at least 16GB of free storage space to carry out the setup process. Make sure to have a backup of the contents of the PenDrive as we would be formatting it later on. Just to reiterate the facts, we wouldn’t be installing the OS on this USB stick. Rather it will hold the macOS installer and will, therefore, help in completing the setup process. The OS will be installed on your Windows desktop only.
Step 1: Downloading the Required Files
- Head over to https://www.tonymacx86.com/. Create a free account and download the Unibeast software from there. Once done, install it on your PC as you do for any normal application.
- Next, you’ll also be required to download the Multibeast software. This software makes sure that all the necessary macOS drivers are installed when you run it on your Windows OS.
- Open up your Mac and head over to the App Store. Search for High Sierra. Or you could use direct App Store this link to directly download High Sierra. You wouldn’t be able to access this site from a Windows PC.
Step 2: Formatting the USB Drive
Now you will need to format your USB Drive on which the installer needs to be placed. To do so, here are the steps to follow. Note that the following steps are to be carried on Mac itself.
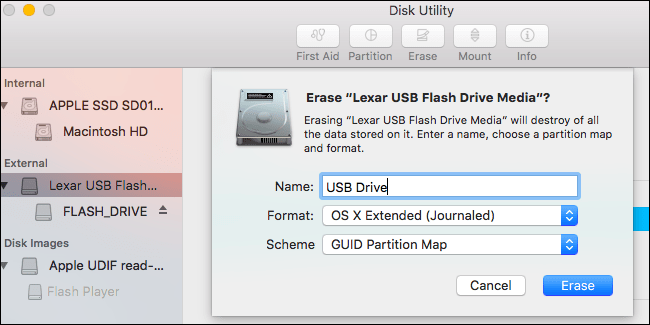
- Open Spotlight on your Mac and search for Disk Utility.
- Launch it and select your USB Drive.
- Next, click on Erase. Subsequently, click on Format which will give you a drop-down menu. Select OS X Extended (Journaled). Doing so will set the File System of the USB compatible with that of Mac.
- Now, click on Scheme. It will be situated just below the Format option.
- Select GUID Partition Map and click on Erase.
That’s it. You have successfully formatted your USB Drive with the Mac File System. Proceed ahead with the next steps.
Step 3: Creating a macOS Installation Tool on your PenDrive
- Open the Unibeast application on your Mac. Click on Continue a total of four times. Then click Agree.
- You will now be taken to the screen where you have to select the drive on which the Unibeast installation Tool needs to be installed. Select the USB that we have formatted in Step 2.
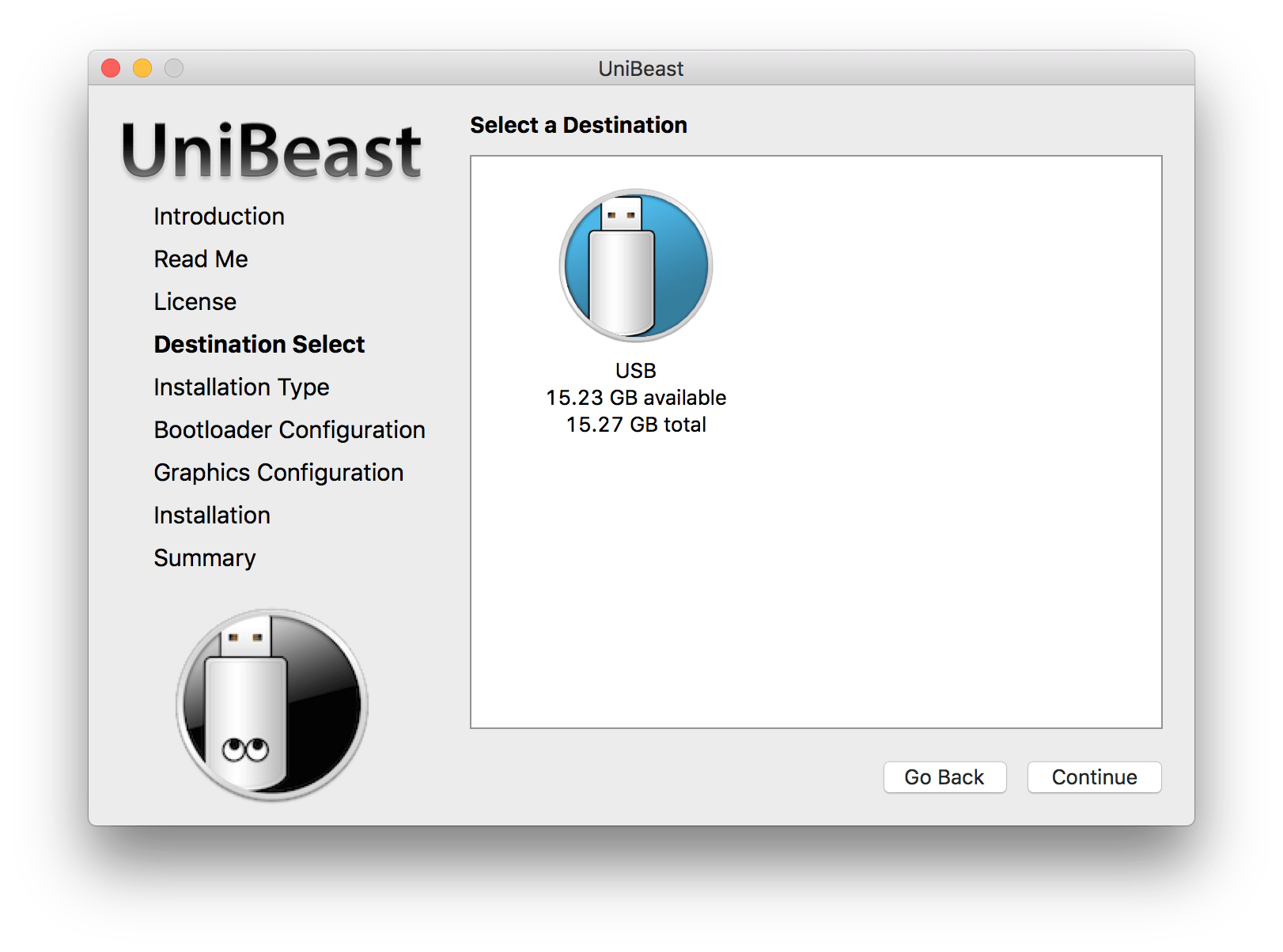
- Next, select the desired OS, which in this case is High Sierra
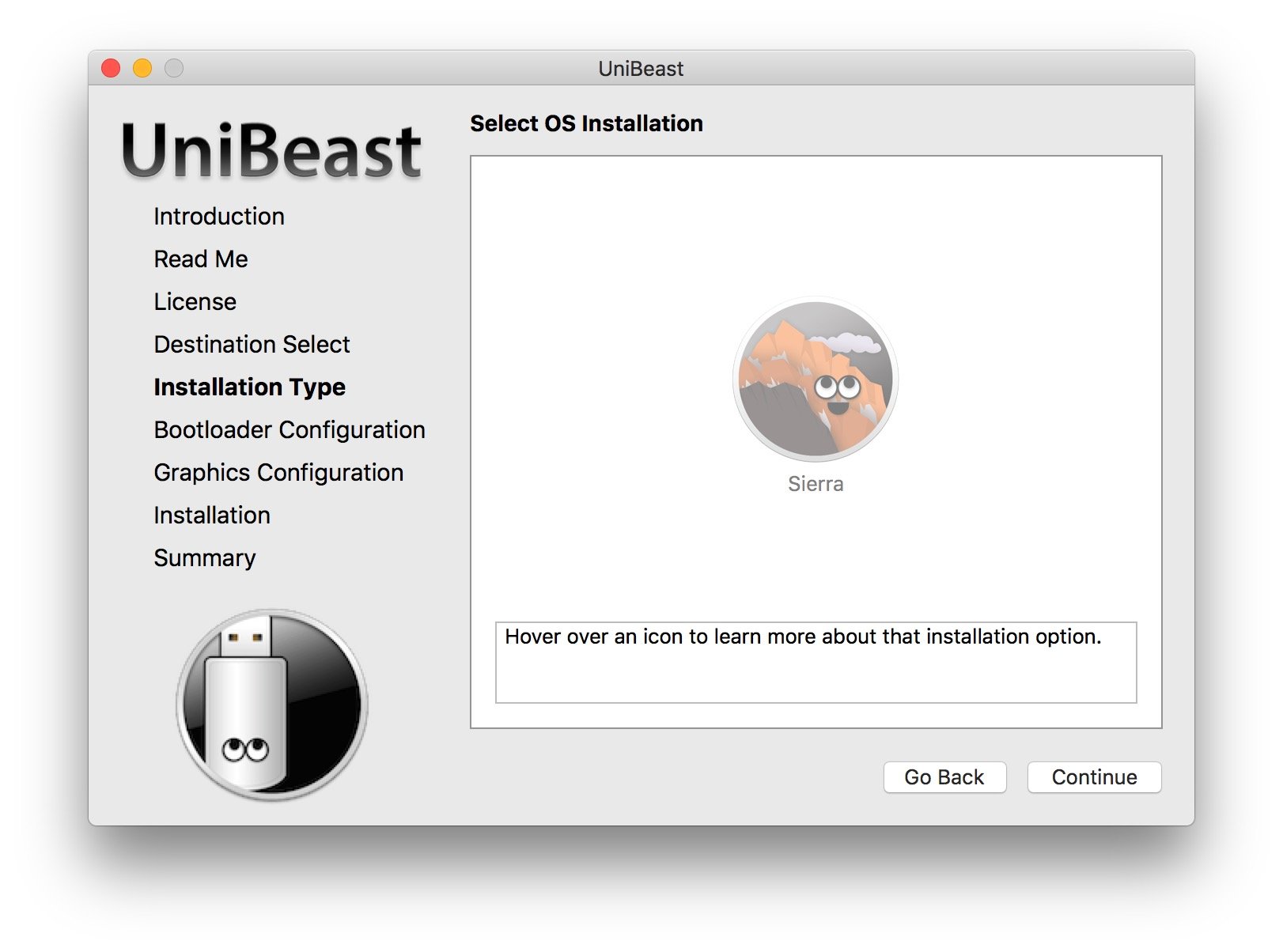
- Now you’ll have to select a motherboard. You’ll have to make a selection between UEFI and Legacy. In most cases, it should be UEFI. However, if your PC has an older motherboard that uses BIOS and not the UEFI mode, then go ahead with Legacy.

- You’ll now have to specify your graphics card. If your laptop comes with a recent Intel CPU (like i5, i7 or later versions), then you could skip this step.
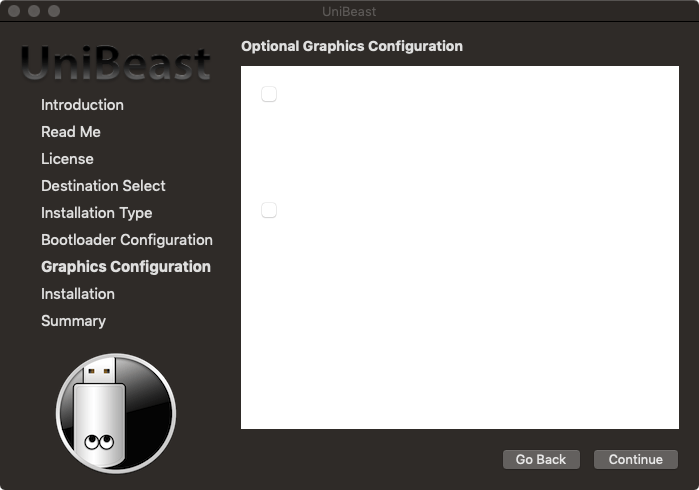
- Once you have carried out the above steps, wait for the Unibeast Installation Tool to get properly set up and get installed on your Pendrive. It might take almost an hour, or even more in some cases, for the process to finish.
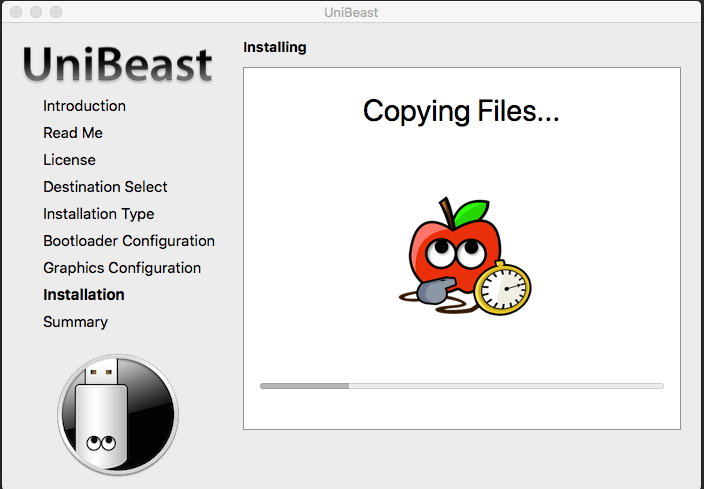
- Once the setup is complete, transfer the Multibeast file on the USB.
Step 4: Change Windows Boot order Sequence
By default, your PC will boot up from the OS installed on the hard disk. In order to make sure that doesn’t happen and rather it boots to the macOS, we will have to change the Windows booting sequence. In simpler terms, we will make your PC boot from the PenDrive and not the default state i.e hard disk. To do so, here are the steps to follow.
- Start by going to your PC’s BIOS screen. This could be done by restarting your PC. As soon as that happens, continuously keep on tapping the ESC, Del, F11 or F12 key to enter the BIOS screen. Different manufacturers have different keys to visit this menu. Consider doing a Google Search if the above-mentioned keys don’t work out for you.
- Next, go to the Boot Order section and select USB Drive or Removable Drive or similar mentioned drive.
- The next thing you have to do is move this selected drive to the top of the boot order. Doing so will make your PC boot from the USB Drive that has a macOS installer in it.
- Finally, exit the BIOS screen.
Step 5: Installing macOS on Windows PC
Now that we have done the prerequisites, downloaded the necessary files and changed the boot order, it’s finally time to install the macOS on your Windows PC. Here is how this could be done.
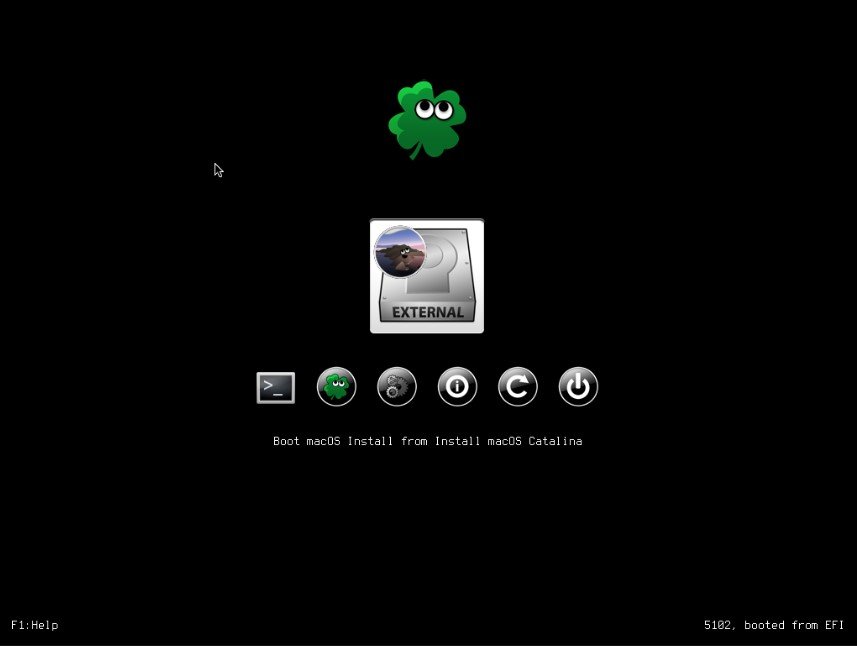
- Insert PenDrive with the Unibeast macOS installer (and the Multibeast software as well) on to your Windows PC.
- Shut down your computer, insert the USB Drive, and then start it up.
- This time your PC would not directly boot to the OS but will present you with a list. Select USB Drive.
- Carry on with the on-field instructions like choosing the Language, Time Zone and other details.
- When the Disk Utility menu appears, select the partition or the external hard disk on which you need to install the macOS.
- Click Erase and then on Format.
- When you click on Format, a drop-down menu will appear. Select Mac OS X Extended (Journaled).
- Under the Scheme tab, select GUID Partition Map.
- Next, click on Erase. This will format your hard disk with the macOS file system.
- Select the said partition and click on Continue. It will now take a while for the installation of macOS to complete.
Now that we have done the prerequisites, downloaded the necessary files and changed the boot order, it’s finally time to install the macOS on your Windows PC. Here is how this could be done.
Step 6: Additional Configurations
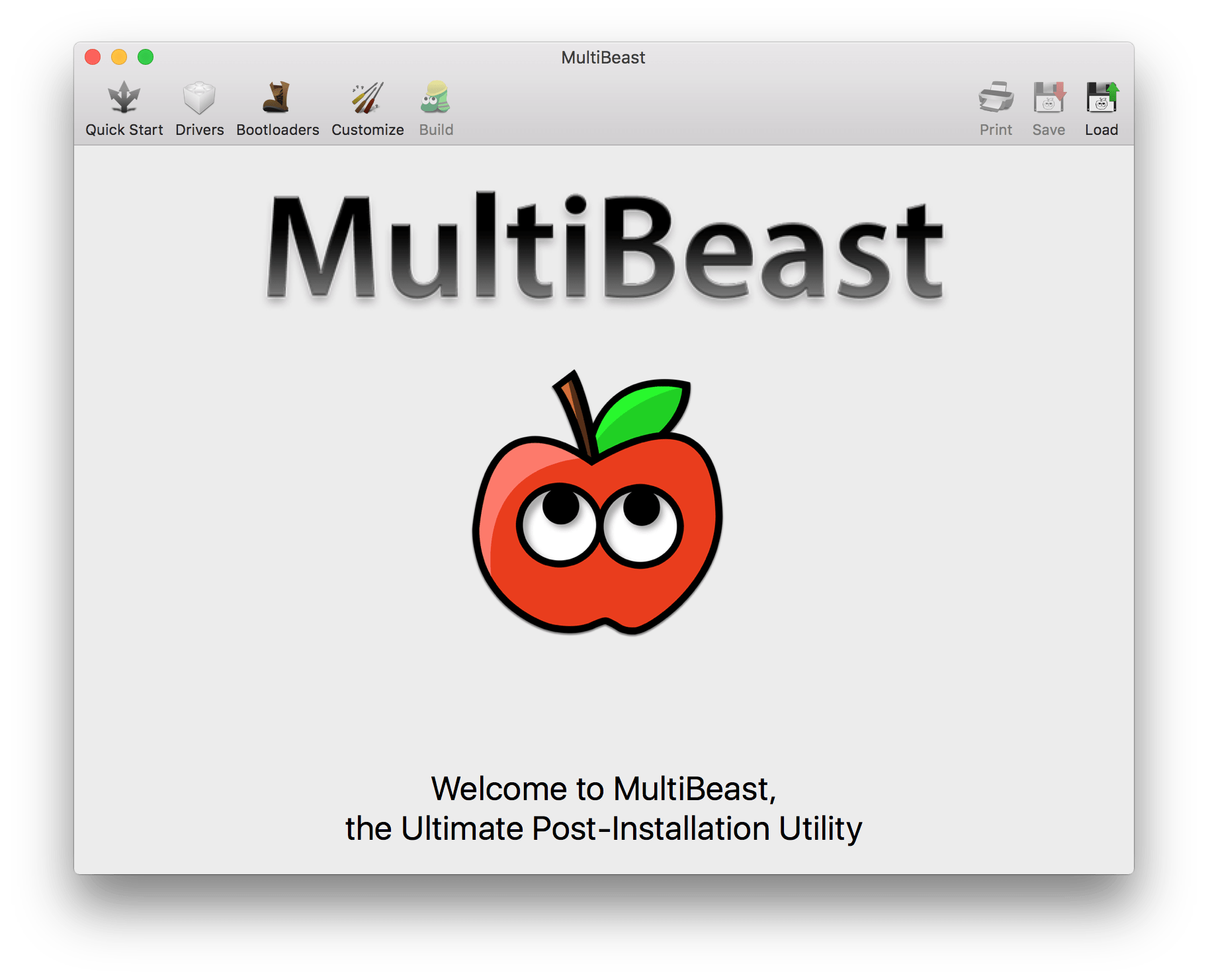
We have now successfully installed the macOS on Windows. But still, some work needs to be done. For that, Multibeast software will come into the fore. This software makes sure that all the necessary drivers and tools get installed on your Windows for properly running the macOS. Here are the steps to follow.
- Open the Finder option on Mac installed on your Windows PC and click the name of the drive from which you installed the macOS.
- Now open the Multibeast file and go to the Bootloaders section.
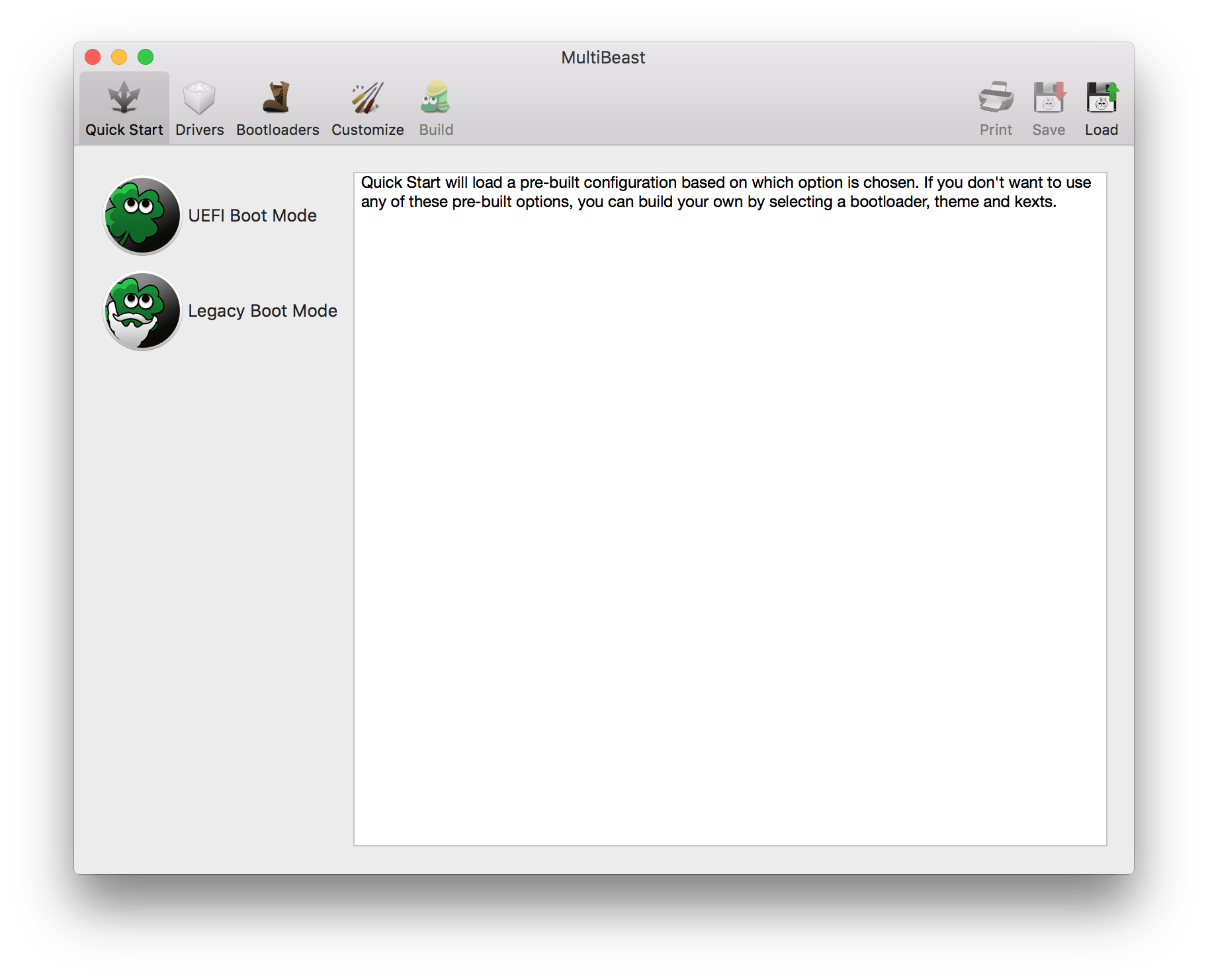
- Then go to Drivers and head over to the Audio tab. Select your computer’s audio provider’s name from the list.
- Then click on the Misc option and tickmark the FakeSMC box option.
- Next, click on Network and select your Network Card’s drivers.
- After that, head over to the Customize section and select the Graphics Card that is on your PC. Also, tick-mark the Fixup box but leave the Inject field untouched.
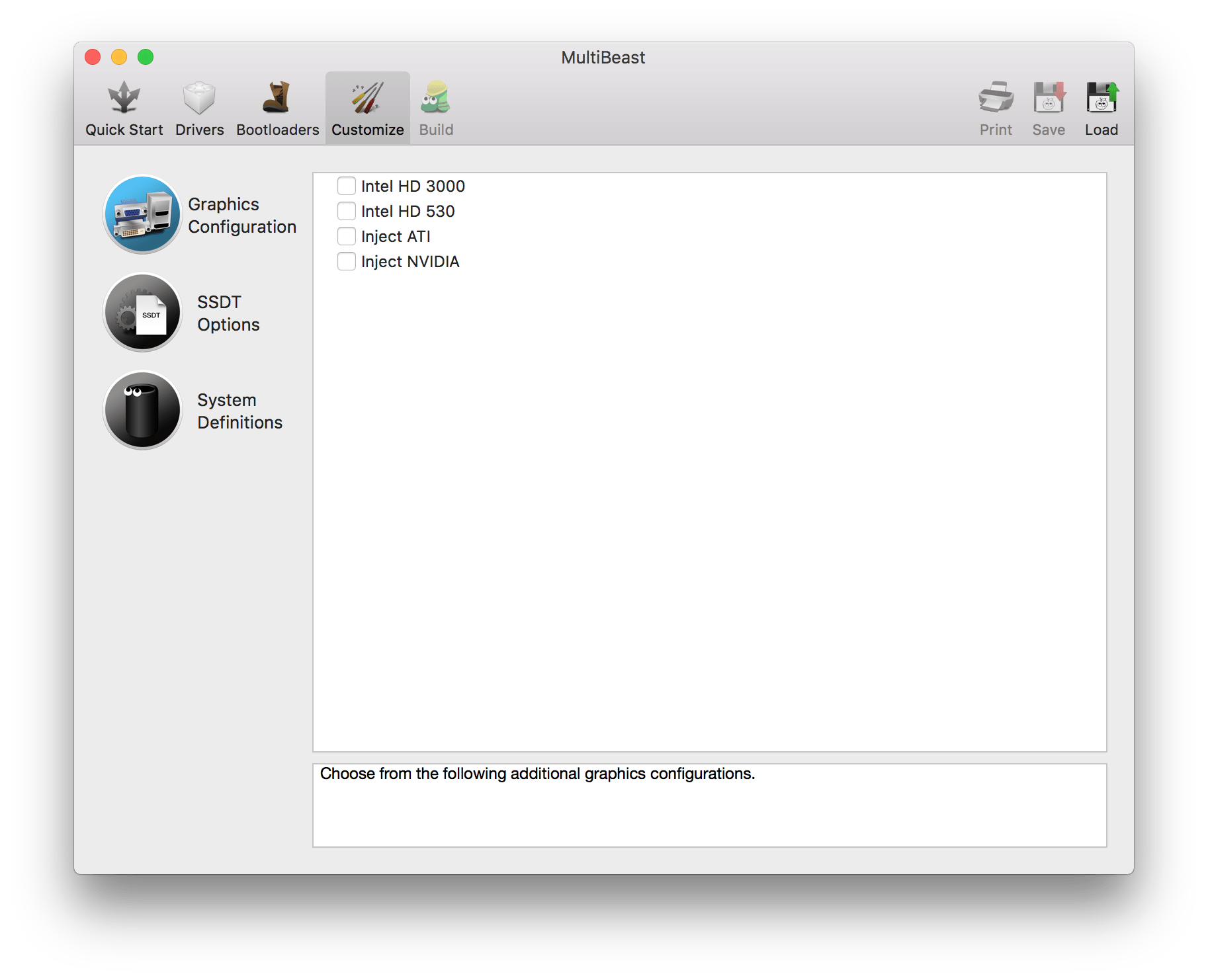
- You’ll now have to select the Mac which closely resembles your computer, in terms of hardware and specifications.
- Next, click Build > Select Installed Drive. Doing so will give you a drop-down menu. Select the drive where you have installed the macOS.
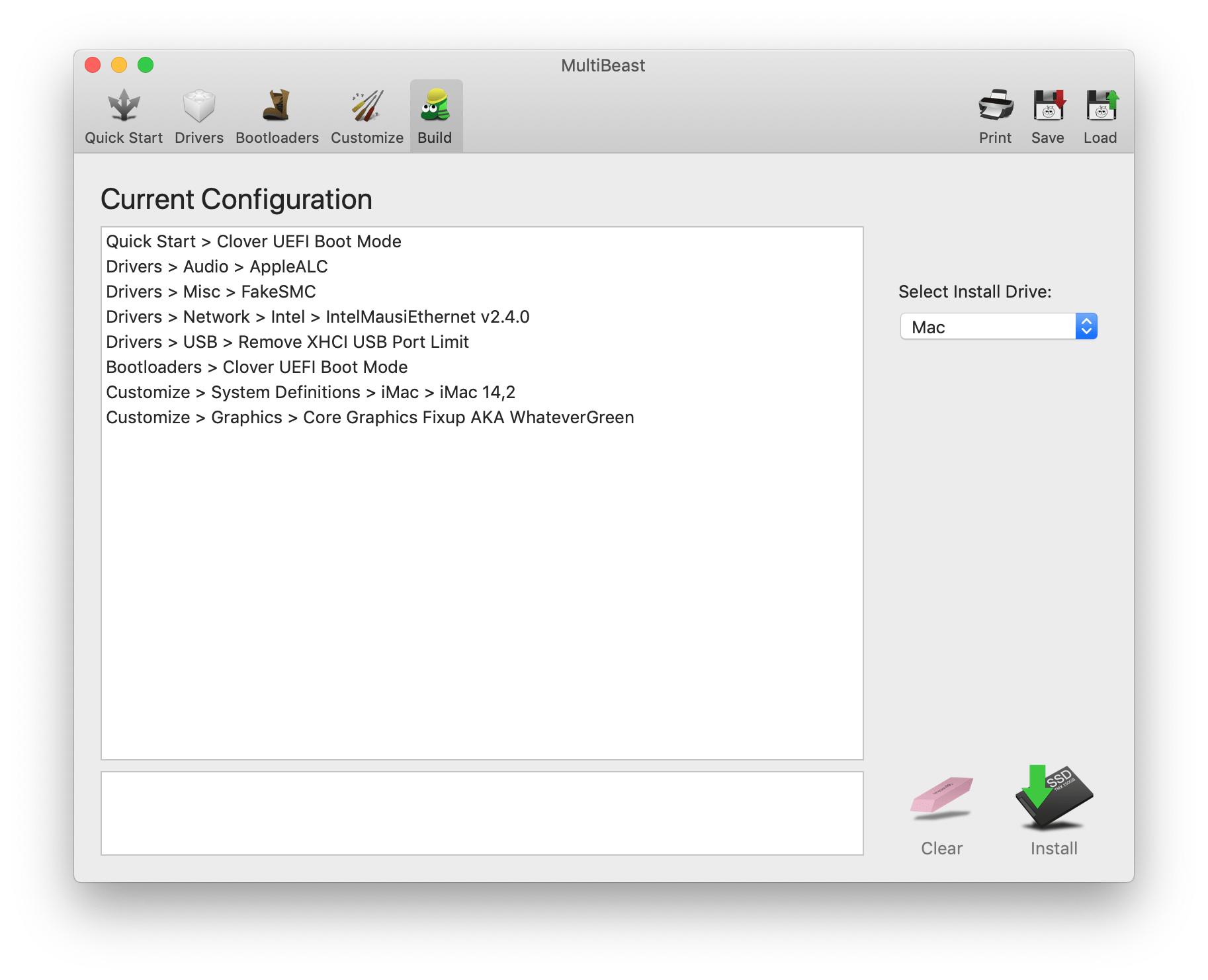
- Finally, click on install > Agree > Enter your Mac’s password > Install Helper.
- Wait for a while for the software to finish installing all the necessary network, audio, and other related drivers.
That’s it. You would have now successfully installed the macOS on your Windows PC.
Conclusion: With this, we conclude our in-depth guide on the steps to install macOS on your Windows PC. Furthermore, we have also enlisted the instructions for trying out Windows on your Mac. Although the steps might feel a little bit complicated at first, therefore you should give full attention to all the above-mentioned instructions, and follow them in the exact same order.
Credit – Saddique Hasan
If you've any thoughts on Run Mac Applications on Windows PC, then feel free to drop in below comment box. Also, please subscribe to our DigitBin YouTube channel for videos tutorials. Cheers!