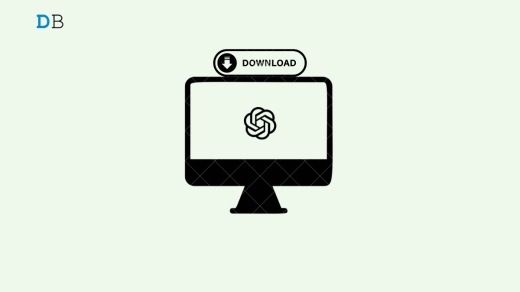If you’re facing sudden shutdowns on your Mac, you’re not alone. Though this issue is not common in Macs, you can expect it if your Mac hasn’t been in use for a long time. Moreover, not keeping your macOS and other programs up-to-date can also cause this issue.
Anyway, how do you fix a Mac that keeps shutting down unexpectedly? That we’ll find out in this guide. For instance, I’ll walk you through some effective ways to fix this issue. These include booting your Mac in safe mode, quitting CPU-intensive apps, and resetting your Mac’s SMC settings. With that said, let’s roll in.
Why Does My MacBook Keep Shutting Down?
Here are the top reasons that can cause your Mac to shut down unexpectedly:
- Hardware Issues: Faulty RAM or a damaged SSD can disrupt your Mac’s normal functioning. Besides that, overheating is a common hardware issue that triggers shutdowns to prevent damage to your Mac from excessive heat.
- Software Programs or macOS: If your macOS or other apps are outdated, your Mac may misbehave and shut down unexpectedly.
- Malware: Corrupted files and malware can also cause your Mac to turn off by itself.
- Peripheral Device Malfunction: Leaving peripheral devices connected to your Mac continuously can also lead to shutdown issues.
- Problematic Apps: If you recently installed an app from an unofficial source, it can also lead to your Mac shutting down unexpectedly. It often happens due to bugs in unoptimized apps.
With that out of the way, let’s dive into the fixes:
Quick Fixes to Stop Mac from Random Shutdown
First and foremost, try these quick fixes to see if they fix the unexpected Mac shutdowns:
- Check the power connection: Check the power cable closely and look for any damage or looseness since faulty connections can lead to abrupt shutdowns. If you find a faulty cable, replace it.
- Check your Mac for malware: Malware and bugs are common culprits behind sudden shutdowns. Run a thorough antivirus scan to detect and remove malware from your Mac.
- Inspect Mac’s ventilation: Overheating can cause sudden shutdowns, so make sure your Mac’s vents and fans are free of dust and debris. This will improve airflow and prevent overheating.
- Reconnect the battery: For removable battery MacBooks, reconnect the battery to fix shutdown issues caused by loose connections.
Still, facing sudden Mac shutdowns? Try these solutions:
1. Complete a Proper Shutdown
When Mac keeps shutting down on its own, try completing a proper shutdown to fix the issue. A proper shutdown ensures your Mac’s operating system and hardware components can close down gracefully. This way, it minimizes the possibility of other issues.
Here’s how you can complete a proper shutdown on your Mac:
- Make sure your Mac is powered up.
- Close any applications open on your Mac. If your screen freezes, press Press Command-Option-Esc to force quit any unresponding applications on your Mac.
- Then, click the Apple menu in the top-right corner and select “Shut Down” to turn off your Mac.
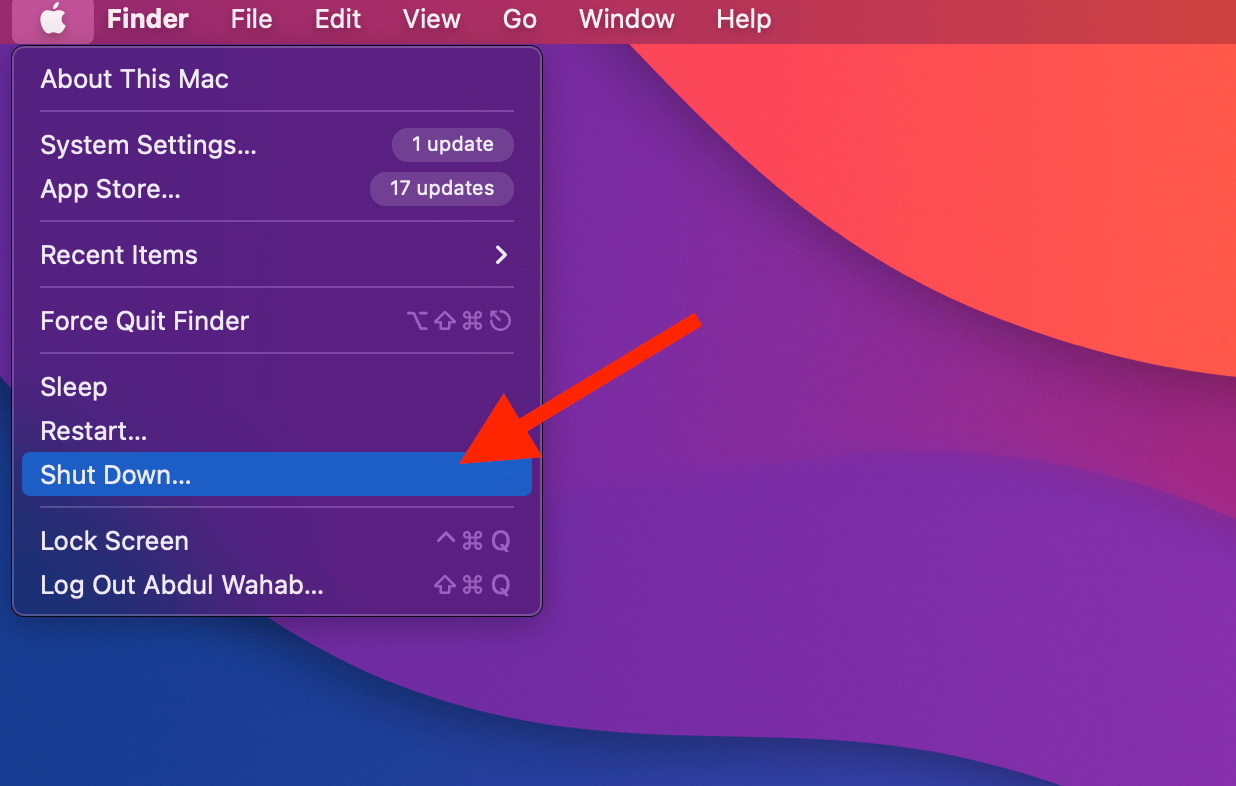
- Now, turn it back on and see if it shuts down unexpectedly.
2. Boot into Safe Mode
More often than not, problematic startup apps can lead to your Mac’s sudden shutdowns. Booting into Safe Mode temporarily disables these startup apps and files.
Here’s how to boot your Mac into safe mode:
For Silicone Macs
- Go to Apple menu > Shut Down.
- Press and hold the power button on your Mac. Wait till you see “Loading startup options” on the screen.
- Select a volume (your startup disk).
- Press and hold the Shift key and click “Continue in Safe Mode.“
For Intel-Based Macs
- Press the power button and then immediately press and hold the Shift key. Wait till you see the login window on the screen.
- Add your login details (if you are asked to log in again, enter your details again).
After you’ve booted into the Safe Mode, see if your Mac shuts down abruptly now.
3. Force-Quit Intensive Apps
If your Mac is running intensive apps causing a lot of resource usage, it can lead to overheating. Overheating in turn causes sudden shutdowns. Here’s how you can identify and force-quit intensive apps on your Mac:
- Open Finder.
- Navigate to “Applications“> “Utilities.”
- Click “Activity Monitor“.
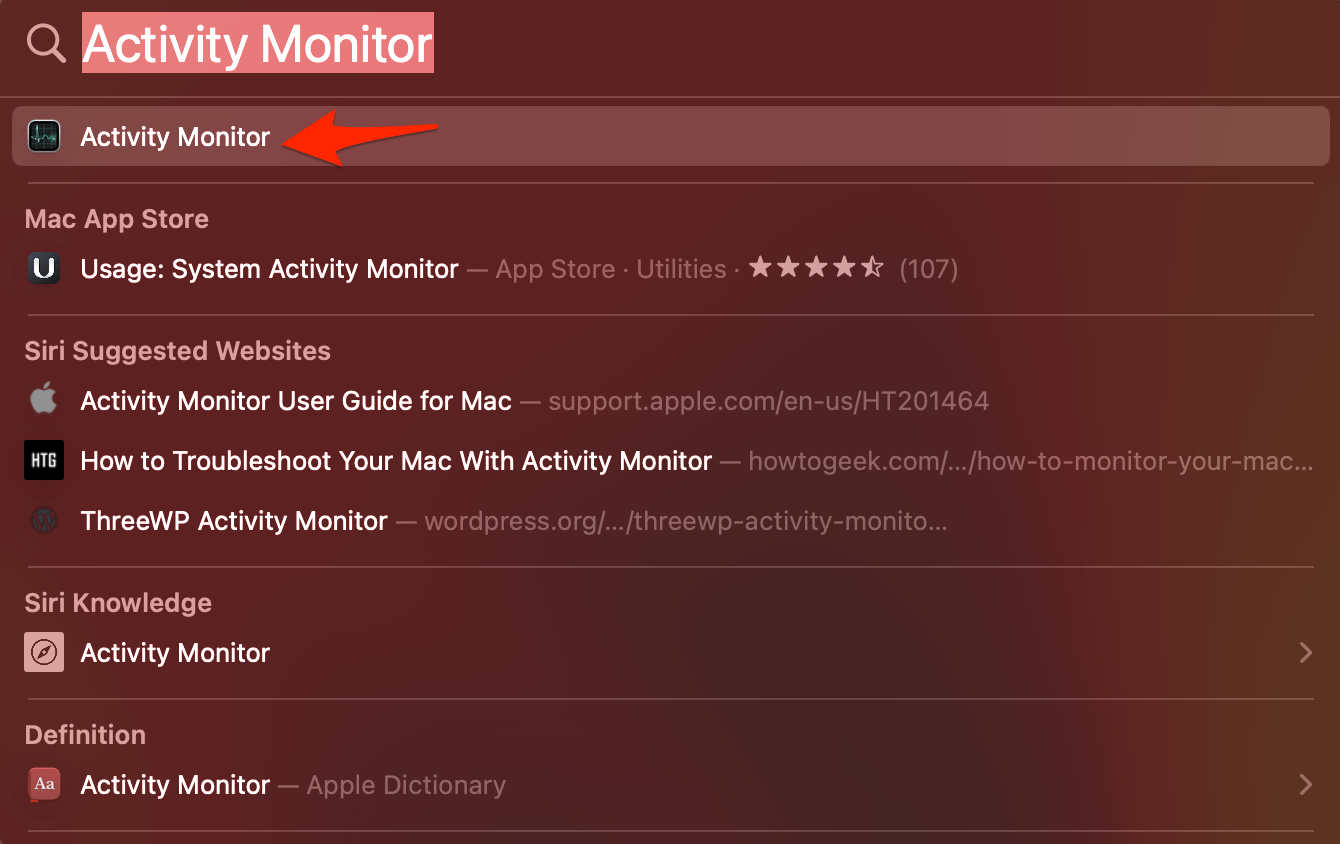
- Go to the CPU tab and filter the processes by clicking % CPU.
- The apps with the most data will be the ones that take the most of your Mac’s CPU. Click the X button to quit them.
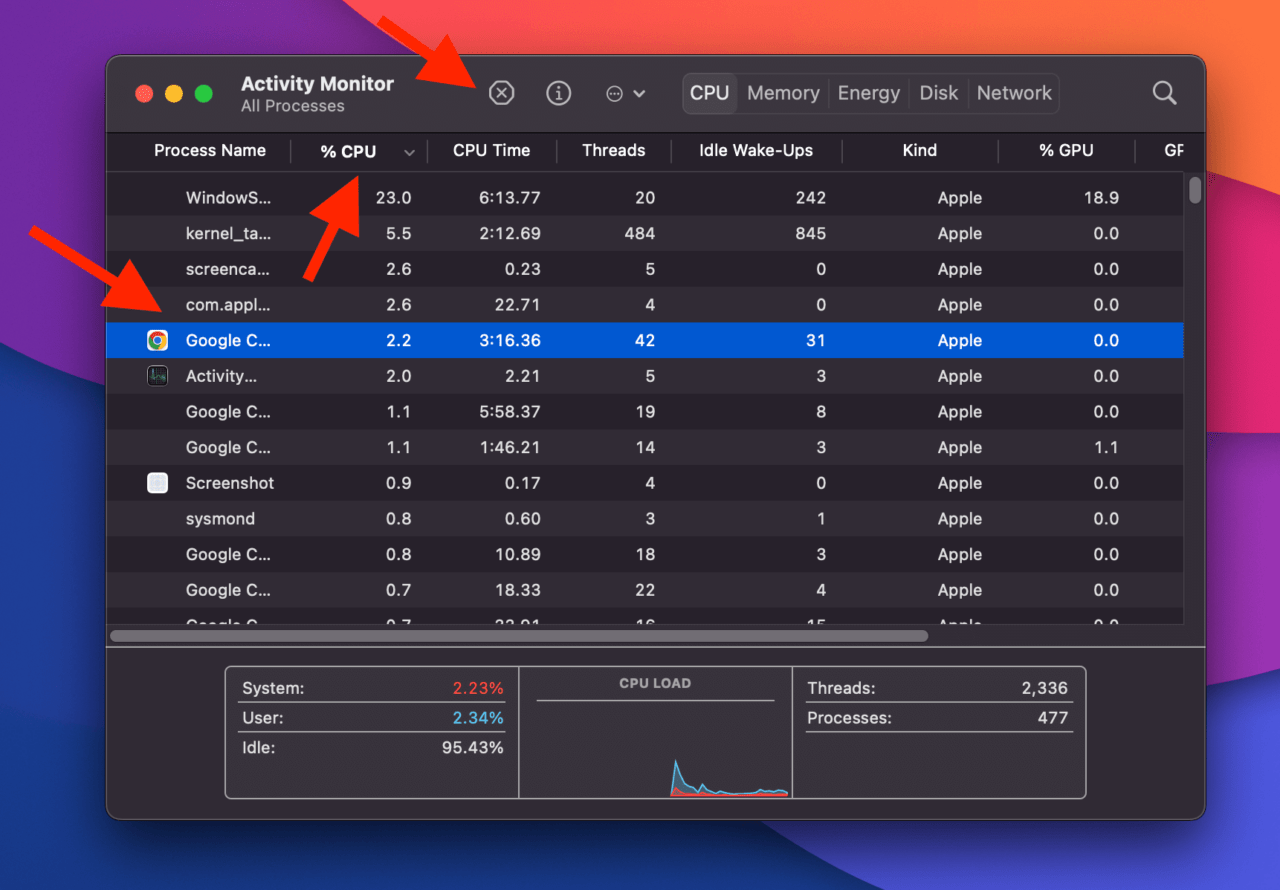
Caution: Be sure not to quit any system apps as they can cause your Mac to misbehave.
4. Reset Your SMC Settings
The SMC (System Management Controller) is an important chip that manages various hardware components of your Mac. These include the battery, fans, power, and thermal management. When the SMC settings become corrupted or misconfigured, it can lead to sudden shutdowns.
More often than not, resetting your Mac’s SMC settings does the trick. Here’s how to do that:
For Macs With Non-Removable Batteries
- Shut down your Mac.
- Press the Shift-Control-Option and the power button at the same time. Wait for 10 seconds and then release the keys.
- Press the power button again to start your Mac.
For Macs With Removable Batteries
- Shut down your Mac and unplug it with the power cord.
- Remove your battery carefully and press the power button for at least five seconds.
- Now, reconnect the battery and put your Mac on charging.
- Press the power button to turn on your Mac.
5. Customize Mac’s Sleep Settings
In some cases, what seems like an abrupt shutdown might actually be your Mac entering sleep mode. This can occur if your sleep settings are misconfigured or set to activate too quickly.
Customizing these settings lets you extend the duration before your Mac enters sleep mode. Here’s how to do that:
- Click Apple menu > “System Settings.”
- Go to “Lock Screen.”
- Here, you can customize the Turn Display Off settings by choosing the duration that best fits your needs.
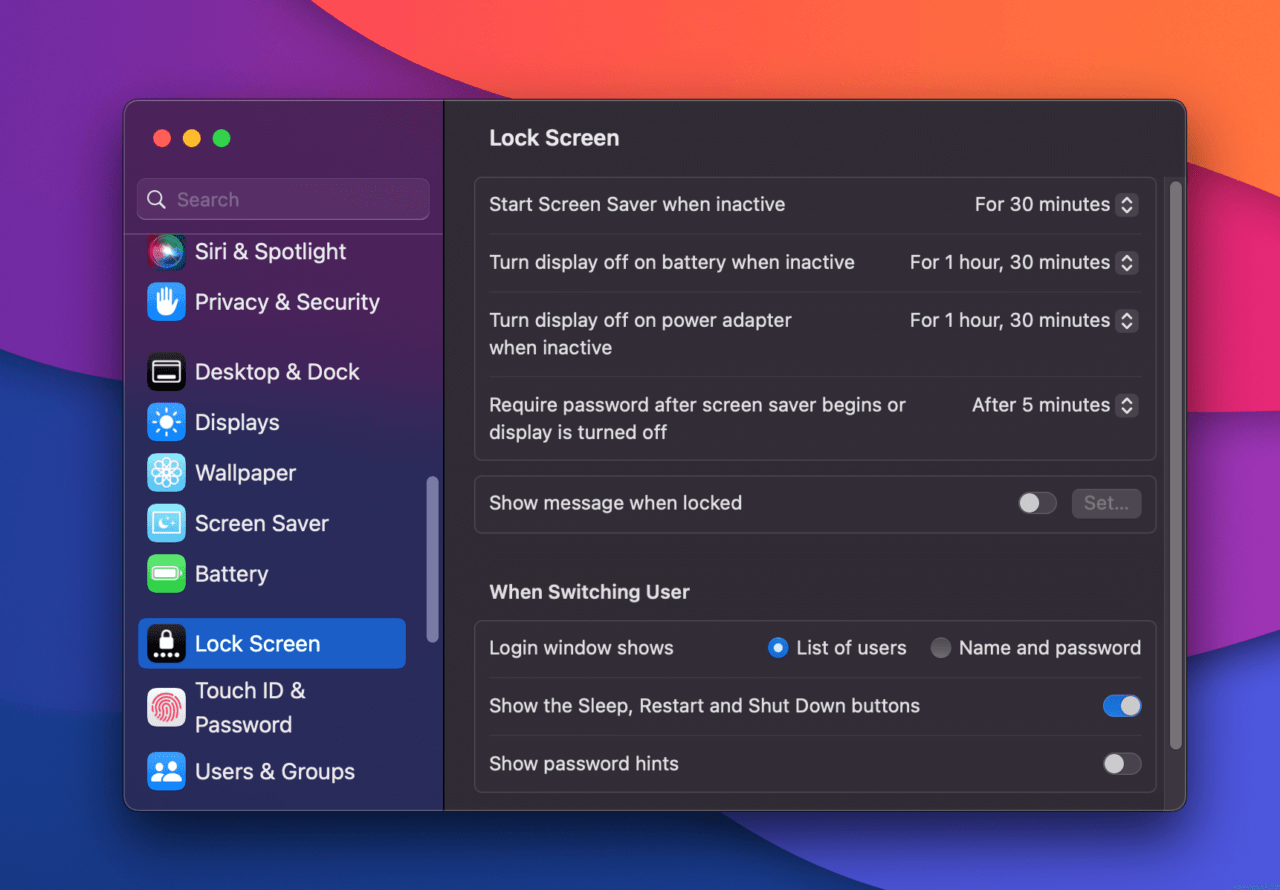
6. Monitor Your Mac’s Battery Health
As you use your Mac, the battery gradually depletes with each cycle. When the battery reaches the end of its expected lifespan, it can lead to abrupt shutdowns.
So, by monitoring your battery’s health, you can pinpoint if a depleted battery is causing your Mac to shut down by itself. Here’s how to check your Mac’s battery health:
- Click the Apple menu and select “About This Mac.”
- Next, click “More Info.”
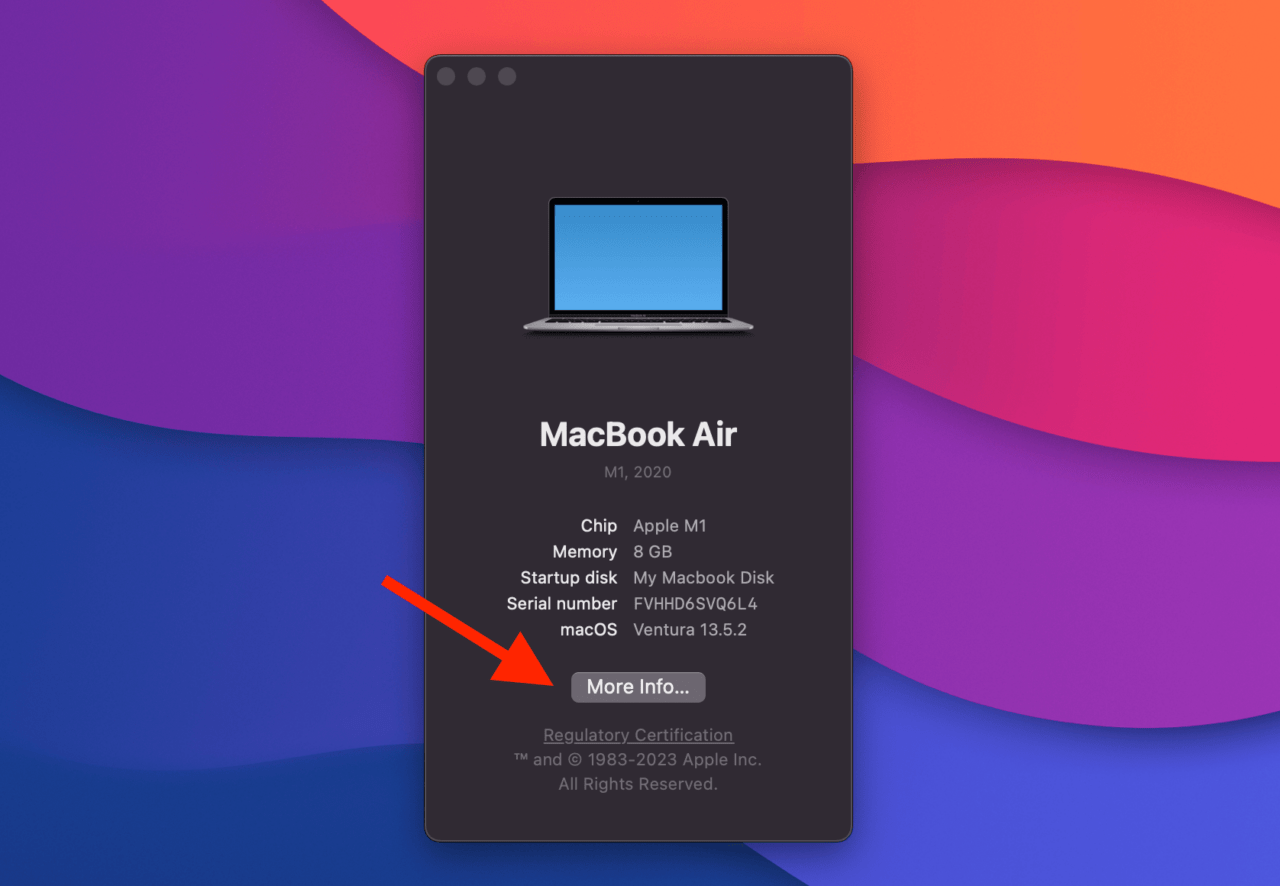
- Go to “System Report.” and select “Power” under “Hardware.”
- Look for “Battery Information” and see the current cycle count. If it is near 1000 cycles or exceeding that, you need to replace it.
- Also, look for “Condition” under “Cycle Count.” If it is “Normal,” your battery is in good health and doesn’t need replacement.
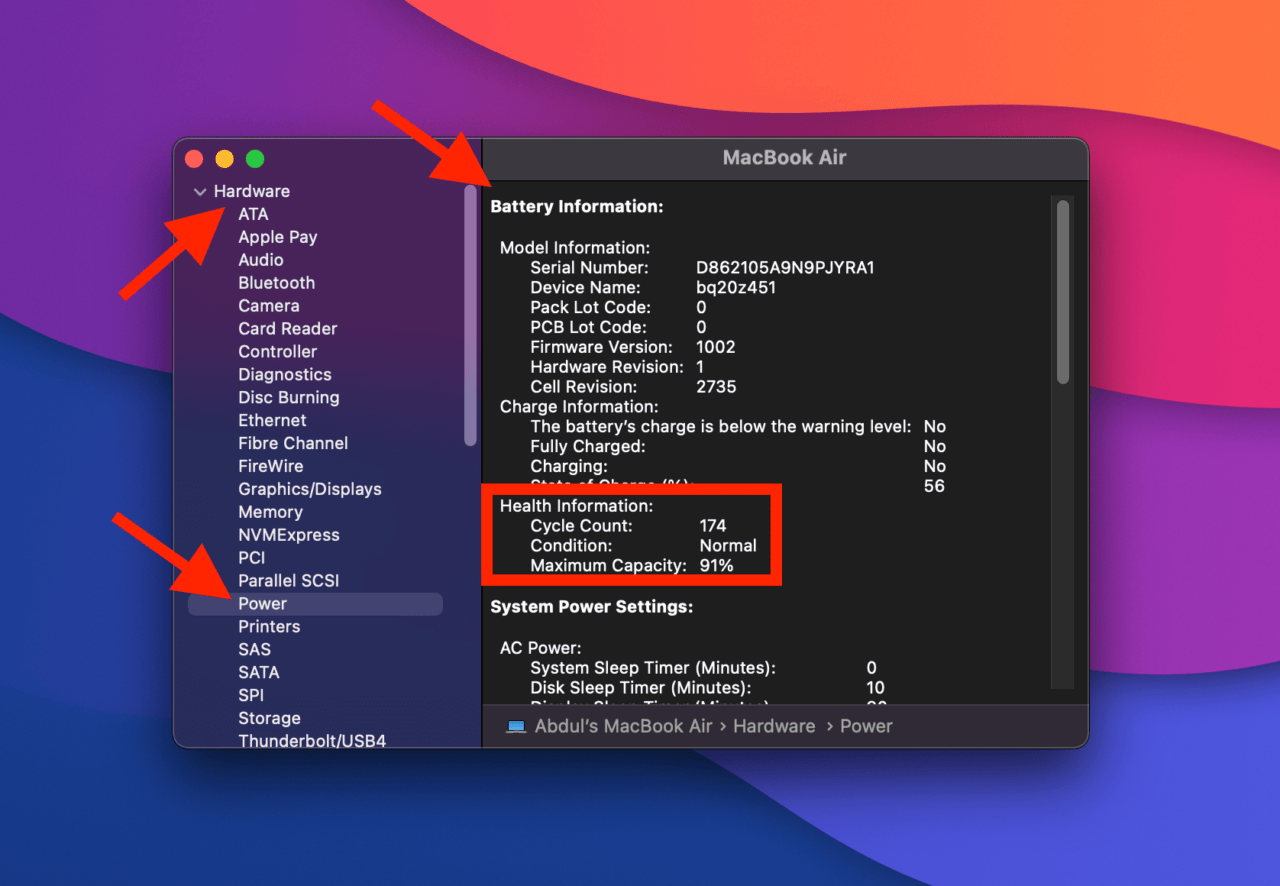
7. Update Your macOS
When your Mac’s operating system (macOS) is outdated, it can lead to software glitches like sudden shutdowns. In such a case, updating your macOS comes in handy. Simply carry out these steps:
- Go to “Apple menu > About This Mac > Software Update.”
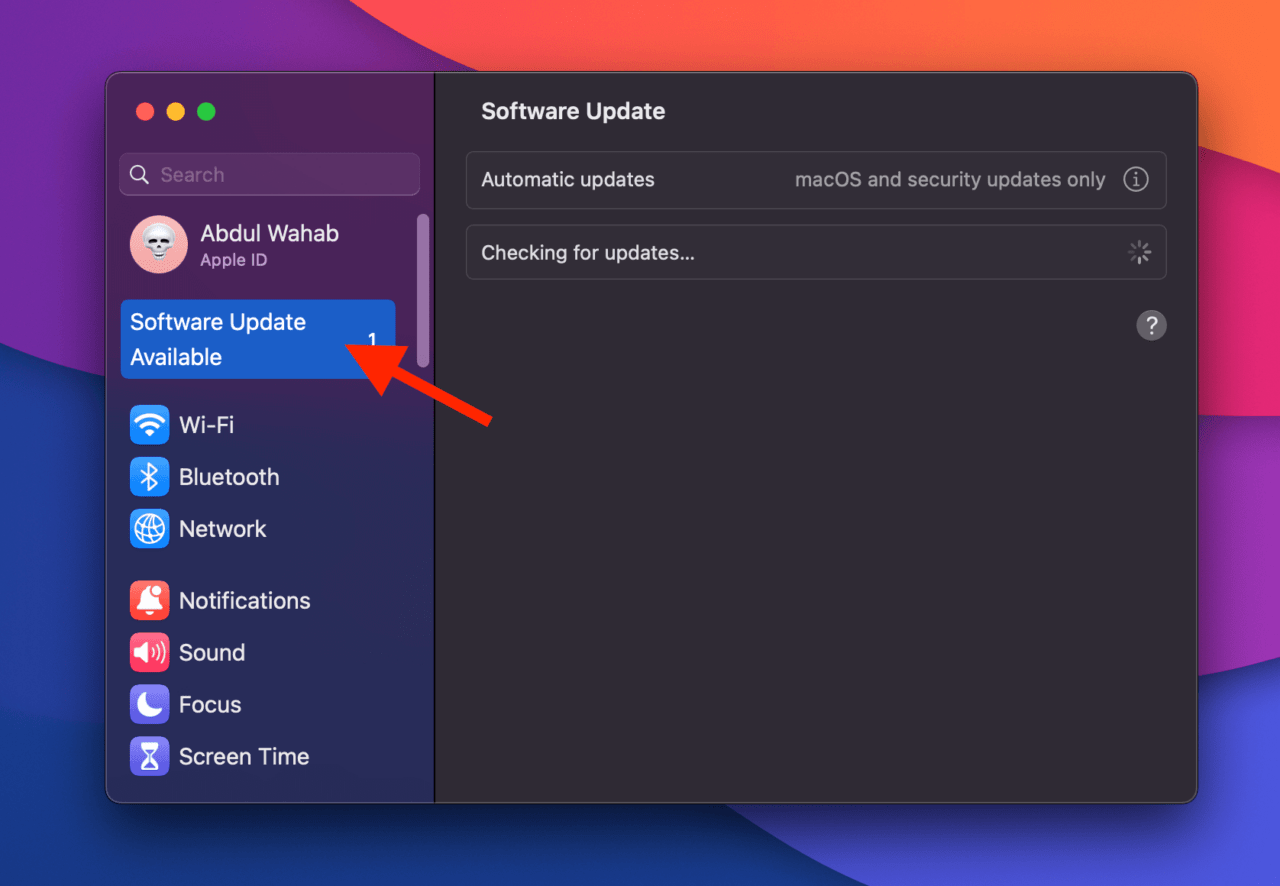
- If you see an update pending, click on it and follow the on-screen instructions to update your Mac.
8. Minimize Your Mac’s Energy Usage
As discussed above, overheating and excessive resource usage often lead to sudden shutdowns. While quitting intensive apps is one solution, here are some others:
- Use sleep mode when your Mac is not in use.
- Manually turn off the display when not in use or set it to auto-sleep in Energy Saver settings.
- Lower screen brightness to save energy while keeping your Mac efficient.
- Switch off Bluetooth and Wi-Fi through the menu bar or System Preferences when not needed.
- Unplug peripherals when unused.
- Customize your Mac’s energy settings in System Preferences > Energy Saver, including display and sleep preferences.
Final Words
Sudden Mac shutdowns are frustrating, but you can always identify and overcome the issue. In this guide, we explored the most effective ways to fix your Mac shutting down unexpectedly. For instance, you can try shutting down your Mac properly or booting into Safe Mode. Resetting your Mac’s SMC settings and quitting power-hungry apps are also good solutions to try. Until next time, cheers!
If you've any thoughts on Why my Mac Keeps Shutting Down and How to Fix it?, then feel free to drop in below comment box. Also, please subscribe to our DigitBin YouTube channel for videos tutorials. Cheers!